Cara menghapus opsi Buka di Terminal Windows dari menu konteks klik kanan di Windows 11
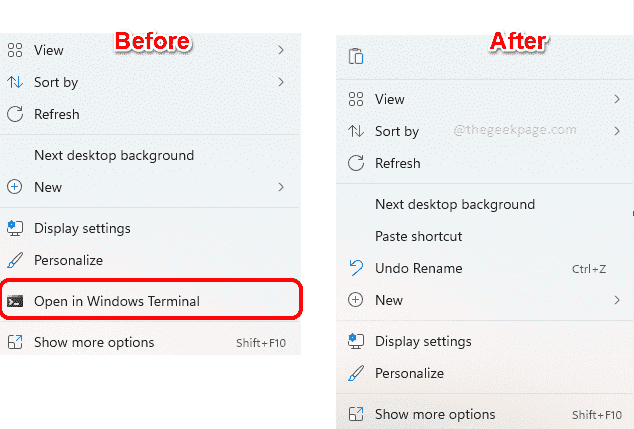
- 4742
- 876
- Dwayne Hackett
Secara default, Menu Konteks Klik Kanan Windows 11 memiliki opsi bernama Buka di Terminal Windows. Ini adalah fitur yang sangat berguna yang memungkinkan pengguna untuk membuka terminal Windows di lokasi tertentu. Misalnya, jika Anda mengklik kanan pada folder dan pilih Buka di Terminal Windows Opsi, Terminal Windows kemudian akan diluncurkan dengan lokasi spesifik yang ditetapkan sebagai direktori kerjanya saat ini.
Meskipun ini adalah salah satu fitur yang luar biasa, tidak semua orang menemukan penggunaan untuk fitur ini. Beberapa pengguna mungkin tidak ingin opsi ini di menu konteks klik kanan mereka dan ingin menghapusnya untuk menyatakan menu konteks klik kanan mereka.
Baca terus, untuk mempelajari bagaimana Anda dapat dengan mudah menghapus Buka di Terminal Windows Opsi dari menu konteks klik kanan Windows 11 Anda.
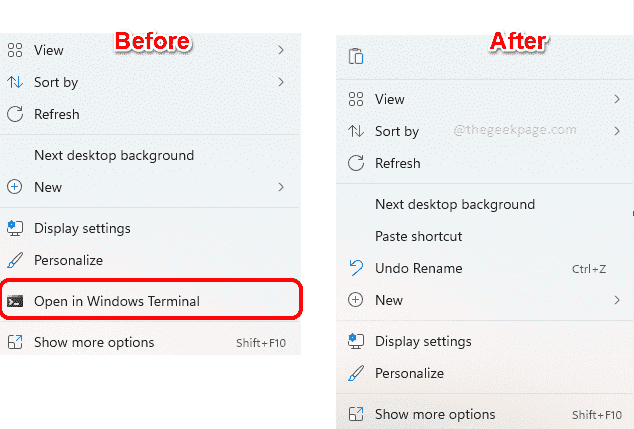
Catatan: Metode ini melibatkan membuat perubahan pada pengaturan registri Anda. Membuat perubahan pada pengaturan registri Anda harus dilakukan dengan hati -hati karena pengaturan registri yang salah bahkan dapat menyebabkan sistem Anda macet. Dengan demikian sangat disarankan agar Anda mengambil cadangan pengaturan registri Anda sebelum Anda melanjutkan.
Jika ada yang salah dalam proses, Anda dapat mengembalikan pengaturan registri Anda menggunakan cadangan yang Anda buat.
Hapus opsi "Buka di Terminal Windows" dari menu konteks klik kanan
Langkah 1: Luncurkan jendela run dengan menekan Menang + r kunci bersama. Ketik in Regedit dan tekan Memasuki kunci.
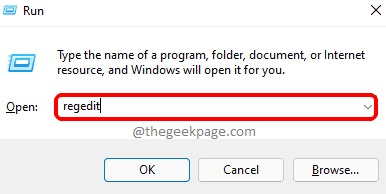
Langkah 2: Seperti berikutnya, di editor registri navigasi batang, Salin dan tempel lokasi berikut dan tekan Memasuki kunci.
Komputer \ hkey_local_machine \ software \ microsoft \ windows \ currentVersion \ shell extensions
Sekarang klik kanan di Ekstensi Shell Folder, klik Baru dan kemudian klik Kunci.
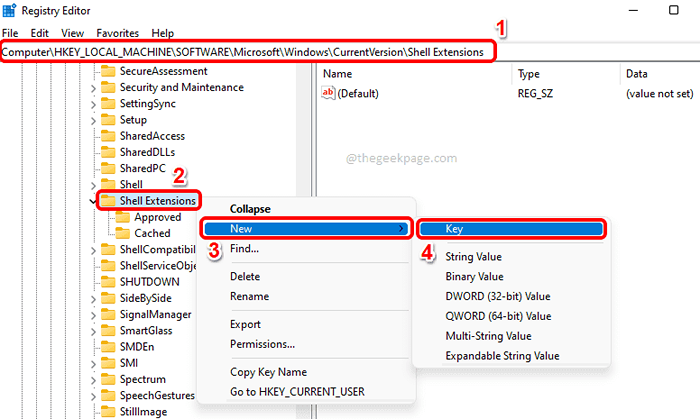
Langkah 3: Klik kanan pada kunci yang baru dibuat dan pilih Ganti nama pilihan.
Berikan nama kunci baru sebagai Diblokir.
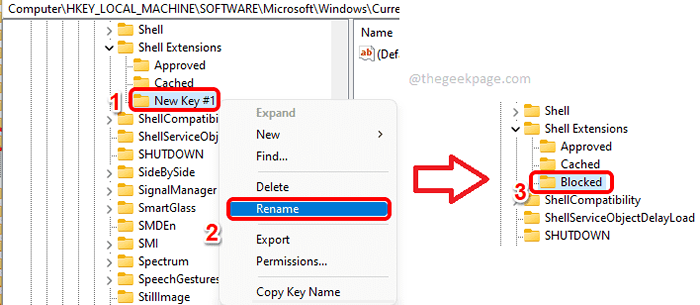
Langkah 4: Sekarang, di jendela kiri panel, pastikan foldernya Diblokir adalah terpilih dengan mengkliknya.
Dalam Windo kananW panel, di ruang kosong, sederhana klik kanan, Kemudian klik Baru dan kemudian klik Nilai string.
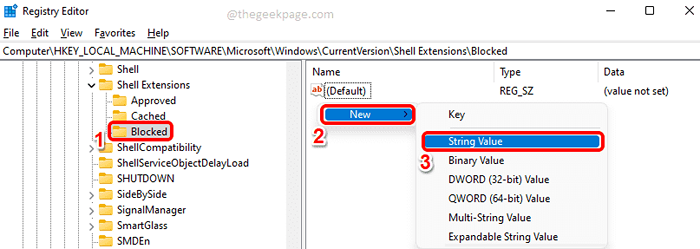
Langkah 5: Klik pada tombol yang baru dibuat dan tekan F2 kunci untuk ganti nama dia. Berikan nama baru sebagai 9F156763-7844-4DC4-B2B1-901F640F5155.
Catatan: Harap pastikan kurung kurawal sudah termasuk. Lihat tangkapan layar di bawah ini.

Sekarang Anda hanya perlu mulai ulang mesin Anda atau Restart Windows Explorer agar perubahan mengambil alih.
Langkah 6: Untuk memulai kembali Windows Explorer, klik kanan di Menu Start Windows ikon dan pilih Pengelola tugas pilihan.
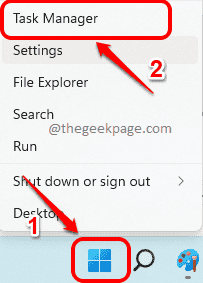
Langkah 7: Di jendela Task Manager, klik pada Proses tab.
Seperti berikutnya, di bawah Aplikasi bagian, temukan dan klik kanan di aplikasi bernama Windows Explorer dan tekan Mengulang kembali pilihan.
Catatan: Jika Anda tidak dapat menemukan Windows Explorer di bawah Aplikasi bagian, Anda dapat menemukannya di bawah Proses Windows bagian dengan menggulir ke bawah.
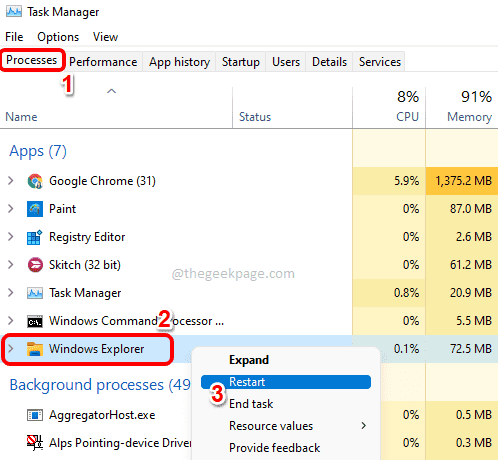
Itu dia. Jika Anda sekarang memeriksa menu konteks klik kanan jendela Anda, Anda dapat melihatnya Buka di Terminal Windows Opsi sudah lama hilang.
Catatan: Jika Anda berubah pikiran dan ingin membawa Buka di Terminal Windows Opsi kembali di menu konteks klik kanan Anda, Anda dapat mengikuti langkah -langkah di bawah ini.
Pergi ke lokasi yang sama persis di mana Anda membuat nilai string di langkah 5 di. Sekarang klik kanan di 9F156763-7844-4DC4-B2B1-901F640F5155 nilai string dan tekan Menghapus pilihan.
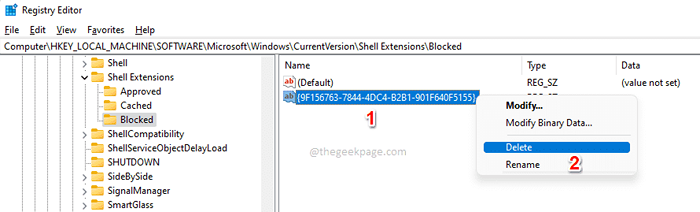
Anda sekarang akan mendapatkan Konfirmasikan nilai hapus kotak dialog, di mana Anda harus menekan Ya Tombol untuk melanjutkan operasi Hapus.
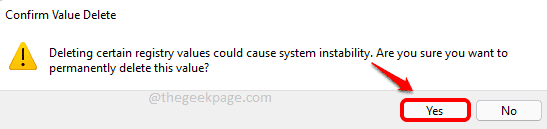
Setelah kunci dihapus, Anda harus memiliki Buka di Terminal Windows Opsi Kembali di Menu Konteks Klik Kanan Windows Anda. Jika Anda belum bisa melihatnya, mulai ulang mesin Anda atau mulai ulang Windows Explorer Anda (Langkah 6 dan 7).
Itu dia. Tolong beri tahu kami di bagian komentar jika Anda terjebak di salah satu langkah.
Semoga Anda menemukan artikel itu bermanfaat.
- « Cara memperbaiki kesalahan autoit pada windows 11/10
- Cara mencadangkan dan memulihkan item yang disematkan di bilah tugas di windows 11 »

