Cara secara otomatis beralih ke sinyal WiFi terkuat di Windows 10/11
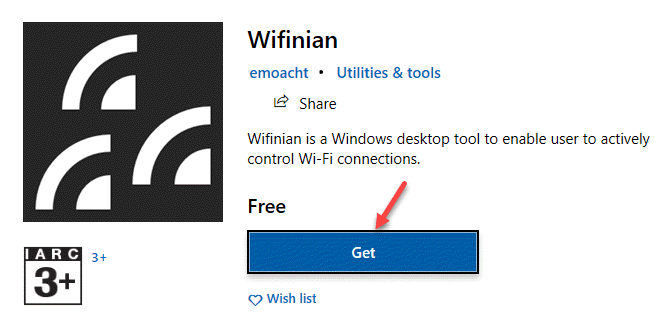
- 2931
- 192
- Hector Kuhic
Ada kalanya Anda merasa bahwa koneksi nirkabel Anda tidak berkinerja hingga tanda. Anda mungkin menyadari bahwa halaman -halaman tersebut memuat jauh lebih lambat dari yang diharapkan, unggahan/unduhan membutuhkan waktu lebih banyak, atau Anda mungkin akan terputus cukup sering. Jadi, apakah Anda merasa sinyal jaringan itu tidak secepat yang diharapkan? Atau, apakah Anda hanya menginginkan koneksi jaringan terkuat ketika Anda memiliki beberapa hotspot di kantor Anda?
Sedangkan untuk koneksi yang lebih lambat Anda dapat menjalankan tes kecepatan di situs web pemeriksaan kecepatan internet dan memeriksa status koneksi, itu tidak akan membantu Anda mendeteksi kekuatan sinyal. Dalam kasus seperti itu, Anda dapat menggunakan alat pihak ke -3 untuk memeriksa kekuatan jaringan dan juga beralih ke sinyal WiFi terkuat. Ini karena, Windows 10 tidak menawarkan opsi untuk secara otomatis beralih ke respault internet tercepat. Namun, Anda memiliki opsi untuk mengkonfigurasi secara manual Windows 10 untuk secara otomatis beralih ke sinyal WiFi terkuat.
Menggunakan proses manual, Anda mengaktifkan fungsi pengalihan otomatis dengan membuat perubahan pada nilai agresivitas roaming wifi Anda. Ini membantu menetapkan batas untuk kekuatan jaringan diikuti dengan mana adaptor wifi memulai pemindaian roaming untuk kandidat lain AP. Namun, meskipun begitu, sistem Anda mungkin tidak terhubung ke wifi tercepat.
Di artikel ini, kami akan menunjukkan kepada Anda cara secara otomatis beralih ke sinyal WiFi terkuat di Windows 10.
Metode 1: Melalui Properti Nirkabel
Metode ini membantu Anda mengkonfigurasi properti jaringan nirkabel dengan cara yang memungkinkan sistem Anda untuk terus mencari jaringan nirkabel yang tersedia dalam rentang. Segera setelah sistem Anda mendeteksi sinyal terkuat, adaptor merekomendasikan perangkat untuk terhubung ke jaringan itu.
Langkah 1: Klik kanan di Awal menu dan pilih Berlari untuk meluncurkan Jalankan perintah.
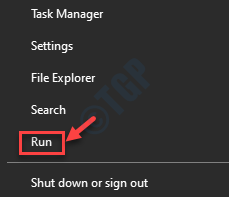
Langkah 2: Dalam Jalankan perintah Jendela, ketik NCPA.cpl dan memukul Memasuki.
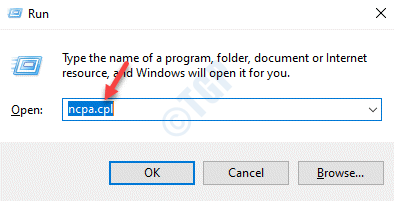
Langkah 4: Itu membawa Anda ke Koneksi jaringan jendela.
Di sini, klik kanan pada yang aktif Wifi adaptor dan pilih Status.
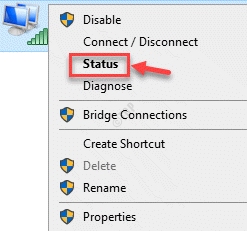
Langkah 5: Itu akan membuka Status wifi jendela.
Di sini, tekan Properti Nirkabel tombol.
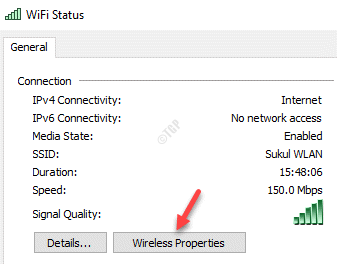
Langkah 6: Sekarang, di Properti Jaringan Nirkabel jendela, di bawah Koneksi tab, centang kotak di sebelah Cari jaringan nirkabel lainnya saat terhubung ke jaringan ini.
Tekan OKE untuk menyimpan perubahan dan keluar.
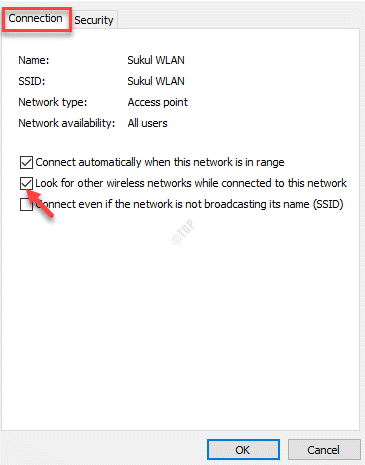
Langkah 7: Lagi tekan Menutup dalam Status wifi jendela untuk keluar sepenuhnya.
Langkah 1: tekan Menang + r kunci bersama di keyboard Anda untuk membuka Jalankan perintah jendela.
Langkah 2: Dalam Jalankan perintah Bidang Pencarian, Ketik devmgmt.MSC dan memukul Memasuki untuk meluncurkan Pengaturan perangkat jendela.
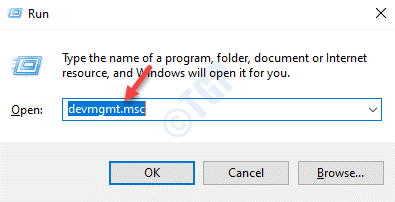
Langkah 3: Dalam Pengaturan perangkat jendela, pergi ke Penyesuai jaringan dan memperluas bagian.
Klik kanan di built-in Wifi adaptor dan pilih Properti.
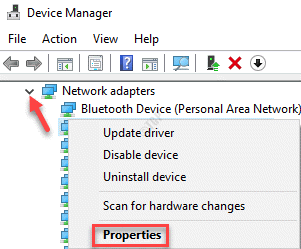
Langkah 4: Dalam Properti WiFi kotak dialog, klik pada Canggih tab.
Sekarang, di Properti Daftar, klik Roaming agresivess.
Selanjutnya, di sisi kanan Properti daftar, di bawah Nilai bidang, pilih Paling tinggi dari drop-down.
Tekan OKE untuk menerapkan perubahan dan kembali ke Pengaturan perangkat jendela.
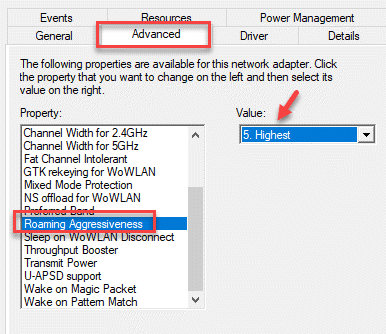
Keluar dari jendela Device Manager, reboot PC Anda dan sistem Windows 10 Anda sekarang harus dapat secara otomatis beralih ke sinyal WiFi terkuat.
Catatan: Agresivitas roaming adalah fungsi yang membantu mengubah batas kekuatan jaringan saat adaptor wifi mulai mencari kandidat tambahan AP. Ketika kekuatan jaringan AP saat ini sudah cukup bagus, memilih nilai maksimum akan memaksa memulai pemindaian roaming untuk kandidat tambahan AP. Konfigurasi ini membantu sistem untuk beralih secara otomatis ke sinyal WiFi terkuat di PC Windows Anda. Mari kita lihat bagaimana…
Metode 2: Menggunakan perangkat lunak pihak ketiga gratis
Jika Anda ingin menghindari melakukan perubahan secara manual untuk beralih ke sinyal WiFi terkuat di PC Windows 10 Anda, Anda dapat membuat segalanya lebih mudah dengan menggunakan perangkat lunak pihak ketiga, itu sepenuhnya gratis. Salah satu alat tersebut adalah Wifinian yang tersedia di Microsoft Store, serta di GitHub sebagai unduhan gratis. Utilitas ini menawarkan fungsi di antarmuka yang membantu Anda secara otomatis beralih ke jaringan tercepat. Selain itu, ini juga bekerja dengan perangkat lain yang mendukung WiFi dan membantu Anda mengelola jaringan yang diketahui.
Langkah 1: Membuka Microsoft Store dan cari Wifinian.
Klik Mendapatkan untuk mengunduh dan menginstal secara gratis.
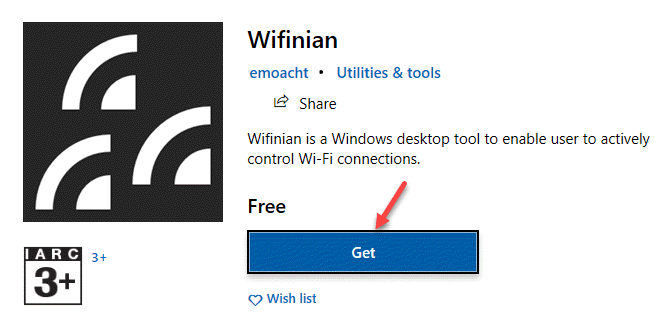
Langkah 2: Atau, Anda dapat mengunduh dan menginstal Wifinian dari GitHub tautan dibawah:
https: // github.com/emoacht/wifinian/rilis
Langkah 3: Klik untuk membuka yang diunduh Ritsleting folder untuk penginstal.
Klik dua kali pada penginstal untuk membuka Petunjuk penggunaan.
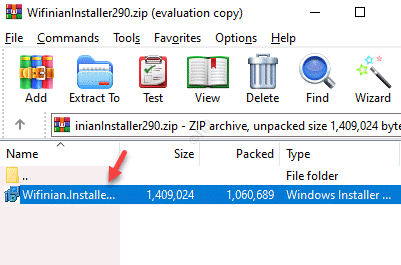
Langkah 4: Ikuti instruksi di layar untuk menyelesaikan pemasangan Wifinian aplikasi.
Langkah 5: Sekarang, buka Wifinian aplikasi. Itu muncul di Taskbar.
Klik ikon untuk membuka antarmuka itu.
Sekarang, pergi ke yang aktif Wifi jaringan dan klik Sakelar otomatis untuk beralih ke jaringan yang ingin Anda gunakan.
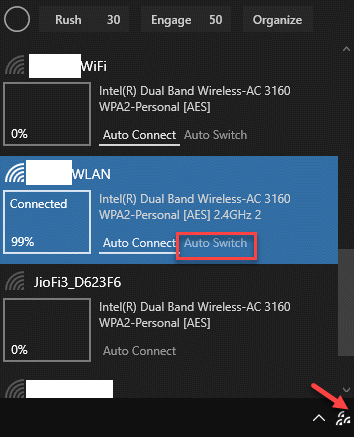
Sistem Anda sekarang harus secara otomatis beralih ke yang terkuat Wifi sinyal.
- « Perbaiki Chrome membuka tautan baru di tab baru
- 3 cara berbeda untuk memulihkan kunci produk Windows 10 Anda »

