3 cara berbeda untuk memulihkan kunci produk Windows 10 Anda
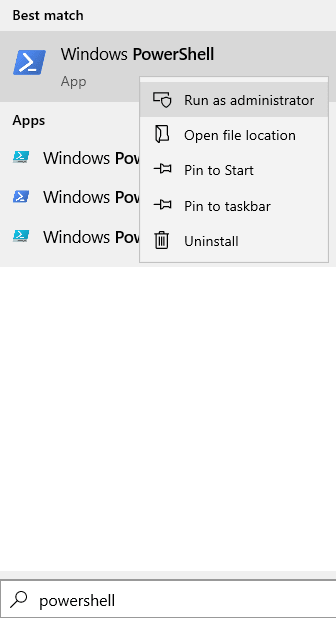
- 2187
- 503
- Dominick Barton
Jika Anda ingin menginstal ulang sistem operasi Windows di PC Anda, maka Anda akan memerlukan tombol produk Windows untuk mengaktifkan Windows. Jika Anda bertanya -tanya dari mana dan bagaimana mendapatkan kunci produk ini, baca bersama. Dalam artikel ini, kami akan membahas 3 cara berbeda untuk menemukan kunci produk dalam sistem.
CATATAN:
- Kunci Produk Windows tidak diperlukan saat Anda memiliki akun Microsoft yang ditautkan ke kunci produk Windows Anda.
- Jika Anda menggunakan Windows 10 dan ingin menginstal ulang Windows 10 di sistem, maka tidak perlu untuk kunci produk. Sistem akan secara otomatis mendeteksi bahwa perangkat ini diaktifkan lebih awal dan hanya perlu diaktifkan kembali.
- Kuncinya diperlukan saat Anda menggunakan versi Windows (versi sebelumnya ke Windows 10) dan ingin menginstal ulang Windows 10 dalam sistem dan akun Microsoft tidak ditautkan ke kunci produk.
Daftar isi
- Metode 1: dari stiker keaslian
- Metode 2: dari firmware UEFI
- Metode 3: Dari Windows Registry
Metode 1: dari stiker keaslian
CATATAN: Metode ini berfungsi untuk sistem yang datang dengan Windows 7 atau versi sebelumnya.
PC dilengkapi dengan stiker yang disebut Certificate of Authenticity (COA) berlabel di bagian bawah untuk laptop dan diberi label di belakang atau sisi atau atas di desktop. Kunci Produk Windows akan dicetak pada stiker COA.
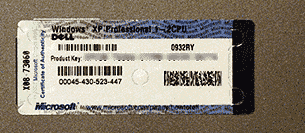
Jika Anda melihat bahwa stiker telah usang atau Anda tidak dapat membaca isinya di stiker karena isinya telah dihapus atau diwaruk, lalu coba metode berikutnya yang tercantum di bawah ini.
Metode 2: dari firmware UEFI
Catatan: Jika sistem menggunakan Windows 8 dan di atas, maka kunci produk akan tertanam di firmware UEFI.
Langkah 1: Cari PowerShell di kotak pencarian Windows 10. Klik kanan pada PowerShell dan Jalankan sebagai administrator.
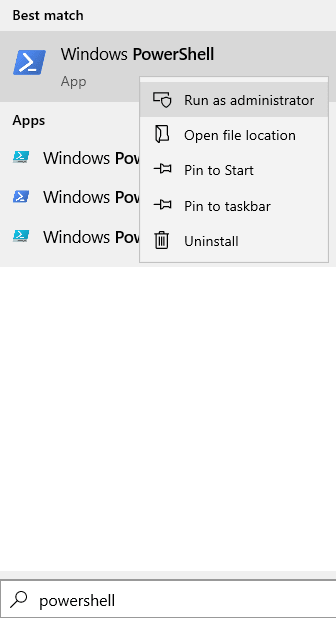
Langkah 2: Dalam perintah PowerShell, ketikkan perintah di bawah ini dan tekan Memasuki
(Get -wmiobject -query 'pilih * dari softwarelicensingservice').OA3xoriginalProductKey

Kunci produk 25 digit Windows akan ditampilkan.
Jika Anda tidak dapat menemukan kunci Anda bahkan dengan metode ini, lalu coba metode berikutnya.
Metode 3: Dari Windows Registry
Catatan: Meskipun metode ini adalah Staright Forward, silakan ambil bantuan jika Anda bukan pengguna PC tingkat lanjut.
Langkah 1: Buka Notepad
Langkah 2: Di jendela Notepad, salin paste sepotong kode di bawah ini
Atur wshshell = createObject ("wscript.Shell ") msgbox convertTokey (wshshell.RegRead("HKLM\SOFTWARE\Microsoft\Windows NT\CurrentVersion\DigitalProductId")) Function ConvertToKey(Key) Const KeyOffset = 52 i = 28 Chars = "BCDFGHJKMPQRTVWXY2346789" Do Cur = 0 x = 14 Do Cur = Cur * 256 Cur = KEY (X + KEYOFFSET) + KEY CUR (X + KEYOFFSET) = (CUR \ 24) dan 255 CUR = CUR MOD 24 X = X -1 LOOP Sementara X> = 0 I = I -1 KEYOUTPUT = MID (Chars, Chars, Cur + 1, 1) & KEYOUTPUT if (((29 -i) mod 6) = 0) dan (i -1) kemudian i = i -1 keyOutput = " -" & KeyOutput end jika loop sementara i> = 0 convertTokey = Fungsi ujung keyoutput Langkah 3: Simpan file. Untuk melakukannya, tekan tombolnya Ctrl+s
Langkah 4: Simpan sebagai jendela terbuka.
Langkah 5: Di bilah alamat, pilih lokasi yang diinginkan. Contoh, desktop
Langkah 6: Di bawah bagian Nama File, berikan nama ke file kunci produk.VBS.
CATATAN: .VBS Menentukan ekstensi dan wajib
Langkah 7: Pilih Semua data sebagai Simpan sebagai tipe
Langkah 8: Terakhir, klik pada Menyimpan tombol
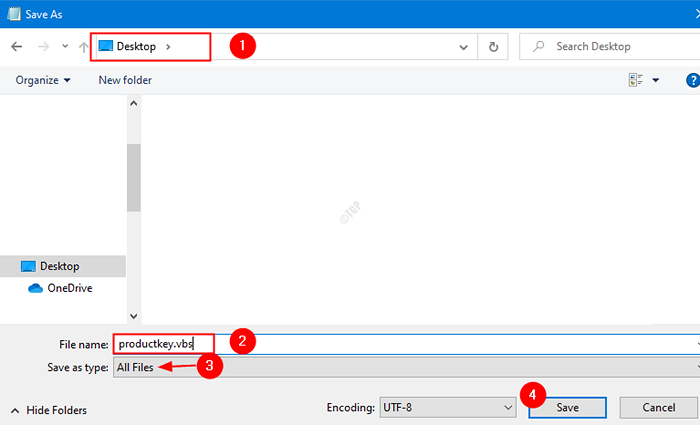
Langkah 9: Klik dua kali pada .file VBS yang telah Anda buat, dalam hal ini kunci produk.VBS Kunci produk Windows akan ditampilkan dalam dialog.
Itu saja.
Kami berharap artikel ini informatif. Mohon berkomentar dan beri tahu kami jika artikel ini membantu Anda. Juga, beri tahu kami jika Anda menghadapi masalah apa pun, kami akan dengan senang hati membantu.
- « Cara secara otomatis beralih ke sinyal WiFi terkuat di Windows 10/11
- Cara mengaktifkan / menonaktifkan mode terbatas YouTube di tepi »

