Cara mematikan windows 11 secara otomatis setelah waktu tertentu
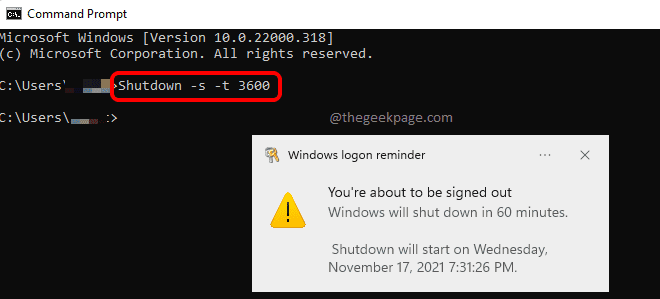
- 1036
- 178
- Dr. Travis Bahringer
Lewatlah saat Anda dulu menonton film di televisi besar. Mudah untuk memasang timer untuk menyalakan TV Anda juga, jika Anda tertidur. Tetapi dengan intervensi laptop, TV adalah cerita lama karena Anda dapat menonton film dengan lebih mudah di laptop Anda. Bagi banyak orang, fitur timer tidur di laptop bisa terasa seperti tugas yang sulit. Tetapi bagaimana jika kami memberi tahu Anda bahwa Anda dapat mengatur timer tidur di laptop Anda lebih mudah daripada mengaturnya di televisi Anda?
Artikel ini adalah tentang bagaimana Anda dapat dengan mudah mengatur penutupan yang dijadwalkan di Windows 11 Anda, sehingga Anda bisa tertidur menonton film, tanpa takut menguras tenaga.
Daftar isi
- Cara Mematikan Windows Anda secara otomatis setelah periode tertentu melalui CMD
- Cara Membatalkan Shutdown Terjadwal melalui CMD
- Cara Mematikan Windows Anda Secara Otomatis Setelah Periode Tertentu Melalui Pintasan Desktop
- Cara Membatalkan Shutdown Terjadwal Melalui Pintasan Desktop
Cara Mematikan Windows Anda secara otomatis setelah periode tertentu melalui CMD
Langkah 1: Luncurkan Berlari jendela dengan menekan Menang + r kunci bersama. Ketik in cmd dan memukul Memasuki Kunci untuk meluncurkan prompt perintah.
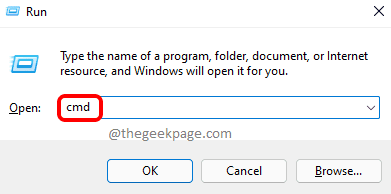
Langkah 2: Di jendela prompt perintah, Ketik perintah berikut dan memukul Memasuki kunci.
Shutdown -s -t
Catatan: dalam perintah adalah waktu dalam hitungan detik. Jika Anda ingin menjadwalkan shutdown setelah 1 jam, Anda dapat memberikan parameter waktu sebagai 3600.
Misalnya: shutdown -s -t 3600
Anda sekarang akan mendapatkan pemberitahuan sembulan yang mengatakan bahwa sistem Anda akan ditutup dalam 60 menit. Itu dia. Anda telah berhasil menjadwalkan shutdown otomatis Anda.
Catatan: - Jika tidak berfungsi, Anda dapat menggunakan perintah yang diberikan di bawah ini
Shutdown /s /t 3600
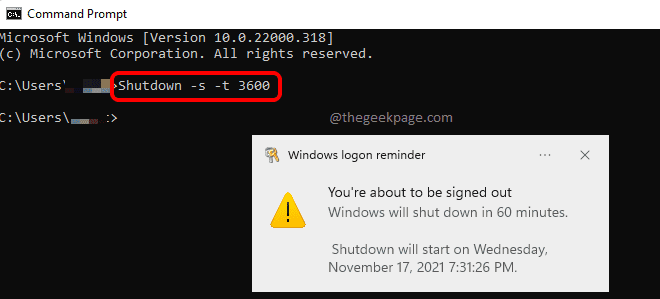
Cara Membatalkan Shutdown Terjadwal melalui CMD
Jika Anda menjadwalkan shutdown dan berubah pikiran nanti, Anda selalu dapat membatalkan tugas shutdown. Ikuti langkah -langkah di bawah ini untuk melakukannya dengan mudah melalui CMD.
Langkah 1: Tekan tombolnya Menang + r bersama untuk meluncurkan Berlari jendela. Untuk membuka prompt perintah, ketik cmd dan memukul Memasuki kunci.
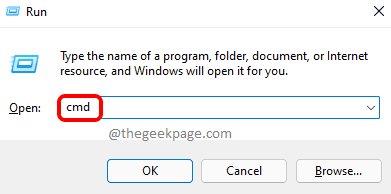
Langkah 2: Seperti berikutnya, ketik atau salin & tempel perintah berikut dan tekan Memasuki kunci.
Shutdown -a
Setelah perintah dieksekusi, Anda akan melihat pemberitahuan popup yang mengatakan shutdown terjadwal Anda dibatalkan.
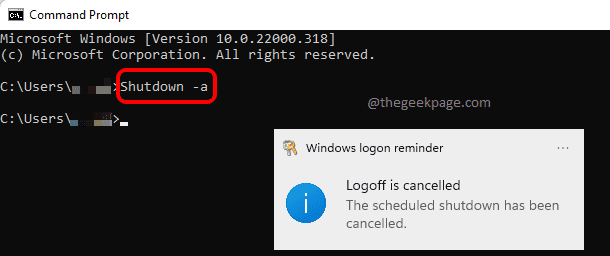
Cara Mematikan Windows Anda Secara Otomatis Setelah Periode Tertentu Melalui Pintasan Desktop
Meskipun metode prompt perintah yang dijelaskan di atas untuk menjadwalkan shutdown cukup mudah dan mudah, jika Anda sering memerlukan untuk menjadwalkan shutdown untuk mesin Anda, Anda disarankan agar Anda membuat ikon desktop untuk hal yang sama.
Langkah 1: Klik kanan pada ruang kosong pada Anda Desktop. Dari menu konteks klik kanan, klik Baru dan kemudian menyala Jalan pintas pilihan.

Langkah 2: Dalam Buat jalan pintas jendela, di bawah lapangan untuk Ketik lokasi item, Salin & Tempel Perintah berikut dan memukul Memasuki kunci untuk melanjutkan ke langkah berikutnya.
Shutdown -s -t
Catatan: adalah waktu dalam hitungan detik. Jika Anda ingin menjadwalkan shutdown setelah 60 menit, saya.e., 1 jam, Anda dapat memberikan parameter waktu sebagai 3600.
Misalnya: shutdown -s -t 3600

Langkah 3: Di langkah berikutnya, Berikan nama untuk shootcut mematikan Anda. Setelah selesai, tekan Memasuki kunci.

Langkah 4: Anda sekarang dapat melihat bahwa jalan pintas baru dibuat di desktop Anda untuk menjadwalkan shutdown. Klik dua kali pada pintasan untuk menjadwalkan shutdown segera.
Sekarang Anda akan melihat popup mengatakan Anda akan keluar dalam periode waktu yang Anda tentukan di jalan pintas.
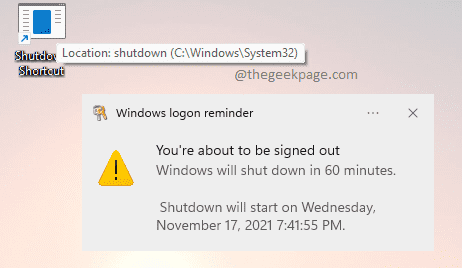
Langkah 5: Sebagai sentuhan akhir, jika Anda ingin memberikan jalan pintas ikon yang keren, Anda bisa Klik kanan pada jalan pintas Anda dan kemudian klik Properti.
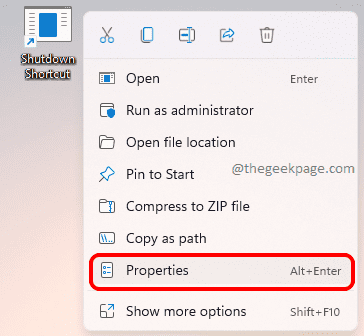
Langkah 6: Klik pada Ubah ikon tombol di bawah Jalan pintas tab.

Langkah 7: Dari Ubah ikon jendela, Pilih sebuah ikon pilihan Anda dan kemudian klik OKE tombol.
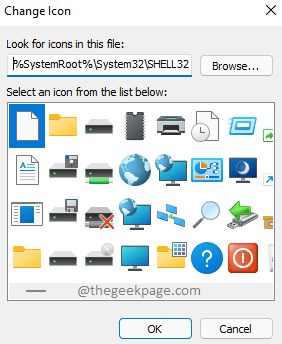
Langkah 8: Itu dia. Pintasan baru Anda, dengan ikon keren, semuanya siap untuk Anda jadwalkan shutdown di mesin Anda. Mengklik dua kali pada ikon ini akan langsung menjadwalkan shutdown untuk mesin Anda.
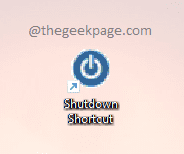
Cara Membatalkan Shutdown Terjadwal Melalui Pintasan Desktop
Sangat wajar jika Anda membutuhkan jalan pintas untuk membatalkan shutdown yang Anda jadwal juga. Ikuti langkah -langkah di bawah ini untuk membuat jalan pintas untuk membatalkan shutdown yang dijadwalkan.
Langkah 1: Di desktop Anda, Klik kanan pada ruang kosong untuk mengeluarkan menu konteks. Klik pada Baru opsi dan kemudian pada Jalan pintas pilihan.
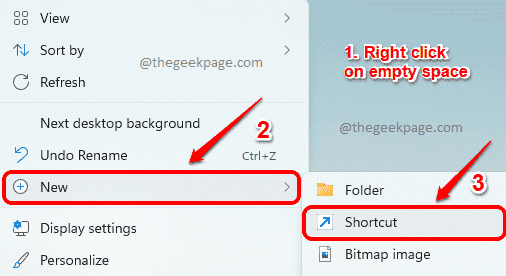
Langkah 2: Dalam Buat jalan pintas jendela, Salin & Tempel Perintah berikut dan memukul Memasuki kunci.
Shutdown -a

Langkah 3: Pada langkah berikut, Anda dapat memberikan jalan pintas Anda dengan nama pilihan Anda. Saya telah menamai milik saya sebagai Shutdown Batal pintasan.

Langkah 4: Itu dia. Jika Anda melihat desktop Anda sekarang, Anda dapat melihat bahwa pintasan pembatalan Anda dibuat.
Klik dua kali di atasnya to Batalkan shutdown yang dijadwalkan. Setelah mengklik dua kali, Anda akan mendapatkan pemberitahuan pop-up yang mengatakan bahwa penutupan yang dijadwalkan telah dibatalkan.
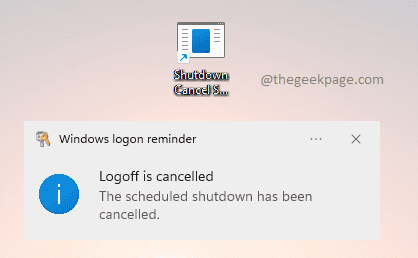
Tolong beritahu kami di komentar apakah Anda menemukan artikel itu bermanfaat.
- « Perbaiki masalah distribusi register WSL 0x80370102 Masalah di Windows 11/10
- Cara mengembalikan menu konteks klik kanan klasik di windows 11 »

