Cara mengembalikan menu konteks klik kanan klasik di windows 11
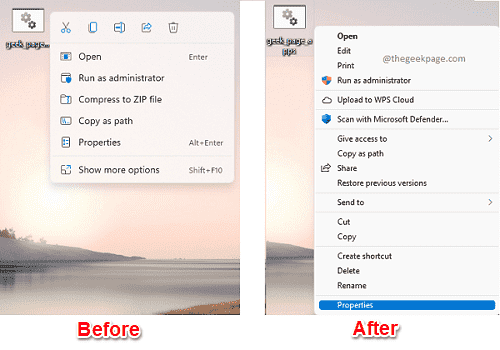
- 1175
- 39
- Hector Kuhic
Dengan peningkatan antarmuka pengguna baru di Windows 11, apa yang telah masuk ke dalam gambar bersama, adalah menu konteks klik kanan Windows 11 yang baru. Itu terlihat sangat ramping dan kompak juga. Tetapi karena menu konteks klik kanan adalah sesuatu yang semua orang terbiasa menggunakan sepanjang waktu, itu mungkin sedikit menjengkelkan bagi pengguna yang telah menggunakan Windows untuk waktu yang lama. Dalam artikel ini, kami telah menjelaskan dalam beberapa langkah yang sangat mudah bagaimana Anda dapat dengan mudah membawa menu konteks klik-klik Windows Anda di Windows 11 Anda.
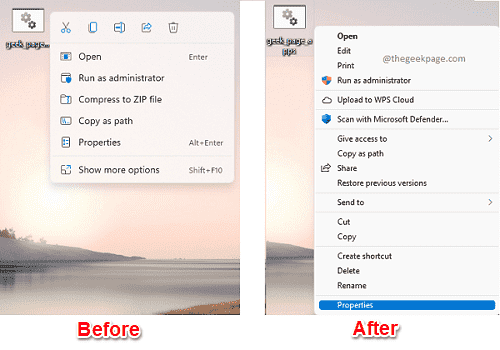
Cara mengembalikan menu konteks klik kanan klasik
Dalam metode ini, kami akan membuat perubahan pada pengaturan registri Anda. Sebelum membuat perubahan pada pengaturan registri Anda, selalu disarankan untuk mengambil cadangan entri registri yang ada.
Langkah 1: Luncurkan Jalankan jendela dengan menekan Menang + r kunci bersama. Ketik in Regedit dan tekan Memasuki kunci.
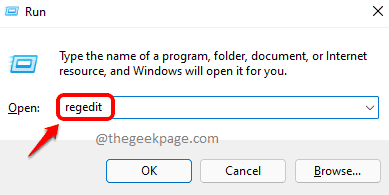
Langkah 2: Dalam URL Navigasi Editor Registri, Salin & Tempel pengikut Url dan kemudian tekan Memasuki kunci.
Hkey_current_user \ software \ class \ clsid
Sekarang, klik kanan pada folder clsid, klik pada Baru Opsi dan kemudian klik Kunci pilihan.
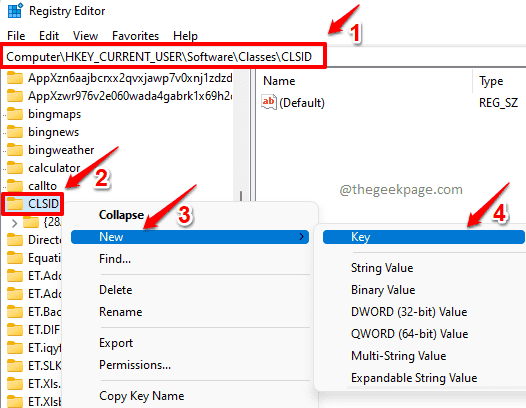
Langkah 3: Seperti berikutnya, klik kanan di kunci yang baru dibuat dan kemudian klik opsi bernama Ganti nama.
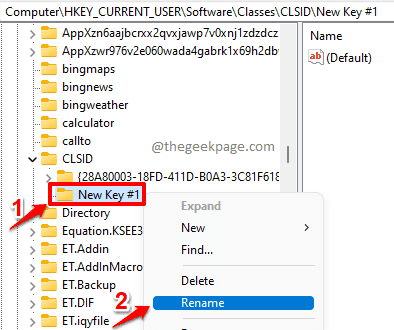
Langkah 4: Berikan nama baru kunci sebagai 86CA1AA0-34AA-4E8B-A509-50C905BAE2A2. Setelah mengganti nama, folder Anda akan terlihat seperti di tangkapan layar berikut.
86CA1AA0-34AA-4E8B-A509-50C905BAE2A2
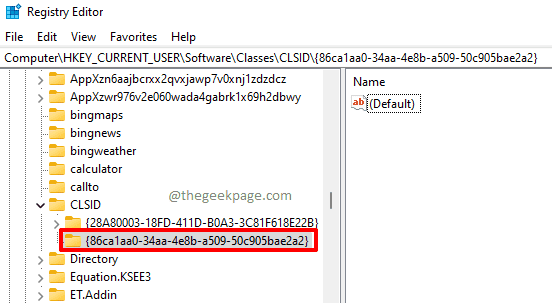
Langkah 5: Sekarang, klik kanan di kunci yang baru dibuat, klik pada Baru opsi dan kemudian klik pada Kunci opsi sekali lagi.
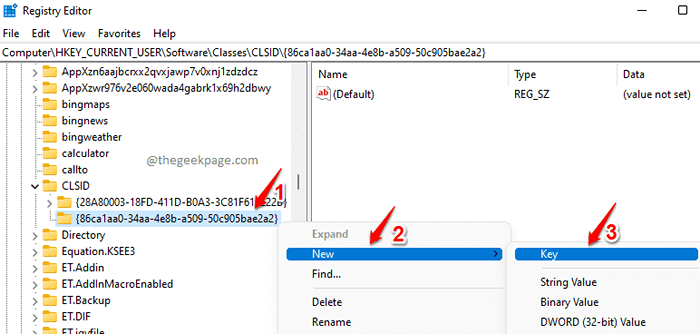
Langkah 6: Tekan tombol yang baru dibuat dan kemudian tekan F2 tombol untuk ganti nama dia. Berikan nama baru sebagai InprocServer32.
Di panel jendela kanan, klik dua kali pada nilainya Bawaan.
Catatan: Anda juga dapat melihat itu Bidang data Untuk Bawaan Nilai ditetapkan sebagai (Nilai tidak disetel).
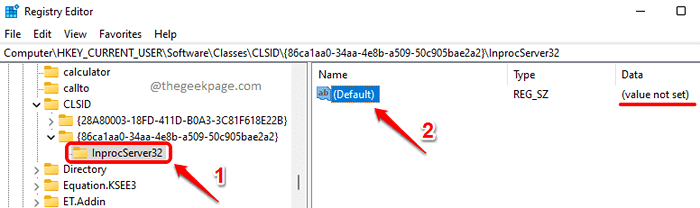
Langkah 7: Dalam Edit String jendela, tinggalkan Nilai data bidang sebagai kosong dan kemudian klik pada OKE tombol.
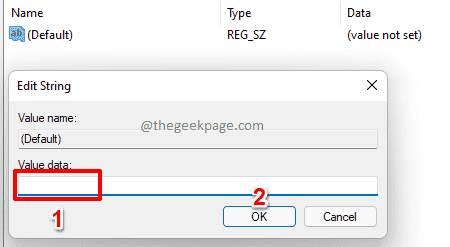
Langkah 8: Anda akan dapat melihat bahwa Bidang data dari Bawaan Nilai sekarang diatur ke kosong seperti yang ditunjukkan pada tangkapan layar di bawah ini.
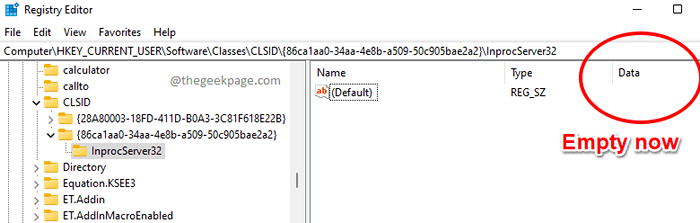
Anda sekarang perlu Reboot mesin Anda. Saat mesin restart, klik kanan pada file apa pun dan Anda dapat melihat bahwa menu konteks Windows klasik Anda dipulihkan. Menikmati!
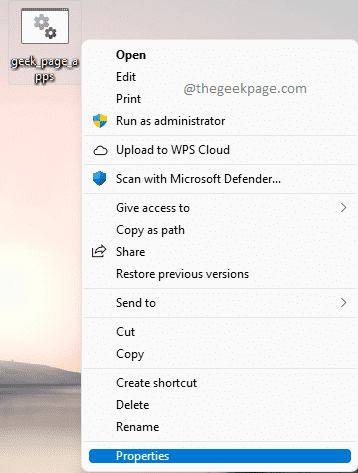
Cara mendapatkan menu konteks klik kanan Windows 11
Sangat mungkin bahwa Anda mungkin ingin mendapatkan menu konteks gaya Windows 11 Anda setelah beberapa waktu. Dalam hal ini, Anda dapat mengikuti langkah-langkah di bawah ini untuk mendapatkan kembali menu konteks klik kanan Windows 11 Anda.
Langkah 1: Meluncurkan Editor Registri lagi dan kemudian navigasikan ke URL berikut.
Komputer \ hkey_current_user \ software \ class \ clsid \ 86ca1aa0-34aa-4e8b-a509-50c905bae2a2 \ inprocserver32
Sekarang, klik kanan di InprocServer32 folder dan klik pada Menghapus pilihan.
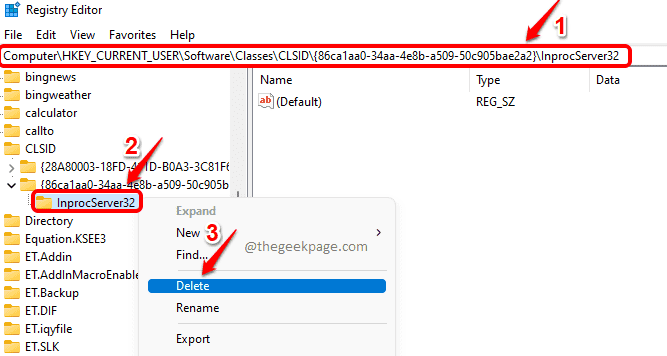
Langkah 2: Saat jendela konfirmasi hapus terbuka, klik pada Ya tombol untuk melanjutkan.
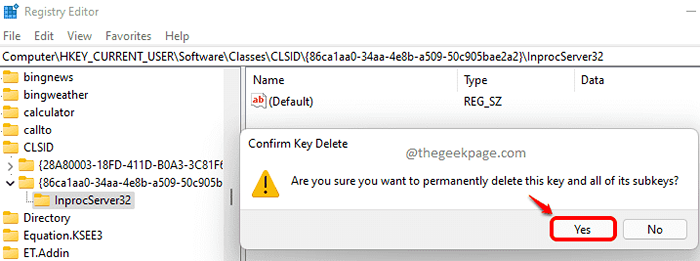
Perubahan akan instan kali ini. Anda dapat mengklik kanan salah satu file untuk melihat menu konteks klik kanan Windows 11 Anda kembali beraksi.
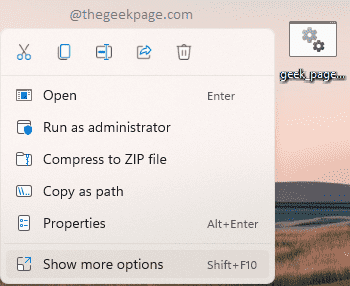
Semoga Anda menemukan artikel itu bermanfaat.
- « Cara mematikan windows 11 secara otomatis setelah waktu tertentu
- Cara Mengaktifkan Mode Gelap untuk Aplikasi Kalkulator di Windows 11 »

