Cara secara otomatis membuat cadangan file ke Google Drive atau OneDrive untuk mencegah kehilangan data
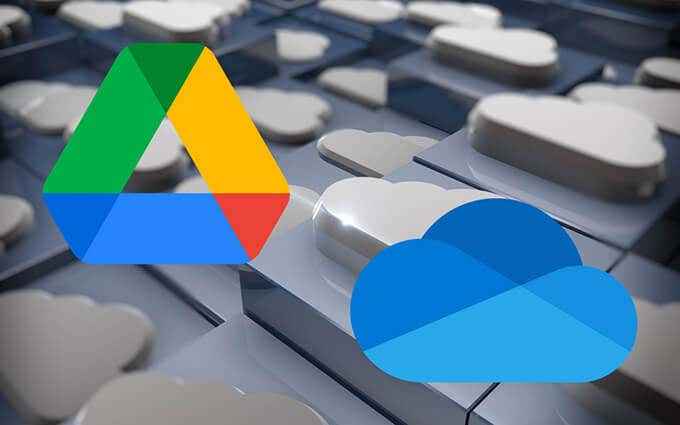
- 4642
- 596
- Dwayne Hackett
Saat Anda menggunakan PC, Anda harus membuat titik untuk membuat salinan tambahan dari dokumen dan foto Anda di suatu tempat di luar penyimpanan internal komputer Anda. Yang mengisolasi Anda dari potensi kehilangan data yang disebabkan oleh kegagalan perangkat keras mendadak, crash sistem, dan serangan malware.
Tapi di samping cadangan lokal, yang terbaik adalah mengunggah file Anda secara online. Tidak hanya itu menawarkan perlindungan tambahan terhadap peristiwa tak terduga seperti kebakaran dan pencurian, tetapi Anda juga dapat mengakses data pada perangkat apa pun dengan koneksi internet yang aktif.
Daftar isi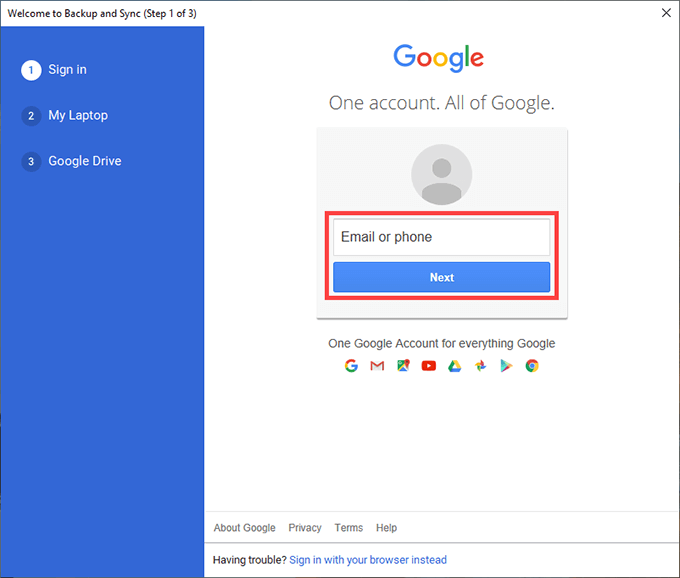
2. Itu Laptop saya atau Komputer saya Layar yang muncul memungkinkan Anda untuk menentukan folder yang ingin Anda cadangan ke Google Drive.
Secara default, cadangan dan sinkronisasi menampilkan tiga folder di PC Anda-Desktop, Dokumen, Dan Foto-foto. Anda dapat memilih folder tambahan dengan memilih Pilih folder.
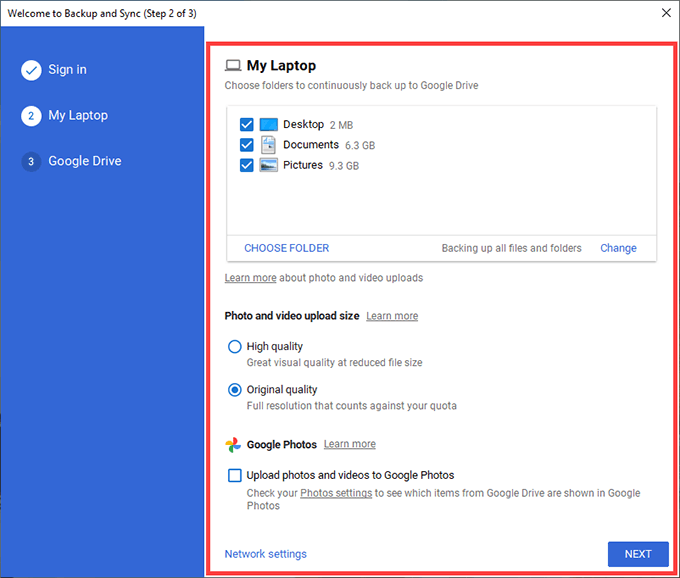
Jika Anda memilih folder gambar, Anda harus memilih preferensi unggahan foto Anda-Kualitas tinggi atau Kualitas asli. Yang sebelumnya mengompres foto dan video masing -masing untuk resolusi 16MP dan 1080p, sementara yang terakhir mengunggahnya dengan kualitas penuh.
Jika Anda ingin mencadangkan foto dan video Anda secara terpisah untuk Google Foto, centang kotak di sebelah Unggah foto dan video ke foto google.
Catatan: Unggahan foto dan video yang diunggah dalam kualitas terkompresi tidak diperhitungkan terhadap kuota penyimpanan Google Drive Anda hingga 1 Juni 2021.
3. Pilih Berikutnya untuk melanjutkan.
4. Pilih Sinkronkan semuanya dalam drive saya Opsi untuk menyinkronkan semua file dan folder dari bagian drive saya Google Drive ke penyimpanan lokal. Atau, pilih Sinkronisasi folder ini untuk menyinkronkan folder pilih saja.
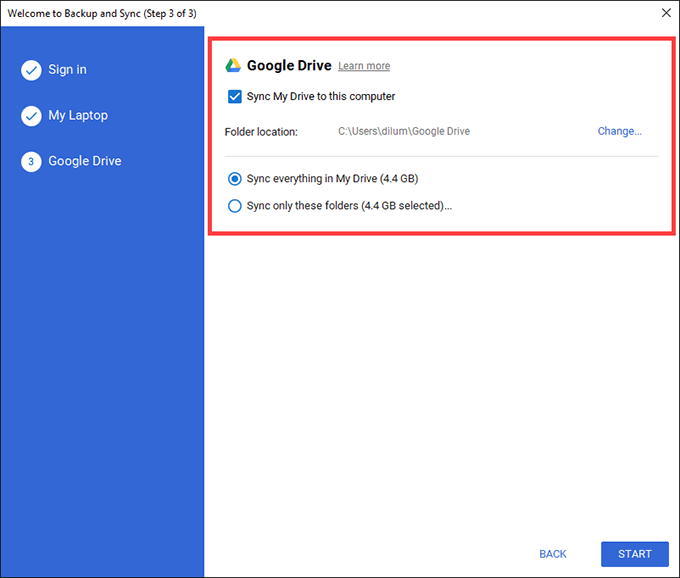
5. Pilih Awal untuk menyelesaikan pengaturan cadangan dan menyinkronkan klien.
Folder yang Anda pilih untuk cadangan ke Google Drive harus segera mengunggah. Pergilah ke Google Drive di browser web Anda dan pilih Komputer tab untuk mengakses salinan online setiap folder berdasarkan perangkat.
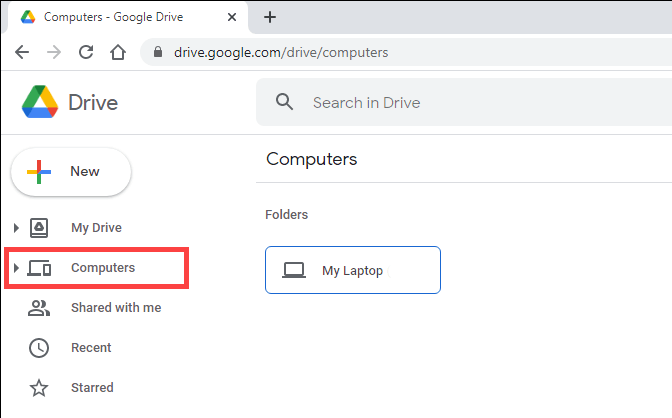
Selain itu, Anda harus menemukan lokasi berlabel google Drive di dalam sidebar di file explorer. Itu harus berisi file dan folder dari drive saya yang Anda pilih untuk disinkronkan secara lokal. Folder yang Anda salin atau buat di dalamnya akan mengunggah ke Drive saya di aplikasi web Google Drive, serta perangkat lain yang telah Anda atur menggunakan cadangan dan sinkronisasi.
Jika Anda ingin mengubah cara cadangan dan sinkronisasi klien berfungsi di PC Anda nanti, pilih Cadangan dan Sinkronisasi dari Google ikon di baki sistem dan pergi ke Pengaturan > Preferensi.
Cara mencadangkan file menggunakan onedrive
OneDrive hadir dengan windows. Asalkan Anda telah masuk ke PC Anda dengan akun Microsoft, Anda harus siap untuk mulai menggunakannya.
Selain menyinkronkan file Anda secara online, OneDrive juga memungkinkan Anda untuk membuat cadangan direktori terpenting, dokumen, dan gambar-gambar untuk cloud. Tapi di sini ada beberapa hal yang harus diperhatikan:
- OneDrive memindahkan folder desktop, dokumen, dan gambar ke direktori sinkronisasi jika Anda memilih untuk mendukungnya.
- Tidak seperti Google Drive, layanan penyimpanan cloud Microsoft tidak menampilkan opsi untuk mencadangkan folder tambahan di PC Anda. Anda dapat mengatasi batasan ini dengan symlink (lebih lanjut tentang itu di bawah).
OneDrive menyediakan 5GB penyimpanan gratis. Paket penyimpanan berbayar termasuk 100GB di $ 1.99/bulan dan 1TB di $ 6.99/bulan. Opsi yang terakhir juga memberi Anda langganan Office 365.
1. Pilih OneDrive ikon di baki sistem dan pergi ke Bantuan & Pengaturan > Pengaturan.
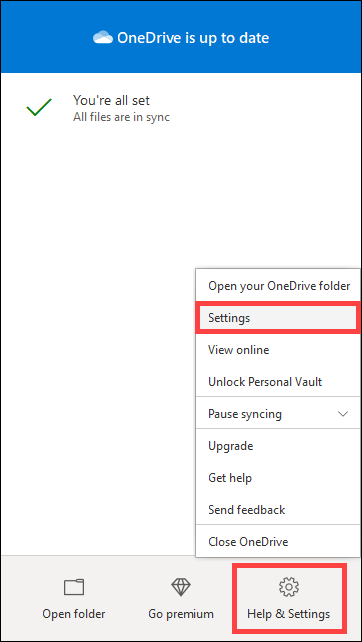
2. Beralih ke Cadangan tab dan pilih Kelola cadangan.
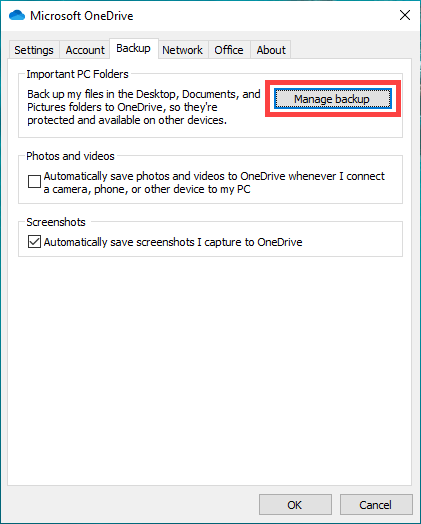
3. Pilih folder yang ingin Anda cadangan-Desktop, Dokumen, Dan Foto-foto.
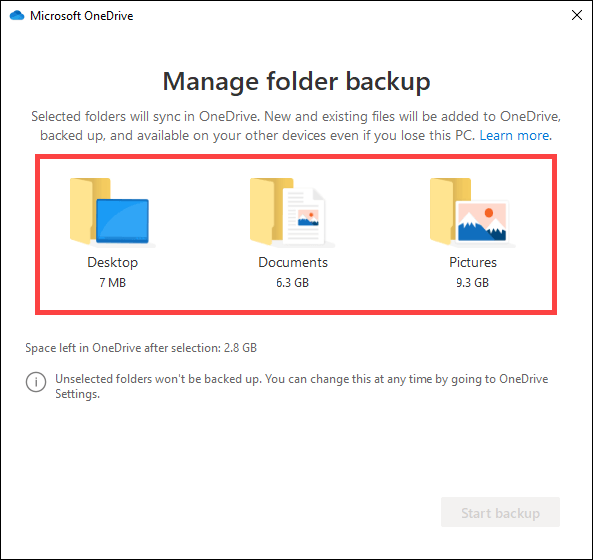
4. Pilih Mulai cadangan.
5. Pilih OKE Sekali lagi untuk menyimpan perubahan Anda.
Jika Anda ingin mencadangkan/menyinkronkan folder lain di PC Anda ke OneDrive, Anda harus menggunakan tautan simbolik.
Symlink terdiri dari pintasan folder yang menunjuk ke direktori di lokasi lain. Membuat Symlink di OneDrive meminta layanan penyimpanan cloud untuk menyinkronkan file dalam direktori target.
Untuk membuat symlink di OneDrive, buka konsol prompt perintah yang ditinggikan (ketik cmd ke dalam Awal menu dan pilih Jalankan sebagai administrator). Kemudian, masukkan dan jalankan perintah berikut setelah memodifikasi dua jalur file di dalamnya sesuai kebutuhan:
mklink /j "c: \ user \ username \ onedrive \ music" "c: \ user \ username \ musik"
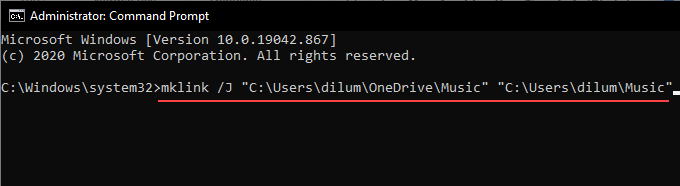
Catatan: Jalur pertama menginstruksikan konsol prompt perintah untuk membuat folder pintasan (bernama Musik) di dalam direktori OneDrive. Jalur kedua berisi direktori yang harus ditunjuk oleh symlink (dalam contoh ini, ke Musik Folder di Windows 10). Anda juga dapat membuat symlink di Mac juga.
Symlink bukan solusi yang sempurna. Jika OneDrive mengalami kesulitan menyinkronkannya, satu -satunya alternatif Anda adalah memindahkan folder target ke pusat OneDrive Sinkronkan lokasi itu sendiri. Anda dapat menemukan ini di dalam sidebar file explorer.
Google Drive vs. OneDrive: Pilih Anda
Google Drive keluar OneDrive dengan kemampuannya untuk mengunggah folder dari lokasi mana pun di komputer Anda. Ini menarik garis yang jelas antara mencadangkan dan menyinkronkan data, dan itu membuatnya menjadi solusi penyimpanan cloud yang sangat fleksibel.
Tetapi jika Anda hanya lebih suka melindungi direktori terpenting di PC Anda, maka Anda tidak boleh menghindar dari OneDrive. Itu juga asli dari Windows dan pilihan superior dari sudut pandang teknis.
- « Cara ssh atau sftp ke raspberry pi Anda
- Cara Beralih Antara Desktop Virtual (Meja) di Chromebook »

