Cara Beralih Antara Desktop Virtual (Meja) di Chromebook

- 3174
- 24
- Dr. Travis Bahringer
Chrome OS mengirim dengan beberapa fitur yang membantu pengguna Chromebook multitask lebih produktif. Fungsionalitas layar terpisah, misalnya, memungkinkan Anda bekerja dengan dua aplikasi secara bersamaan dalam pengaturan berdampingan. Lalu ada desktop virtual (juga dikenal sebagai meja), fitur yang memungkinkan Anda membuat beberapa buku krom dalam buku Chromebook Anda.
Desktop virtual membantu meminimalkan gangguan dan kekacauan dengan memungkinkan Anda mengatur aplikasi atau aktivitas terkait di workstation khusus. Misalnya, Anda dapat membuat desktop yang didedikasikan untuk aplikasi terkait pekerjaan (Google Documents, Zoom, dll.) dan lainnya untuk kegiatan terkait hiburan (Netflix, Game, dll.) atau media sosial atau aplikasi pesan instan.
Daftar isi
Jika Anda melupakan pintasan keyboard, atau mungkin keyboard Anda salah, inilah cara lain untuk membuat desktop virtual di Chromebook:
1. tekan Tampilkan Windows atau Ringkasan Tombol di keyboard Anda.
Atau, geser 3 jari ke atas (atau ke bawah) touchpad chromebook Anda. Itu juga akan mengaktifkan mode ikhtisar.
2. Klik Ikon plus (+) Di sebelah meja 1 untuk membuat desktop virtual baru.
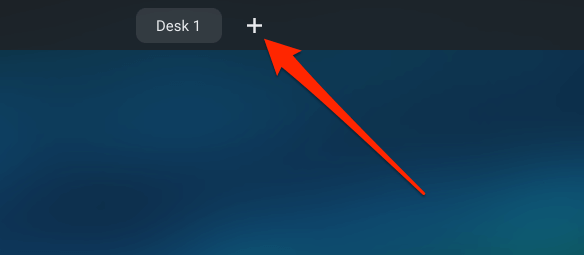
3. Anda akan mendapatkan prompt untuk memberi nama desktop virtual baru. Ketikkan nama khusus di kotak dialog (karya, penelitian, hiburan, atau deskriptif apa pun) dan tekan Memasuki untuk melanjutkan.
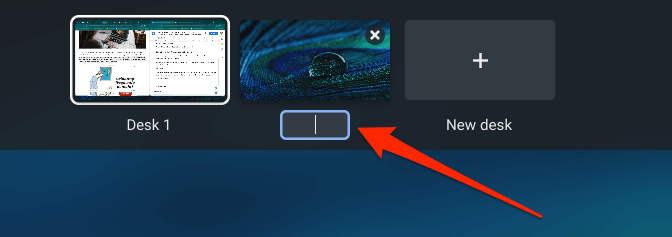
Jika Anda tidak memasukkan nama khusus, Chrome OS akan menetapkan desktop nama default berdasarkan urutannya di baris desktop-e.G. Meja 2, Meja 3, Meja 4, hingga Meja 8.
4. Terakhir, klik thumbnail meja untuk mengakses desktop virtual.
Beralih di antara desktop virtual
Beralih di antara meja Anda di Chromebook sama mudahnya dengan membuatnya. Kami menyoroti tiga cara untuk melakukannya di bawah ini.
Metode 1: Dari menu ikhtisar
tekan Tampilkan kunci windows dan klik desktop yang ingin Anda beralih ke. Anda juga dapat menggunakan tombol panah di keyboard Anda untuk memilih thumbnail meja dan tekan Memasuki untuk mengakses desktop virtual.
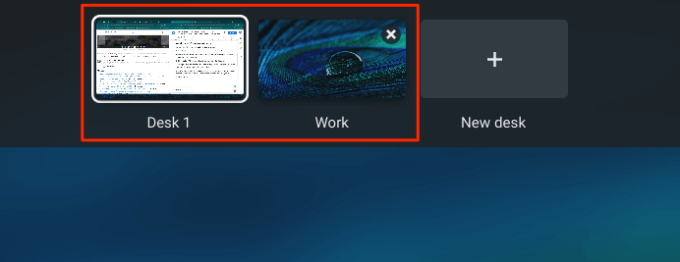
Untuk beralih di antara meja dalam mode tablet di Chromebook, geser ke atas dari bagian bawah layar Chromebook Anda, lepaskan jari Anda saat jendela aktif muncul di layar, lalu ketuk thumbnail desktop.
Metode 2: Menggunakan Gerakan Touchpad
Geser 4 jari ke kiri di touchpad chromebook Anda untuk beralih ke meja terdekat di sebelah kanan. Sebaliknya, geser 4 jari ke kanan untuk mengaktifkan meja di sebelah kiri.
Metode 3: Menggunakan pintasan keyboard
Chrome OS memiliki beberapa pintasan keyboard peningkatan produktivitas, beberapa di antaranya memungkinkan Anda untuk dengan mudah beralih di antara meja di Chromebook. Untuk beralih ke meja di sisi kanan baris desktop, tekan Mencari (🔎) + Braket kuadrat kanan ( ] ) kunci.

Jika Anda memiliki beberapa meja yang dibuka, terus tekan tombol ini sampai Anda mendarat di meja pilihan Anda. Untuk kembali ke meja (di sebelah kiri), gunakan Mencari (🔎) + Braket kuadrat kiri ( ] ) jalan pintas.

Pindahkan atau ulangi desktop virtual di Chromebook
Anda dapat mengubah urutan desktop virtual Anda. Yang memungkinkan Anda untuk mengatur banyak meja dengan mudah untuk aksesibilitas yang mudah. Katakanlah Anda memiliki 8 desktop virtual yang dibuka, Anda dapat memindahkan meja yang berhubungan dengan pekerjaan ke kanan sementara meja santai atau yang berhubungan dengan hiburan tetap di sebelah kiri.
Dalam mode ikhtisar, ketuk dan pegang meja, lalu seret ke posisi pilihan Anda.

Lihat semua jendela di desktop virtual
Meskipun Anda dapat melihat semua aplikasi/windows aktif dalam mode ikhtisar, ada alternatif yang bagus (dan mungkin lebih baik). Tekan Alt + Tab Dan Anda akan melihat jendela dibuka di semua meja. Untuk melihat tab aktif di desktop saat ini, tahan Alt + Tab dan kemudian pilih Meja saat ini.
Menutup desktop virtual di Chromebook
Untuk menutup desktop, arahkan kursor di thumbnail meja dan klik Ikon x di sudut atas.
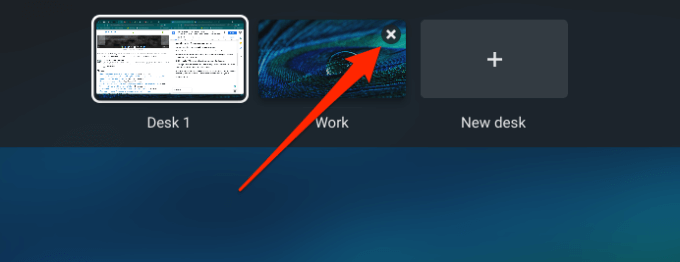
Cara yang lebih cepat untuk melakukan ini adalah menggunakan Menggeser + Mencari + Minus (-) Pintasan keyboard. Itu akan langsung menutup desktop saat ini.
Ubah nama desktop virtual Anda
Ingin memberi desktop Anda label deskriptif yang berbeda? Tekan tombol Ikhtisar, klik nama meja (kursor mouse harus berubah menjadi kursor teks), dan ketik nama baru.
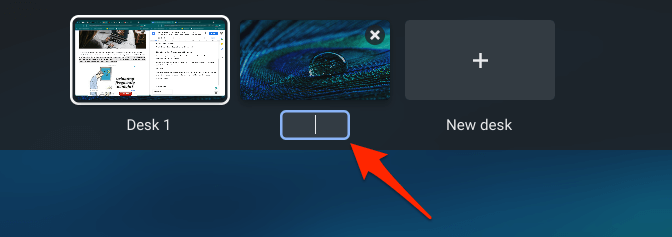
Terlebih lagi: desktop virtual gigih
Chrome OS tidak menghapus atau mengatur ulang desktop virtual Anda saat Anda me -reboot Chromebook Anda. Semuanya tetap ada nama, pengaturan, dan posisinya yang utuh. Namun, mematikan chromebook Anda akan menutup semua aplikasi dan windows di setiap meja.
Memecahkan Masalah Masalah Desktop Virtual di Chromebook
Desktop virtual sangat stabil di Chromebook. Namun, jika Anda mengalami masalah saat membuat, menggunakan, atau beralih di antara meja, restart chromebook Anda dan coba lagi.
Jika masalah tetap ada, pastikan chromebook Anda terkini; pergi ke Pengaturan > Tentang Chrome OS > Periksa pembaruan untuk memperbarui os chrome ke versi terbaru. Jatuhkan komentar di bawah ini jika Anda memiliki pertanyaan atau memerlukan bantuan tentang desktop virtual Chromebook.
- « Cara secara otomatis membuat cadangan file ke Google Drive atau OneDrive untuk mencegah kehilangan data
- Cara memperbaiki kesalahan gateway default tidak tersedia »

