Cara ssh atau sftp ke raspberry pi Anda
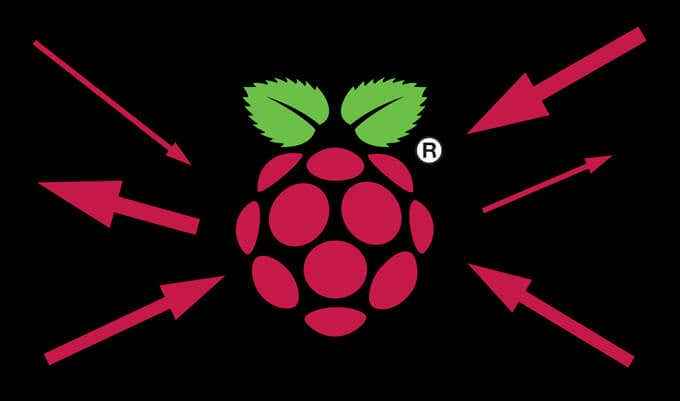
- 4700
- 1358
- Daryl Hermiston DVM
Anda telah mengambil risiko dan membeli pi raspberry. Selamat! Jika Anda tidak memiliki keyboard dan monitor yang terhubung ke PI Anda, Anda harus menghubungkannya dari jarak jauh dari komputer lain di jaringan Anda. Selain itu, tergantung pada bagaimana Anda berencana untuk menggunakan PI Anda, itu mungkin ditempatkan di tempat yang sulit dijangkau, jadi bahkan jika Anda memiliki keyboard dan monitor yang terpasang sekarang, itu mungkin tidak selalu terjadi. Anda membutuhkan cara untuk terhubung dari jarak jauh ke PI Anda.
Di artikel ini, kami akan menunjukkan cara menggunakan SSH dan SFTP ke PI Anda, menjalankan perintah, dan mentransfer file. Kami akan berasumsi bahwa Raspberry Pi Anda berada di jaringan yang sama dengan komputer yang Anda gunakan untuk menghubungkannya.
Daftar isi
SSH dirancang sebagai pengganti telnet, yang mengirimkan perintah dalam teks biasa melalui jaringan. Sebaliknya, SSH mengenkripsi perintah -perintah itu. Layanan jaringan apa pun dapat menggunakan SSH, yang beroperasi melalui port TCP 22.
Apa itu sftp?
SFTP adalah kependekan dari Protokol Transfer File Aman. SFTP adalah cara yang cepat dan nyaman untuk mentransfer file antara PI Anda dan komputer lain di jaringan Anda. SFTP lebih aman daripada FTP karena, seperti halnya SSH, semua data Anda dienkripsi saat bepergian dari satu komputer ke komputer lainnya.
Anda tidak ingin semua data Anda ditransfer dalam teks biasa, apakah Anda? Tentu tidak! Tetap aman, anak -anak.

Cara ssh ke raspberry pi
Kami akan mulai dengan cara menggunakan ssh untuk terhubung ke raspberry pi Anda dari pc windows di jaringan Anda menggunakan dempul. Dempul adalah salah satu dari beberapa klien SSH yang tersedia secara bebas. Kami menyukai dempul karena itu adalah perangkat lunak open source yang sepenuhnya dikembangkan dan didukung oleh tim sukarelawan. Anda dapat menggunakan klien SSH apa pun yang Anda inginkan. Pastikan untuk mengunduh dan menginstalnya sebelum Anda mulai.
- Pastikan SSH diaktifkan di PI Anda. Jika Anda mulai dari awal dengan Raspberry Pi 4, panduan memulai ini mencakup instruksi tentang cara mengaktifkan SSH dengan membuat file teks pada kartu SD di dalam Raspberry Pi Anda.
- Dengan asumsi Anda yakin bahwa SSH diaktifkan di PI Anda, selanjutnya Anda harus menemukan alamat IP PI Anda untuk menghubungkannya dengan klien SSH seperti dempul. Jika Anda belum mengetahuinya, Anda dapat mengikuti panduan ini mana yang merinci beberapa metode untuk menentukan alamat IP PI Anda.
- Luncurkan Putty (atau Klien SSH Lain) di PC Windows Anda dan masukkan alamat IP PI Anda. Port SSH adalah 22. Sebagian besar klien SSH akan mengisi nomor port.
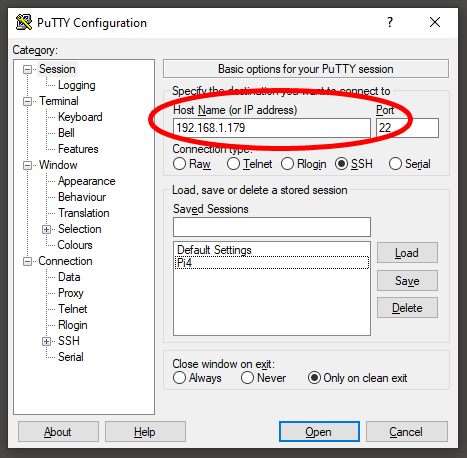
- Pilih Membuka untuk terhubung ke pi Anda.
- Ini akan meluncurkan jendela terminal di mana Anda akan diminta untuk masuk. Masukkan nama pengguna Anda dan tekan Memasuki. (Nama pengguna default untuk sebagian besar PI adalah pi.)
- Selanjutnya, ketik kata sandi Anda atau salin ke clipboard di PC Anda dan klik tunggal kanan di jendela terminal untuk menempelkannya. Perhatikan bahwa kata sandi Anda akan bukan ditampilkan saat Anda mengetik. Tekan Memasuki.
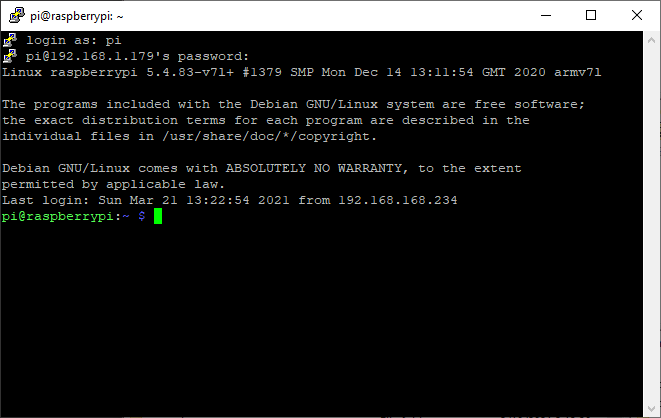
Anda sekarang terhubung ke PI Anda melalui SSH dan dapat menggunakan terminal untuk menjalankan perintah. Jika Anda belum mengubah kata sandi default PI Anda, ini adalah waktu yang tepat untuk melakukannya. Karena SSH diaktifkan, jika Raspberry Pi Anda menggunakan kata sandi default, itu akan terjadi sangat mudah bagi seseorang untuk masuk!
Cara sftp menjadi pi raspberry
Di atas, kami memandu Anda melalui cara menggunakan klien SSH untuk terhubung dengan aman ke PI di jaringan Anda dan menjalankan perintah. Untuk mentransfer file, kami akan menggunakan klien SFTP. Secara teknis, dimungkinkan untuk mentransfer file dengan dempul, tetapi rumit. Jauh lebih baik memiliki browser file yang dapat Anda gunakan untuk memindahkan file dalam jumlah besar saat Anda perlu.
FileZilla adalah klien FTP populer yang mendukung SFTP. Jika Anda dapat terhubung dengan SSH, maka Anda dapat terhubung dengan SFTP juga. Nyaman, bukan?

Persiapkan dengan mengunduh dan menginstal FileZilla atau klien SFTP pilihan Anda di komputer yang Anda gunakan untuk terhubung ke jarak jauh ke PI Anda. Winscp adalah klien SFTP populer lainnya. Ingat, Anda tidak memerlukan server SFTP, hanya klien SFTP.
Kiat Pro: Jika Anda menginstal Filezilla, waspadai saat meminta Anda menginstal McAfee dan Winzip. Pilih Menolak Jika Anda tidak ingin menginstal program -program itu di komputer Anda.
- Luncurkan FileZilla atau klien SFTP lainnya.
- Di lapangan ditandai Tuan rumah, Masukkan alamat IP PI Anda.

- Masukkan Nama belakang Dan Kata sandi.
- Pilih QuickConnect. Klien SFTP Anda mungkin menampilkan opsi untuk menyimpan kata sandi Anda, tetapi kami tidak merekomendasikannya karena beberapa klien menyimpan kata sandi itu dalam file teks yang tidak aman.
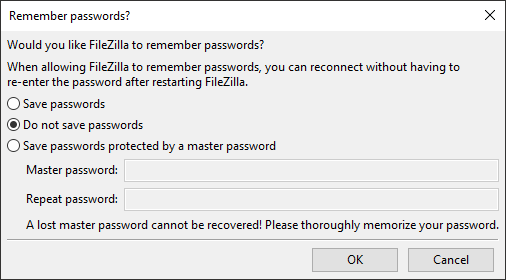
- Setelah terhubung, Anda dapat menavigasi melalui struktur folder pada PI Anda dan menyalin file bolak -balik antara PI dan komputer lain di jaringan Anda. Sisi kiri jendela FileZilla menampilkan file lokal, dan sisi kanan menampilkan file di komputer yang Anda hubungkan ke dalam kasus ini, PI Anda.
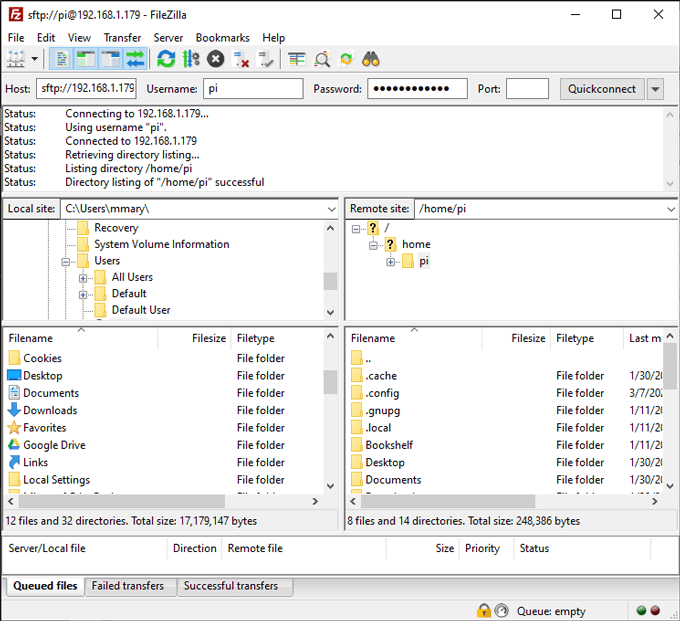
Jika, misalnya, Anda ingin menyalin file dari komputer lokal ke PI Anda, Anda akan menavigasi ke folder sumber di sebelah kiri dan folder tujuan di sebelah kanan. File Manager FileZilla memungkinkan Anda untuk menyeret dan menjatuhkan file antara situs lokal dan jarak jauh.
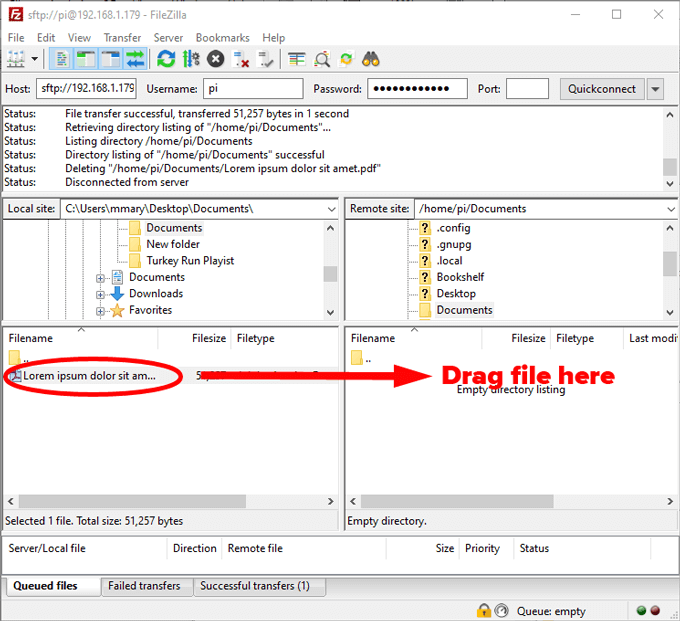
Menemukan proyek PI
Setelah Anda merasa nyaman dengan mengeksekusi perintah dan mentransfer file ke dan dari PI Anda, Anda akan mulai menyadari betapa banyak cara berbeda yang dapat Anda letakkan PI Anda bekerja. Jangan menyerah pada kelumpuhan analisis, meskipun-hanya memilih proyek dan menyelam! Itu benar -benar cara terbaik untuk belajar.
- « Cara Memperbaiki Penggunaan CPU Tinggi iAStordataSVC di Windows 10
- Cara secara otomatis membuat cadangan file ke Google Drive atau OneDrive untuk mencegah kehilangan data »

