Cara Memperbaiki Masalah Layar Hitam di Browser Microsoft Edge
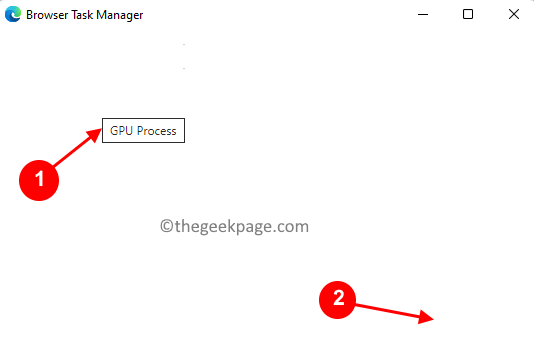
- 3697
- 1
- Dominick Barton
Microsoft merilis versi Edge baru berdasarkan Chromium (mesin open-source Google) di awal 2020. Tepi baru terasa mirip dengan Google Chrome dan memiliki fitur yang tersedia di Chrome. Tapi, ada laporan oleh banyak pengguna bahwa mereka melihat layar hitam segera setelah meluncurkan Microsoft New Edge. Pengguna dapat mengakses menu Pengaturan tetapi ketika mereka mengklik opsi apa pun di menu itu tidak berfungsi dan hanya layar hitam yang terlihat. Ini menyoroti opsi saat mouse komputer melayang di atasnya dan pengguna dapat menutup browser.
Apakah Anda menemukan layar hitam saat membuka browser tepi baru di PC Anda? Maka posting ini akan berguna bagi Anda. Dalam posting ini, kami telah membahas bagaimana Anda dapat memecahkan masalah masalah layar hitam di browser tepi dan memperbaikinya.
Daftar isi
- Perbaiki 1 - Nonaktifkan Akselerasi GPU
- Perbaiki 3 - Hapus folder GPUCACHE
- Perbaiki 4 - Perbarui Microsoft Edge
- Perbaiki 5 - Nonaktifkan semua ekstensi
- Perbaiki 6 - Reset Microsoft Edge
Perbaiki 1 - Nonaktifkan Akselerasi GPU
Langkah 1: Bunuh proses menggunakan manajer tugas browser
1. Buka Microsoft Edge browser.
2. Klik di mana saja di layar hitam yang ditampilkan.
3. tekan Menggeser Dan ESC kunci bersama untuk membuka Manajer Tugas Browser.
4. Pindahkan kursor Anda ke atas Pengelola tugas yang ditampilkan sebagai jendela putih.
5. Menemukan Proses GPU dalam daftar proses.
6. Setelah Anda menemukan Proses GPU, Klik untuk memilihnya. Anda tidak akan melihat highlight apa pun pada prosesnya.
7. Klik pada Proses akhir Tombol di sudut kanan bawah jendela ini. Anda tidak akan dapat melihatnya tetapi saat Anda mengkliknya berfungsi.
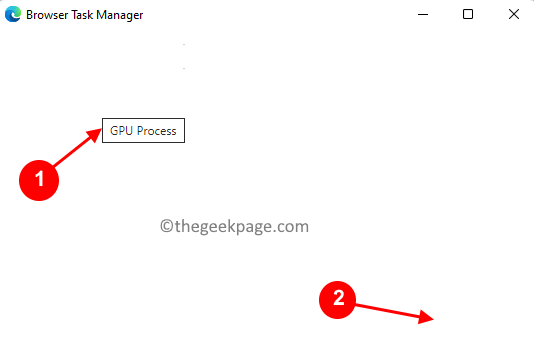
8. Segera setelah Anda mengklik proses akhir, Edge akan terlihat lagi tanpa layar hitam. Manajer Tugas Aktual Browser ditunjukkan di bawah ini.
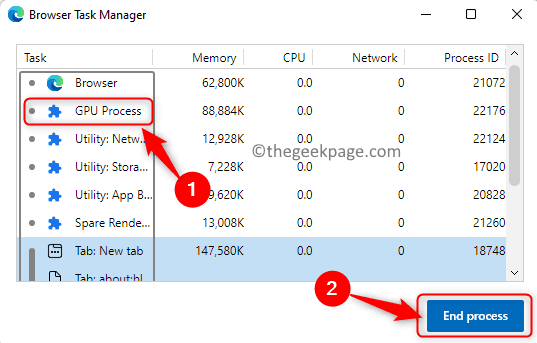
Catatan: Jangan memulai ulang browser karena akan menampilkan layar hitam.
Langkah 2: Nonaktifkan Akselerasi GPU
1. Sekarang, tekan Alt + f untuk membuka Menu di tepi. Pilih opsi Pengaturan di menu.
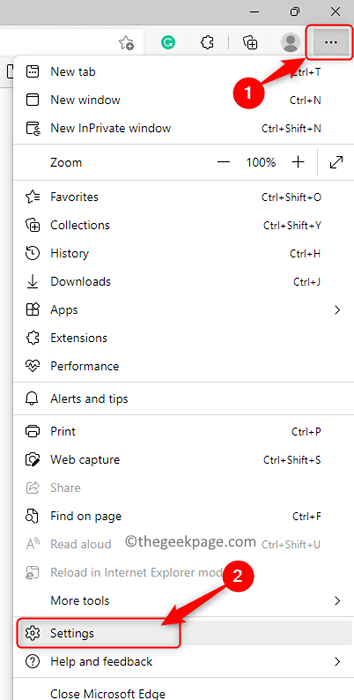
2. Pilih Sistem dan kinerja Tab di panel kiri.
3. Matikan sakelar yang terkait dengan Gunakan akselerasi perangkat keras ketika tersedia.
4. Klik pada Mengulang kembali tombol.
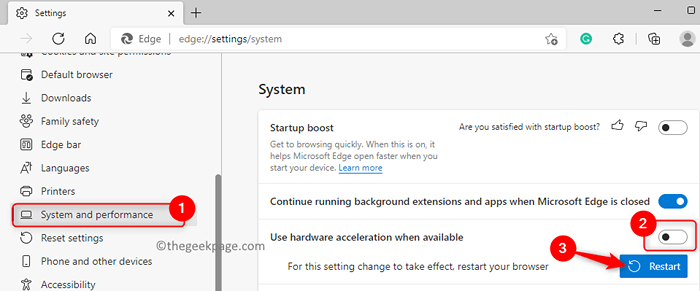
5. Browser tepi Anda memulai kembali. Sekarang, periksa apakah masalah layar hitam diselesaikan.
Perbaiki 3 - Hapus folder GPUCACHE
1. Membuka File Explorer menggunakan Windows dan e Kombinasi kunci.
2. Pastikan item tersembunyi terlihat di file explorer. Pergi ke Lihat -> Tampilkan -> Item Tersembunyi.
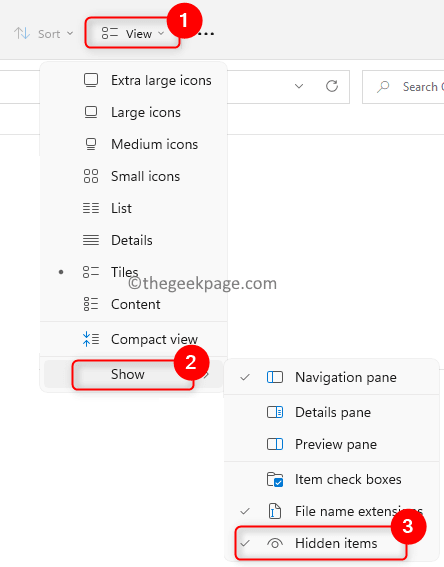
3. Navigasi ke C: \ Users \%username%\ appData \ local \ microsoft \ edge \ data pengguna \ shadercache
4. Klik GPUCACHE folder di sini untuk memilihnya.
5. Ketuk pada Hapus (sampah) ikon di bagian atas untuk menghapus folder sepenuhnya.
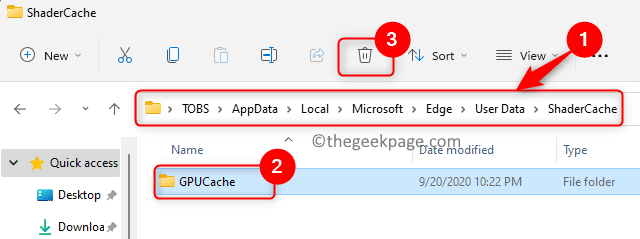
6. Mengulang kembali PC Anda.
7. Buka browser setelah restart dan periksa apakah masalah layar hitam di tepi diperbaiki.
Perbaiki 4 - Perbarui Microsoft Edge
Pergi ke Edge: // Pengaturan/Bantuan di browser Microsoft Edge dari bilah alamat dan biarkan Edge memperbarui sendiri secara otomatis.
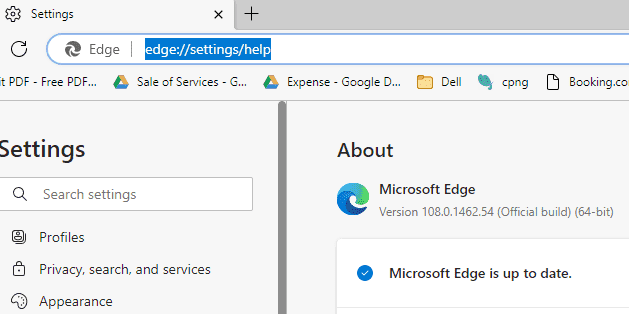
Perbaiki 5 - Nonaktifkan semua ekstensi
Pergi ke edge: // ekstensi/ di browser Microsoft Edge dari bilah alamat dan nonaktifkan semua extesnions
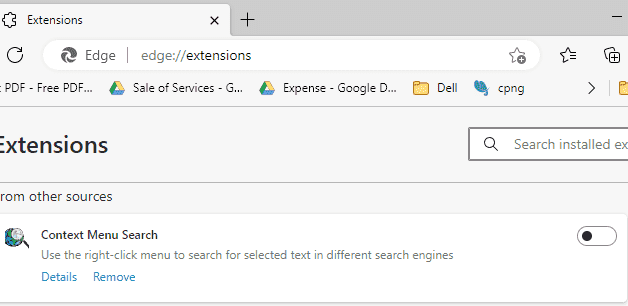
Memperbaiki - Cacat Semua ekstensi tepi
Perbaiki 6 - Reset Microsoft Edge
1- Buka File Explorer
2 - Pergi ke C: \ Users \%username%\ appdata \ local \ packages
3 - Temukan Microsoft.Microsoftedge_8wekyb3d8bbw map
4 - Hapus semua file di dalamnya
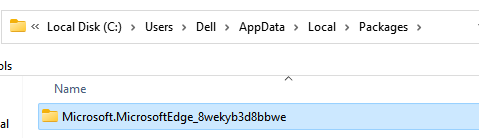
5 - Pencarian PowerShell in Run Command Box.
6 - Sekarang, klik kanan dan pilih jalankan sebagai administrator
7 - Salin dan tempel kode yang diberikan di bawah ini di PowerShell
Get -appxpackage -allusers -name microsoft.Microsoftedge | Foreach add -appxpackage -disableDevelopmentMode -register "$ ($ _.InstallLocation) AppXManifest.xml "-verbose
8 - Jika hasilnya mengatakan gagal, maka jalankan perintah yang diberikan di bawah ini sekali
Get-appxlog | Out-gridview
9 - Lagi jalankan perintah yang diberikan pada langkah 7 di atas.
Pergi ke
Itu dia!
Kami berharap artikel ini telah cukup membantu dalam memperbaiki masalah layar hitam di PC Windows Anda. Berkomentar dan beri tahu kami perbaikan yang berhasil untuk Anda.
- « Cara memperbaiki ikon baterai yang hilang atau abu -abu di windows 11
- Cara Menambahkan 'Daftar Isi' secara otomatis ke dokumen Microsoft Word »

