Cara Memperbaiki Kode Kesalahan Microsoft Store 0x80073D02
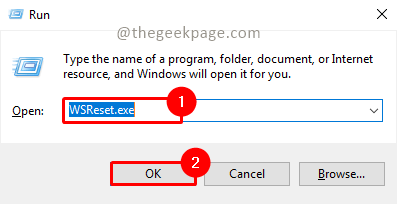
- 4919
- 1167
- Darryl Ritchie
Microsoft Store adalah platform yang berguna di mana Anda dapat mengunduh game dan aplikasi tepercaya untuk windows. Terkadang saat memperbarui Windows atau memperbarui aplikasi tidak berjalan dengan benar, kami menemukan kode kesalahan 0x80073D02 di Microsoft Store. Kesalahan ini akan memblokir Anda dari membuka Microsoft Store atau terkadang menghentikan Anda memperbarui aplikasi. Ini adalah pengalaman yang menjengkelkan bagi pengguna. Mari kita lihat bagaimana kita bisa menyingkirkan kesalahan ini.
Daftar isi
- Metode 1: Reset cache windows store
- Metode 2: Nonaktifkan mode pengembangan dan mendaftar aplikasi bawaan
- Metode 3: Mulai ulang layanan pemasangan Microsoft Store
- Metode 4: Memulihkan Kesehatan Sistem Windows dengan alat DESC dan SFC
- Metode 5: Jalankan penembak masalah Microsoft Store
- Metode 6: Menghapus instalan dan instal ulang aplikasi Microsoft Store
Metode 1: Reset cache windows store
Entri korup dalam cache juga menambah masalah dan mungkin mengakibatkan kode kesalahan 0x80073d02. Mari kita coba mengatur ulang cache dan mencoba menyelesaikan kesalahan.
Langkah 1: Tekan Menang+r, jenis Wsreset.exe dan tekan OKE.
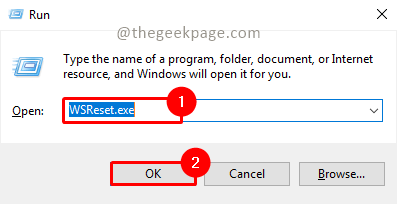
Langkah 2: Klik Ya Dalam popup UAC (Kontrol Akun Pengguna) yang mengambil persetujuan dan mengkonfirmasi tindakan reset pada data dan cache Microsoft Store.
Langkah 3: WSRESET.Exe akan berjalan dan setelah selesai akan membuka Microsoft Store.
Langkah 4: Sekarang periksa apakah masalahnya diselesaikan.
Metode 2: Nonaktifkan mode pengembangan dan mendaftar aplikasi bawaan
Langkah 1: Tekan Menang+r, jenis PowerShell dan klik OKE.
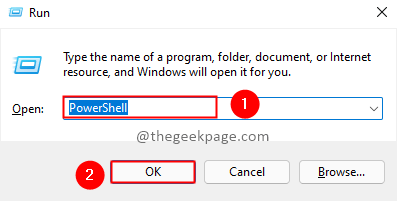
Langkah 2: Ketikkan perintah di bawah ini dan tekan Memasuki.
Get -appxpackage -allusers | foreach add -appxpackage -register "$ ($ _.Installlocation) \ appxmanifest.XML "-DisabledDevelopmentMode
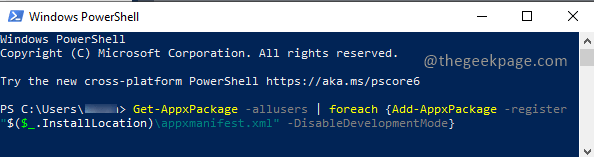
Langkah 3: Sekarang periksa apakah masalahnya diselesaikan.
Metode 3: Mulai ulang layanan pemasangan Microsoft Store
Langkah 1: Tekan Menang+r, jenis jasa.MSC dan klik OKE.
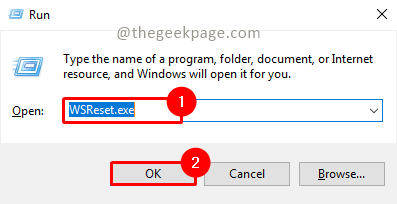
Langkah 2: Klik Ya pada popup UAC (Kontrol Akun Pengguna) untuk meluncurkan layanan.
Langkah 3: Cari Layanan Instal Microsoft Store dan klik Mengulang kembali.
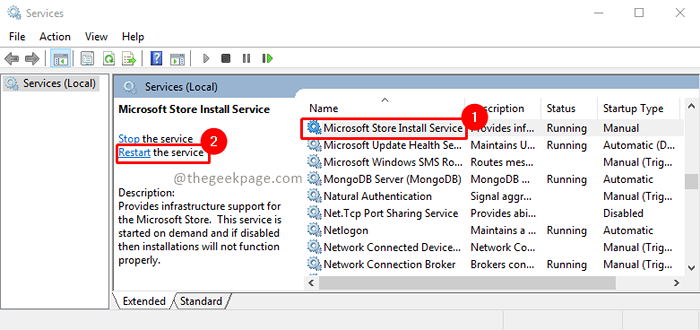
Langkah 4: Sekarang coba buka Microsoft Store dan periksa apakah masalahnya diselesaikan.
Metode 4: Memulihkan Kesehatan Sistem Windows dengan alat DESC dan SFC
Langkah 1: Klik pada Awal tombol dan ketik cmd di kotak pencarian. Pilih Command prompt Dan Jalankan sebagai administrator.
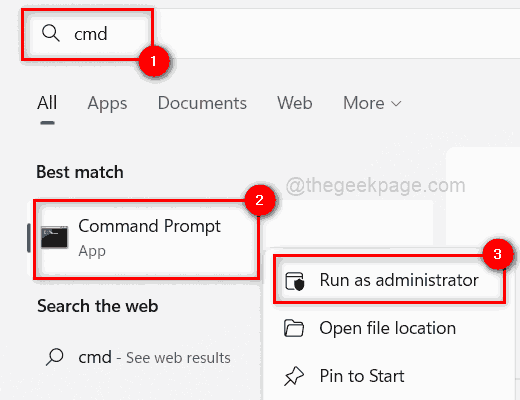
Langkah 2: Ketikkan perintah di bawah ini dan klik Memasuki.
Sm sw.Exe /online /cleanup-image /restoreHealth
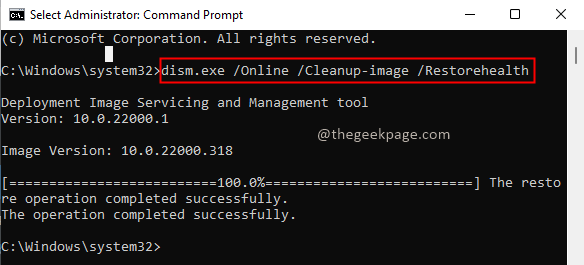
Langkah 3: Setelah eksekusi perintah di atas selesai, ketik perintah di bawah ini dan klik Memasuki.
SFC /SCANNOW
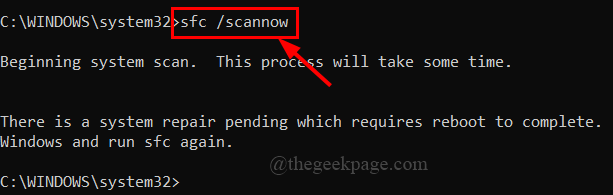
Langkah 4: Setelah pemindaian SFC selesai, restart sistem dan periksa apakah masalahnya diselesaikan.
Metode 5: Jalankan penembak masalah Microsoft Store
Biarkan komputer mendeteksi masalah dan memperbaikinya jika dapat dideteksi. Ini akan menghindari upaya Anda.
Langkah 1: Tekan Menang+r, jenis MS-Settings: Pemecahan masalah dan tekan OKE.
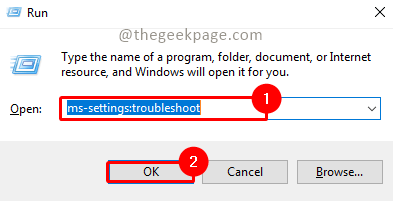
Langkah 2: Klik Aplikasi Windows Store Di bagian Temukan dan Perbaiki Masalah Lain dari Pengaturan Pemecahan Masalah. Sekarang klik Jalankan Pemecah Masalah Untuk menjalankan pemecah masalah untuk Microsoft Store.
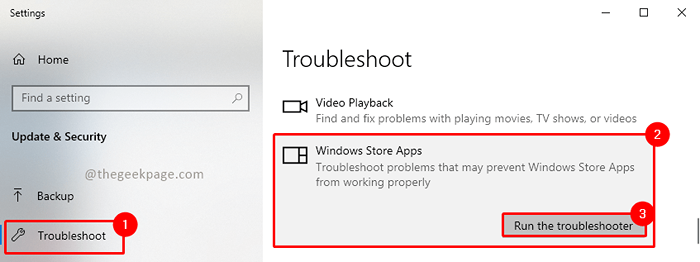
Langkah 3: Tunggu pemecah masalah untuk mendeteksi masalah dan perbaiki. Setelah pemecahan masalah selesai, itu akan memberi tahu apakah ada masalah yang ditemukan dan apakah itu diperbaiki. Jika ada tindakan yang diperlukan pada akhirnya, itu akan ditampilkan di hasilnya.
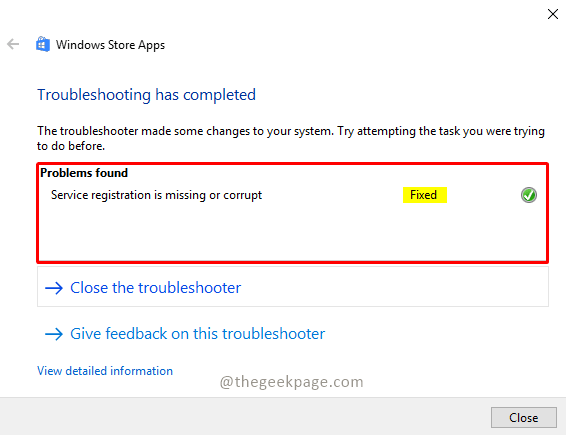
Langkah 4: Sekarang pergi ke Microsoft Store dan periksa kembali apakah masalahnya diselesaikan.
Metode 6: Menghapus instalan dan instal ulang aplikasi Microsoft Store
Langkah 1: Klik Awal tombol, ketik PowerShell, dan buka Windows PowerShell dalam mode administrator dengan mengklik Jalankan sebagai administrator.
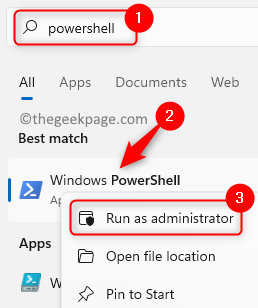
Langkah 2: Jalankan perintah di bawah ini dan tekan Memasuki.
Get -appxpackage -allusers | Pilih Nama, PackageFullName | Pilih-string Windowsstore
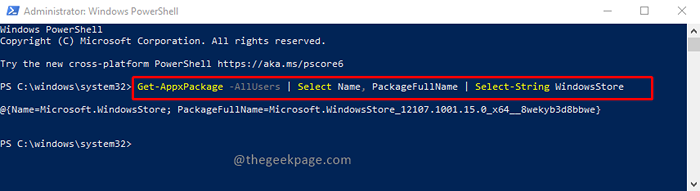
Langkah 3: Sekarang pilih dan salin PackageFullName dari hasilnya dan tempel ke Notepad. Untuk menyalin, Anda dapat menekan Ctrl+c dan buka notepad, dan tekan Ctrl+v untuk menempel.
Catatan: Jangan lupa untuk menyimpan nama paket di Notepad, dalam langkah -langkah selanjutnya kita akan menghapus instalasi Microsoft Windows Store. Untuk menginstalnya lagi, Anda membutuhkan PackageFullName.
Langkah 4: Sekarang mari kita hapus instalasi Microsoft Windows Store. Untuk melakukan itu, ketikkan perintah di bawah ini di PowerShell dan tekan Enter.
Get-appxpackage * windowsstore * | Hapus-AppxPackage

Langkah 5: Sekarang mari kita menginstalnya kembali. Untuk menginstal ulang Anda harus membentuk perintah menggunakan packageFullname yang telah Anda salin ke notepad. Dalam perintah di bawah ini, ganti PackageFullName dengan nilai yang disimpan dalam notepad.
Get-appxpackage | Foreach add -appxpackage -disableDevelopmentMode -register "c: \ program file \ windowsapps \PackageFullName\ appxManifest.XML "-DisabledDevelopmentMode
Catatan: Dalam kasus kami, PackageFullName adalah “Microsoft.WindowsStore_12107.1001.15.0_x64__8wekyb3d8bbwe ". Jadi perintah untuk menginstal Microsoft Windows Store akan seperti di bawah ini
Get-appxpackage | Foreach add -appxpackage -disableDevelopmentMode -register "c: \ program file \ windowsapps \ microsoft.WindowsStore_12107.1001.15.0_X64__8WEKYB3D8BBWE \ APPXMANIFEST.XML "-DisabledDevelopmentMode
Langkah 6: Setelah perintah dibentuk, salin dan tempel ke PowerShell dan tekan Memasuki.

Langkah 7: Setelah eksekusi perintah selesai, buka Microsoft Windows Store dan periksa apakah masalahnya diselesaikan.
Itu dia!! Semoga artikel ini bermanfaat dan informatif. Beri tahu kami metode mana yang berhasil untuk Anda. Terima kasih telah membaca.
- « Cara autofit baris dan kolom berdasarkan ukuran data di excel
- Cara menghapus / menonaktifkan enkripsi bitlocker di Windows 11 »

