Perbaiki Foto Aplikasi Panah Tombol Tidak Berhasil di Windows 11, 10
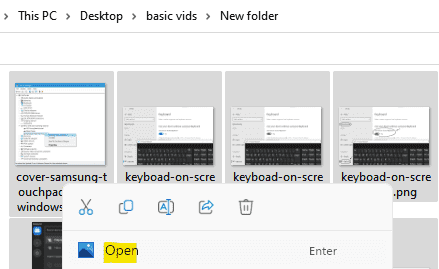
- 2616
- 23
- Simon Cormier
Banyak pengguna Windows telah melaporkan bahwa tombol panah dari aplikasi foto pada sistem Windows mereka tiba -tiba berhenti bekerja dan mereka tidak dapat menggunakan aplikasi foto dengan benar seperti menavigasi melalui gambar/foto di folder mereka. Bahkan setelah mereka mencoba memulai kembali sistem mereka selama beberapa kali, masih ada masalah.
Oleh karena itu, kami telah menganalisis masalah ini dan faktor -faktor yang diberikan di bawah ini bisa menjadi alasan di baliknya.
- Masalah saat instalasi aplikasi foto
- Masalah pengindeksan file pada sistem
- Perubahan Pengaturan di Aplikasi Foto
- Aplikasi Foto tidak diatur sebagai default
- Windows tidak diperbarui
Setelah mempertimbangkan semua faktor yang bisa menjadi penyebab potensial untuk masalah ini, dalam posting ini kami telah menyusun beberapa perbaikan yang dapat membantu pengguna dalam menyelesaikan masalah ini yang mereka hadapi.
Daftar isi
- Perbaiki 1: Pilih semua foto di folder dan buka
- Perbaiki 2: Matikan opsi pengindeksan untuk mencari file atau folder
- Perbaiki 3: Hapus instalan dan kembalilah kembali aplikasi foto Microsoft
- Perbaiki 4: Setel aplikasi Foto Microsoft sebagai default
- Perbaiki 5: Jalankan Pemecahan Masalah Aplikasi Windows Store
- Perbaiki 6: Cobalah mengatur ulang atau memperbaiki aplikasi foto
Perbaiki 1: Pilih semua foto di folder dan buka
Cukup pilih semua foto di folder dengan menekan Ctrl + A Bersama -sama dan kemudian tekan Memasuki kunci.
Sekarang, cukup gunakan tombol panah untuk pergi ke gambar berikutnya dengan mudah.
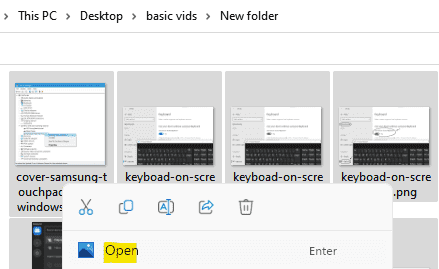
Perbaiki 2: Matikan opsi pengindeksan untuk mencari file atau folder
Saat Anda membuka folder yang berisi beban dan banyak file berat atau saat Anda mencari file menggunakan metode pencarian, maka itu pasti akan membutuhkan waktu jika opsi pengindeksan diaktifkan. Saat pemuatan file membutuhkan waktu, maka aplikasi foto tidak dapat mengakses file yang akan menyebabkan tombol panah berhenti bekerja.
Jadi kami akan menunjukkan kepada Anda bagaimana Anda dapat mematikan opsi pengindeksan untuk mencari file atau folder dalam beberapa langkah sederhana yang diberikan di bawah ini.
Langkah 1: Cari Opsi File Explorer Di kotak pencarian Windows dan kemudian klik Opsi File Explorer muncul di pencarian.
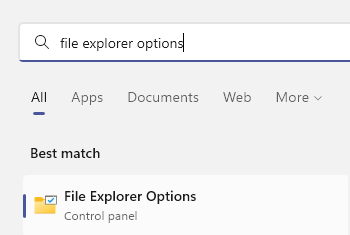
Langkah 2: Ini akan membuka jendela opsi folder.
Langkah 3: Pergi ke Mencari Tab di jendela opsi folder seperti yang ditunjukkan di bawah ini.
Langkah 4: Di bawah tab Pencarian, hapus centang Jangan gunakan indeks saat mencari di folder file untuk file sistem (pencarian mungkin memakan waktu lebih lama) kotak centang.
Langkah 5: Akhirnya, klik Menerapkan Dan OKE Untuk menutup jendela Opsi Folder.
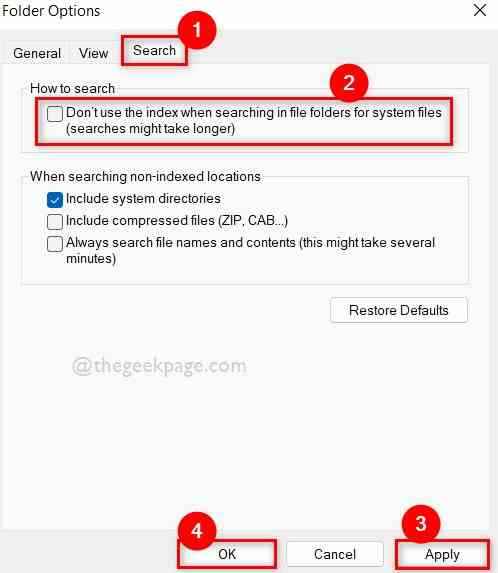
Langkah 6: Sekarang periksa apakah masalahnya diselesaikan.
Semoga ini memecahkan masalah ini.
Perbaiki 3: Hapus instalan dan kembalilah kembali aplikasi foto Microsoft
Terkadang, mungkin ada masalah dengan aplikasi Foto Microsoft itu sendiri. Jadi coba hapus instalan aplikasi foto dan kemudian instal ulang aplikasi menggunakan perintah PowerShell yang diberikan di bawah ini.
Langkah 1: Tekan Windows + r kunci bersama untuk dibuka Berlari kotak.
Langkah 2: Lalu, ketik PowerShell di kotak run dan tekan Ctrl + Shift + Enter kunci bersama untuk dibuka PowerShell aplikasi sebagai admin.
Langkah 3: Klik Ya pada prompt UAC untuk melanjutkan.
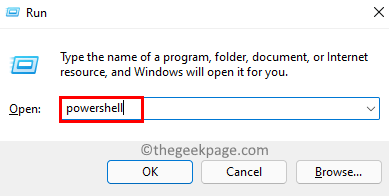
Langkah 4: Jalankan perintah yang diberikan di bawah ini uninstall / menghapus aplikasi foto dari sistem Anda.
get-appxpackage microsoft.Windows.Foto | Hapus-AppxPackage
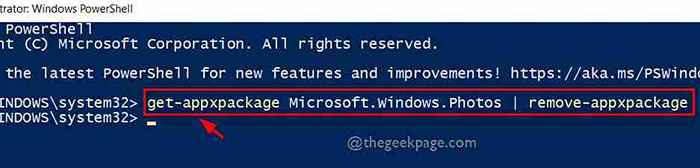
Langkah 5: Lalu, jalankan perintah ini yang diberikan di bawah ini instal ulang aplikasi foto seperti yang ditunjukkan di bawah ini.
Get -appxpackage -allusers Microsoft.Windows.Foto | Foreach add -appxpackage -disableDevelopmentMode -register "$ ($ _.Installlocation) \ appxmanifest.xml "

Langkah 6: Setelah selesai, Menutup itu PowerShell aplikasi.
Langkah 7: Periksa apakah masalahnya terpecahkan.
Perbaiki 4: Setel aplikasi Foto Microsoft sebagai default
Ini bisa menjadi salah satu alasan pada dasarnya bahwa ketika Anda membuka gambar dengan aplikasi foto dan mencoba menavigasi ke gambar lain, itu mungkin tidak berfungsi karena aplikasi foto tidak diatur sebagai default. Jika disetel sebagai default, maka tidak akan ada masalah untuk menggulir foto lain menggunakan aplikasi foto. Biarkan gunakan lihat cara mengatur aplikasi foto sebagai default di windows 11 menggunakan langkah -langkah sederhana yang diberikan di bawah ini.
Langkah 1: Tekan Windows + r kunci bersama untuk dibuka Berlari kotak perintah di sistem Anda.
Langkah 2: Lalu, ketik MS-Settings: DefaultApps di kotak dialog Run dan tekan Memasuki kunci untuk dibuka Aplikasi default Halaman pada sistem Anda seperti yang ditunjukkan pada tangkapan layar di bawah ini.
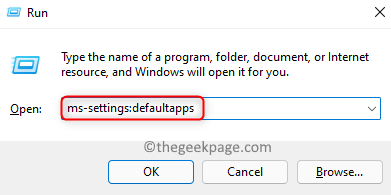
Langkah 3: Temukan Foto aplikasi dengan menggulir daftar aplikasi dan klik untuk membukanya.

Langkah 4: Lalu, pilih jenis file seperti jpg, jpeg atau png, dll. seperti yang ditunjukkan pada gambar di bawah ini.
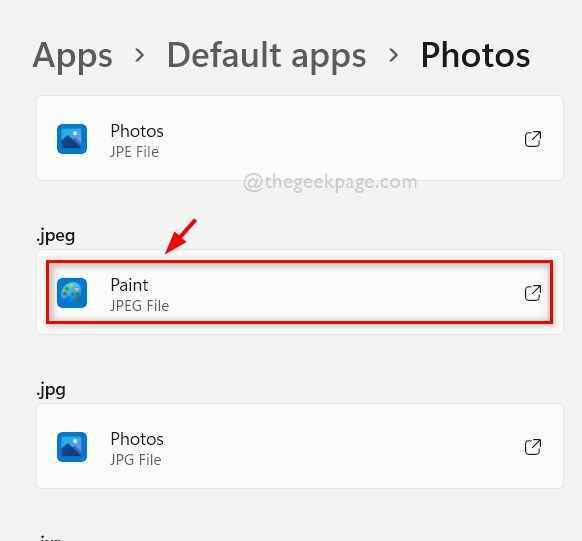
Langkah 5: Pilih Foto Dari daftar dan klik OKE seperti yang ditunjukkan di bawah ini.
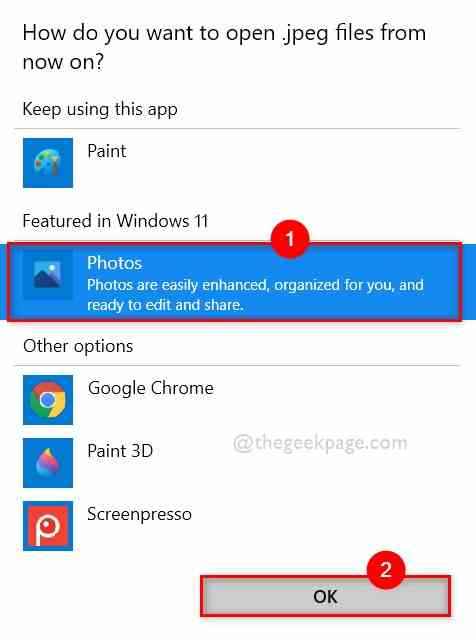
Langkah 6: Ini akan mengatur aplikasi foto sebagai default untuk jenis file yang Anda pilih untuk dibuka.
Langkah 7: Tutup jendela Pengaturan Setelah Anda selesai.
Buka gambar apa pun menggunakan aplikasi foto dan periksa apakah tombol panah berfungsi dengan baik.
Semoga ini pasti memecahkan masalah Anda. Jika tidak, coba perbaikan kami yang lain yang diberikan di bawah ini.
Perbaiki 5: Jalankan Pemecahan Masalah Aplikasi Windows Store
Jika ada masalah dengan aplikasi Windows Store di sistem Anda, maka itu mungkin alasan aplikasi foto yang tidak menavigasi masalah. Jadi, pemecahan masalah aplikasi Windows Store dapat mendeteksi masalah apa pun dan akan mencoba memperbaiki masalah.
Mari kita lihat bagaimana melakukannya di bawah.
Langkah 1: Buka Berlari kotak perintah dengan menekan Windows + r kunci bersama di keyboard Anda.
Langkah 2: Ketik kontrol.exe /nama Microsoft.Penyelesaian masalah di kotak run dan tekan Memasuki kunci untuk dibuka Pemecahan masalah Halaman seperti yang ditunjukkan di bawah ini.
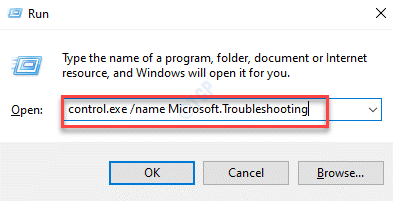
Langkah 3: Pilih Pemecah masalah lainnya opsi seperti yang ditunjukkan di bawah ini.
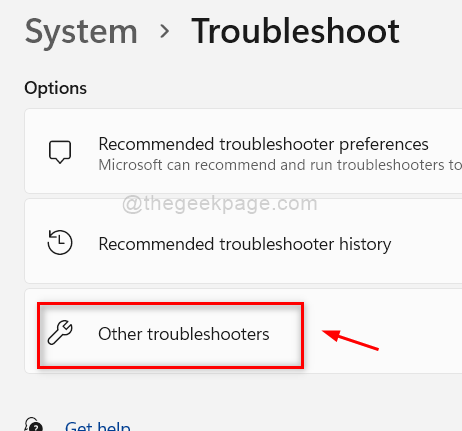
Langkah 4: Di halaman Pemecahan Masalah lainnya, gulir ke bawah dan temukan Aplikasi Windows Store Opsi di bagian bawah.
Langkah 5: Klik Berlari dari aplikasi Windows Store untuk mulai melakukan pemecahan masalah seperti yang ditunjukkan di bawah ini.
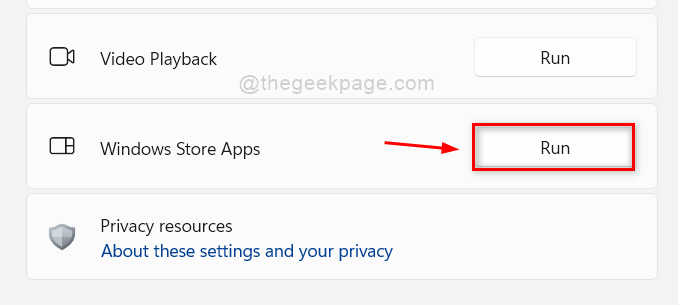
Langkah 6: Lakukan instruksi pada layar jika ada, untuk menyelesaikan proses pemecahan masalah.
Langkah 7: Lalu, tunggu sebentar itu akan memecahkan masalah dan datang dengan perbaikan. Lakukan perbaikan.
Langkah 8: Setelah diperbaiki, tutup halaman Pemecahan Masalah lainnya.
Sekarang periksa apakah tombol panah aplikasi foto berfungsi dengan baik atau tidak.
Itu dia.
Perbaiki 6: Cobalah mengatur ulang atau memperbaiki aplikasi foto
Setiap kali aplikasi apa pun pada sistem tidak berfungsi dengan baik, baik tidak membuka aplikasi atau bagian dari aplikasi tidak berfungsi, maka ada opsi di Windows di mana pengguna dapat mengatur ulang atau memperbaiki aplikasi. Mengatur ulang akan menghapus data dari aplikasi sedangkan Memperbaiki Opsi akan mencoba memperbaiki aplikasi tanpa kehilangan data.
Pengguna dapat memilih opsi apa pun yang mereka inginkan sesuai kebutuhan mereka dan di sini ada beberapa langkah yang diberikan di bawah ini tentang cara mereset / memperbaiki aplikasi pada sistem Windows 11 Anda.
Langkah 1: Buka Berlari kotak perintah dengan menekan Windows + r kunci bersama di keyboard Anda.
Langkah 2: Ketik appwiz.cpl di kotak run dan tekan Memasuki kunci untuk dibuka Aplikasi yang diinstal Halaman di sistem Anda seperti yang ditunjukkan di bawah ini.
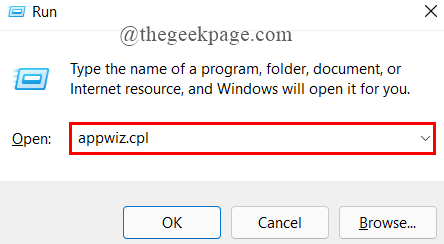
Langkah 3: Di halaman yang diinstal, gulir ke bawah dan periksa Microsoft PhoTAplikasi OS.
Langkah 4: Klik tiga vertikal Titik (Tampilkan lebih banyak opsi) ikon di depan Foto Microsoft aplikasi seperti yang ditunjukkan di bawah ini.
Langkah 5: Pilih Opsi lanjutan dari daftar seperti yang ditunjukkan.
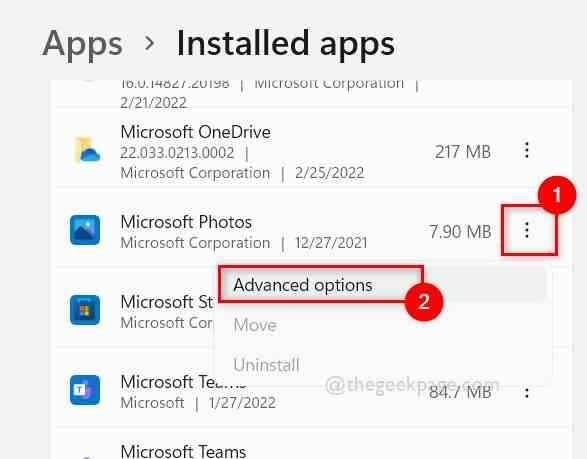
Langkah 6: Gulir ke bawah halaman Opsi Foto dan kunjungi Mengatur ulang bagian.
Langkah 7: Lalu, klik baik Memperbaiki untuk memperbaiki aplikasi tanpa kehilangan data ATAU Klik Mengatur ulang Tombol untuk memperbaiki aplikasi dengan data yang hilang seperti yang ditunjukkan pada gambar di bawah ini.
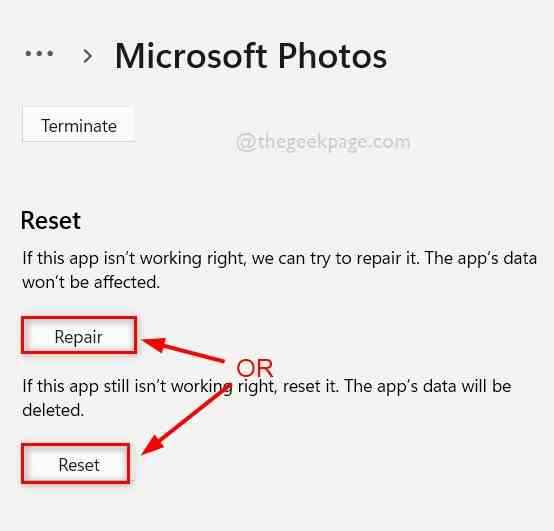
Langkah 8: Setelah perbaikan / pengaturan ulang selesai, periksa apakah tombol panah aplikasi foto berfungsi dengan baik.
Semoga ini memecahkan masalah ini.
Itu dia.
Semoga posting ini informatif. Terima kasih!
- « Cara mengotolasi data berdasarkan pola menggunakan flash isian di excel
- Perbaiki Fitur Windows Turn On atau Off Blank atau Empty Isvement Di Windows 11 & 10 »

