Cara Memperbaiki Kode Kesalahan Microsoft Office 0x426-0x0 Di Windows 11/10
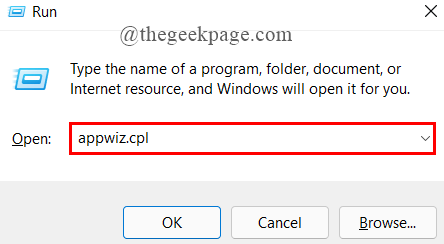
- 2319
- 348
- Ricardo Gottlieb
Saat menggunakan program Microsoft Office (Word, PowerPoint, Excel, dll ...) Anda kadang-kadang muncul dengan pesan kesalahan 0x426-0x0. Pesan kesalahan biasanya memberi tahu bahwa ada yang salah dengan proses instalasi file dan proses yang terlibat dengan aplikasi Microsoft Suite. Akibatnya, ketika kesalahan ini 0x426-0x0 terjadi, MS Office Suite tidak akan terbuka. Pesan kesalahan lengkap dibaca sebagai berikut,
Ada yang salah, kami tidak bisa memulai program Anda.Silakan coba mulai lagi. Jika tidak akan dimulai, cobalah memperbaiki kantor dari 'program dan fitur' di panel kontrol. Kode Kesalahan: 0x426-0x0
Layanan klik-ke-lari yang dinonaktifkan atau instalasi Microsoft Office yang korup dapat menyebabkan kesalahan ini. Terkadang gangguan dari utilitas pihak ketiga atau kantor lama yang sudah dipasang dapat menyebabkan konflik. Jika Anda juga menghadapi masalah ini dan mendapatkan kesalahan saat membuka aplikasi kantor, jangan khawatir karena ini dapat dengan mudah diselesaikan. Artikel ini membawa Anda melalui beberapa perbaikan yang diuji yang membantu menghilangkan kesalahan 0x426-0x0.
Daftar isi
- Perbaiki 1: Perbaiki Microsoft Office Suite
- Perbaiki 2: Atur layanan Microsoft Click-to-Run ke Otomatis
- Perbaiki 3: Matikan Windows Defender Firewall
- Perbaiki 4: Nonaktifkan antivirus pihak ketiga sementara
- Perbaiki 5: Mengakhiri semua proses terkait kantor
- Perbaiki 6: Pasang kembali Microsoft Office
Perbaiki 1: Perbaiki Microsoft Office Suite
Langkah 1: Tekan Menang+ r untuk membuka Berlari jendela.
Langkah 2: Ketik appwiz.cpl, dan memukul Memasuki.
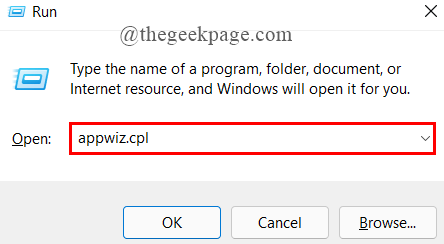
Langkah 3: Program dan fitur jendela terbuka, gulir ke bawah untuk memilih Microsoft 365 (suite kantor lainnya), dan klik Mengubah.
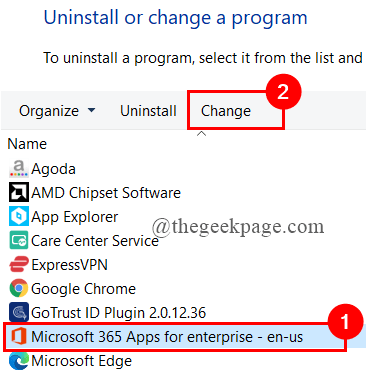
Langkah 4: Jendela pop-up Microsoft terbuka, klik Perbaikan Cepat> Perbaikan.
Langkah 5: Anda akan mendapatkan pesan pop-up yang meminta konfirmasi perbaikan, klik Ya.
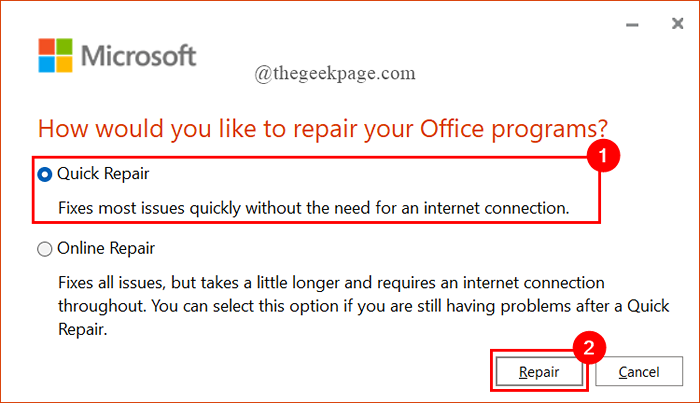
Langkah 6: Ikuti instruksi yang muncul di layar dan perbaiki kantor MS.
Langkah 7: Mulai ulang MS Office dan lihat apakah kesalahan sudah diselesaikan. Jika tidak, pilih Perbaikan online (Alih -alih perbaikan cepat seperti pada langkah 4) untuk memperbaiki aplikasi kantor.
Langkah 8: Menyalakan ulang Sistem Anda dan buka aplikasi MS Office apa pun untuk melihat apakah kesalahan diselesaikan. Jika tidak pindah ke perbaikan berikutnya.
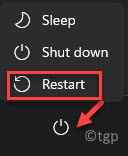
Perbaiki 2: Atur layanan Microsoft Click-to-Run ke Otomatis
Langkah 1: Tekan Menang+r untuk membuka berlari jendela.
Langkah 2: Ketik jasa.MSC, dan memukul Memasuki.
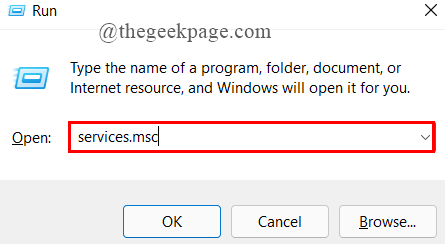
Langkah 3: Gulir ke bawah untuk memilih Microsoft Office Click-to-Run.
Langkah 4: Klik kanan di atasnya untuk memilih Properti.
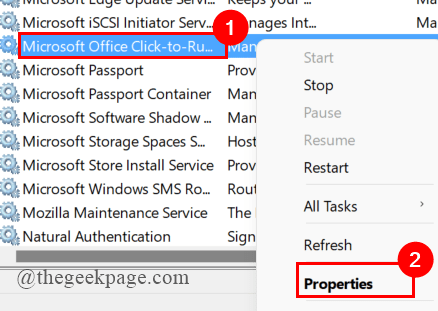
Langkah 5: Di umum tab, di bawah Jenis startup, Pilih Otomatis dan klik Menerapkan.
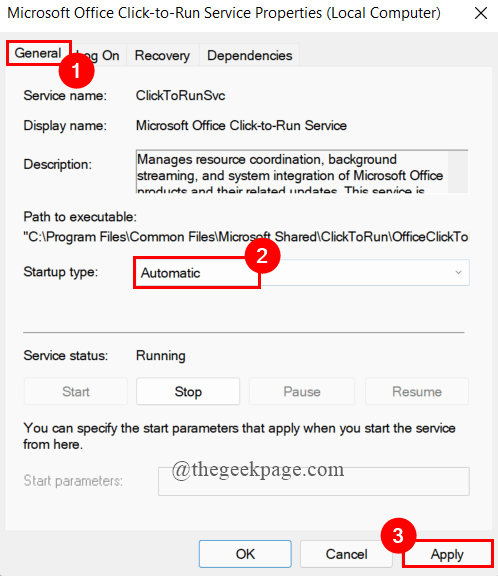
Langkah 6: Buka program Microsoft Office apa pun untuk memeriksa apakah kesalahan diselesaikan.
Perbaiki 3: Matikan Windows Defender Firewall
Langkah 1: Buka Jendela Jalankan dengan Menekan Menang+ r serentak.
Langkah 2: Ketik Kontrol Firewall.cpl, dan memukul Memasuki.
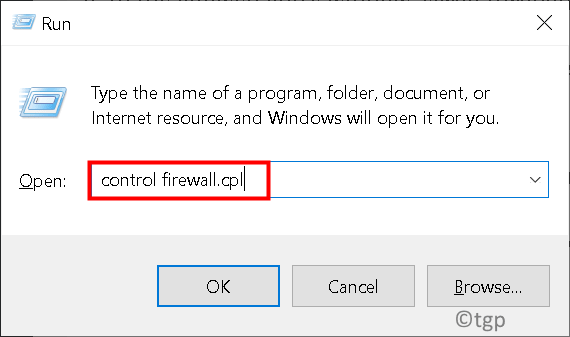
Langkah 3: Di menu sisi kiri, klik Menghidupkan atau mematikan firewall bek windows pilihan.
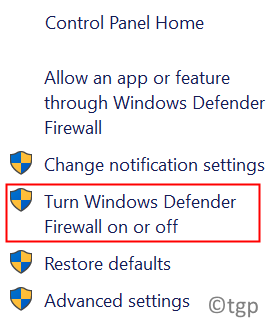
Langkah 4: Pilih tombol radio dekat Matikan Firewall Windows Defender dan klik OKE seperti yang ditunjukkan
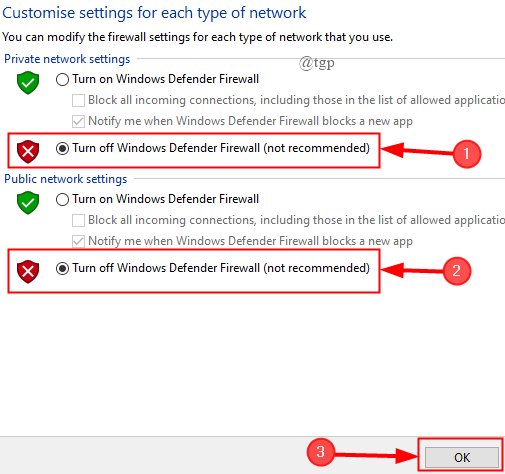
Langkah 5: Mulai ulang sistem dan buka aplikasi MS Office apa pun untuk memeriksa apakah kesalahan diselesaikan. Jika tidak pindah ke langkah berikutnya.
Perbaiki 4: Nonaktifkan antivirus pihak ketiga sementara
Jika Anda menggunakan antivirus pihak ketiga, maka gunakan perbaikan ini dan lihat apakah kesalahannya diselesaikan. Di sini, saya menggunakan Norton Security. Untuk melakukannya,
Langkah 1: Klik Tampilkan ikon tersembunyi hadir di sisi kanan bawah layar.
Langkah 2: Klik kanan pada ikon antivirus untuk dipilih Nonaktifkan proteksi otomatis.
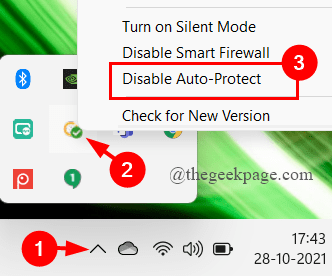
Langkah 3: Di jendela yang muncul, pilih waktu untuk itu Anda ingin menonaktifkan perlindungan otomatis, klik OKE.
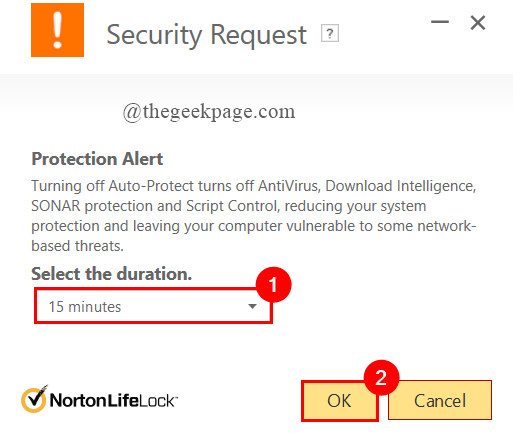
Langkah 4: Sekarang, Anda dapat meluncurkan aplikasi MS Office dan melihat apakah kesalahannya diselesaikan.
Perbaiki 5: Mengakhiri semua proses terkait kantor
Jika mereka ada aplikasi atau proses MS Office secara diam -diam berjalan di latar belakang saat menggunakan sistem Anda, mereka mungkin menghentikan Anda dari membuka aplikasi kantor baru. Jadi, Anda harus mengakhiri semua proses terkait kantor untuk memperbaiki kesalahan 0x426-0x0. Untuk melakukannya,
Langkah 1: Buka Berlari jendela dengan menahan Menang+r kunci.
Langkah 2: Ketik TaskMgr.exe dan memukul Memasuki.
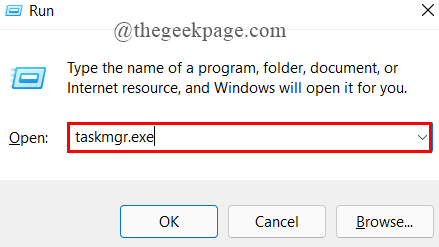
Langkah 3: Di Proses tab, gulir ke bawah untuk memilih Microsoft Click-to-Run (SXS).
Langkah 4: Klik kanan di atasnya dan klik Tugas akhir.
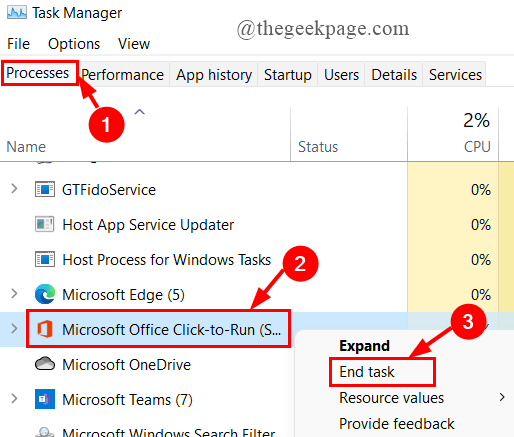
Langkah 5: Sekarang, buka aplikasi MS Office apa pun dan lihat apakah kesalahan diselesaikan.
Perbaiki 6: Pasang kembali Microsoft Office
Langkah 1: Ketik Aplikasi & Fitur di kotak pencarian dan tekan Memasuki.
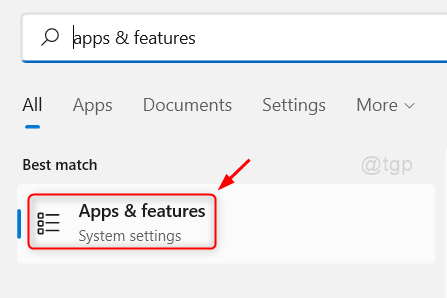
Langkah 2: Gulir ke bawah untuk memilih Microsoft 365 atau kantor MS lainnya (2021.2019, dll ...).
Langkah 3: Klik 3-Dots dan klik Uninstall.
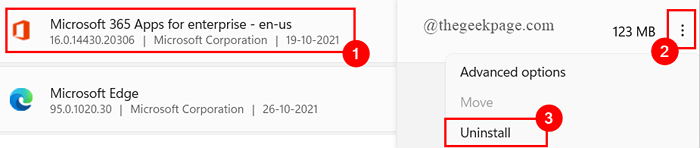
Sekarang, bahkan setelah menghapus pemasangan ruang kantor, mungkin ada beberapa jalan pintas, folder, direktori yang tersisa dan Anda perlu menghapusnya secara manual. Untuk melakukan ini, ikuti langkah selanjutnya:
Langkah 4: Di tab Mulai Pencarian, ketik %File program% (Prosesor 64-bit) dan tekan Memasuki.
CATATAN - Jika Anda menggunakan Program Program Programs %Prosesor 32 -bit (x86) %.
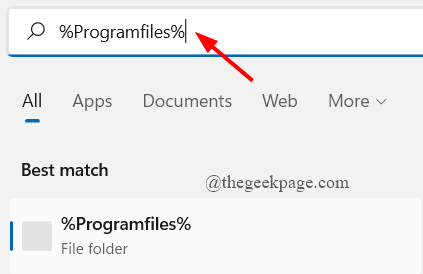
Langkah 5: Pilih semua folder kantor yang tersisa dan hapus.
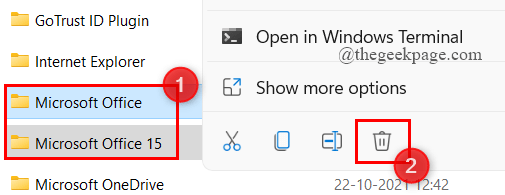
Langkah 6: Selanjutnya, buka editor registri dengan mengetik Regedit dalam Berlari jendela.
Langkah 7: UAC akan meminta izin, klik Ya.
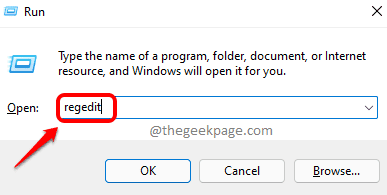
Langkah 8: Ketik alamat sub-folder yang diberikan.
Hkey_current_user \ software \ microsoft \ office
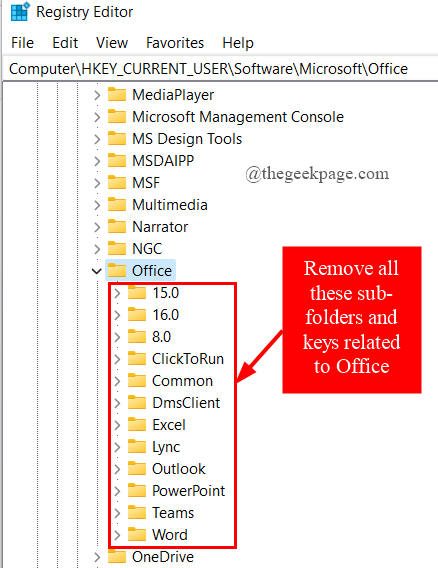
Langkah 9: Sekarang, klik kanan pada masing -masing dan klik Menghapus. Dengan cara yang sama, hapus semua folder yang ada di bawah Registry Kantor.
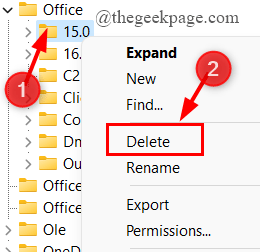
Langkah 10: Akhirnya, unduh Microsoft 365 atau suite kantor lainnya dan pasang kembali.
Tip tambahan - Ada juga sebuah Kantor menghapus instalasi alat pendukung Anda dapat menggunakan untuk menghapus instalan MS Office Suite. Jika Anda ingin menggunakannya, Anda dapat mengunduhnya dari sini.
Itu saja.
Semoga artikel ini informatif.
Harap berkomentar dan beri tahu kami perbaikan mana yang membantu Anda menyelesaikan masalah ini.
Terima kasih.
- « Cara mengatur panjang kata sandi minimum di windows 11/10
- Cara Menyesuaikan Gerakan Touchpad di PC Windows 11 Anda »

