File -file ini memiliki properti yang tidak dapat dibaca perbaiki
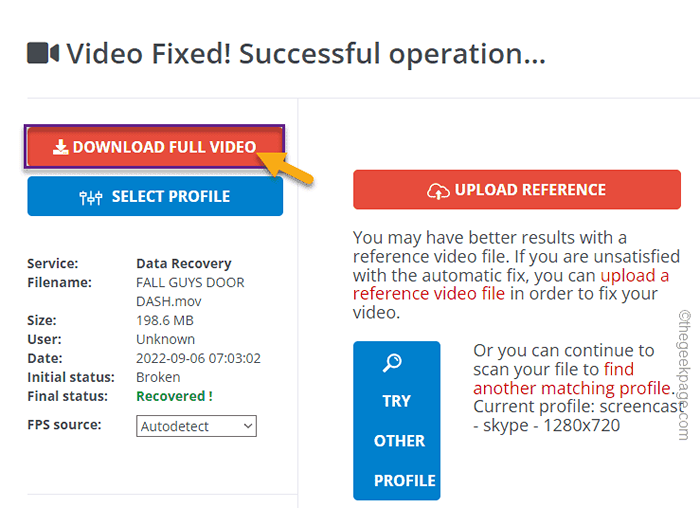
- 3035
- 481
- Dr. Travis Bahringer
Beberapa pengguna Windows telah melaporkan masalah dengan editor video asli gratis, aplikasi pengeditan video di Windows 11. Menurut pengguna ini, saat mengimpor banyak gambar atau video, editor video telah memuntahkan pesan kesalahan yang menjengkelkan ini "Pilih beberapa file lainnya. File -file ini memiliki properti yang tidak dapat dibaca, jadi kami tidak dapat menambahkannya:“. Entah file video rusak atau ada beberapa masalah dengan aplikasi foto. Jadi, jika Anda menghadapi masalah ini, coba saja solusi ini untuk memperbaiki masalah secara manual.
Solusi -
1. Ada beberapa jenis file yang tidak didukung oleh editor video. Seperti format Heif dan HEVC, editor video tidak dapat membaca. Jadi, jika Anda mencoba mengimpor file -file itu, Anda dapat melihat pesan kesalahan.
Daftar isi
- Perbaiki 1 - Perbaiki/Atur Ulang Aplikasi Foto
- Perbaiki 2 - Tambahkan folder sumber secara manual
- Perbaiki 3 - Periksa file
- Perbaiki 4 - Hapus proyek yang rusak
- Perbaiki 5 - Mendaftar ulang aplikasi
Perbaiki 1 - Perbaiki/Atur Ulang Aplikasi Foto
Anda dapat memperbaiki/mengatur ulang aplikasi editor video.
[Jika Anda menghadapi masalah ini di aplikasi foto, Anda harus memperbaiki/meresetnya. ]
1. Jika Anda mengetuk Kunci Windows+X kunci bersama, menu konteks klik kanan akan muncul.
2. Lalu, ketuk "Aplikasi dan fitur“Untuk membukanya.
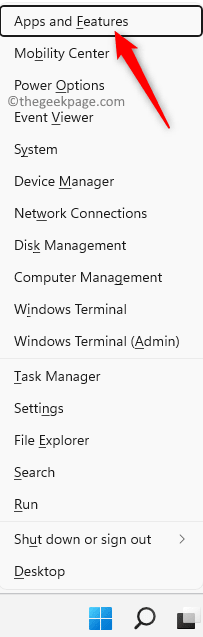
3. Saat Anda telah membuka halaman aplikasi dan fitur, gulir ke bawah dan cari “Foto Microsoft" aplikasi.
4. Kemudian, klik tiga titik menu dan ketuk "Opsi lanjutan“.
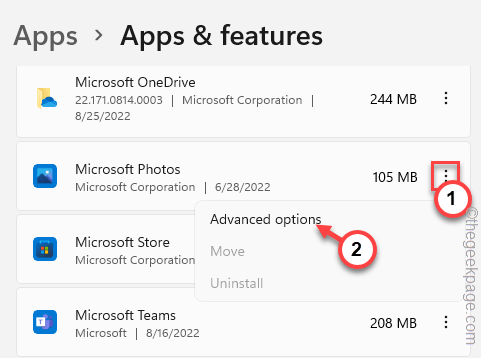
5. Sekarang, datang ke halaman berikutnya, klik "Memperbaiki“Untuk memperbaiki aplikasi.
Windows memperbaiki aplikasi dalam beberapa saat. Setelah diperbaiki, Anda dapat meminimalkan halaman Pengaturan dan mencoba mengimpor file -file itu sekali lagi.
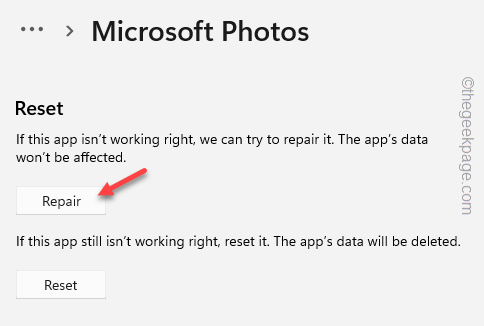
Periksa apakah ini berhasil.
6. Jika Anda masih tidak dapat mengimpor barang -barang itu, kembalilah ke halaman Pengaturan.
7. Kemudian, klik pada “Mengatur ulang"Opsi untuk mengatur ulang aplikasi.
8. Anda harus mengkonfirmasi ini. Mengetuk "Mengatur ulang“Untuk mengatur ulangnya.
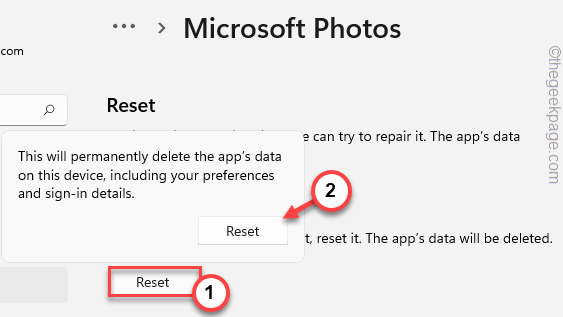
Setelah Anda mengatur ulang aplikasi, Anda dapat mengimpor file -file itu sekali lagi.
Perbaiki 2 - Tambahkan folder sumber secara manual
Anda dapat menambahkan folder sumber secara manual ke aplikasi.
1. Luncurkan Editor video aplikasi.
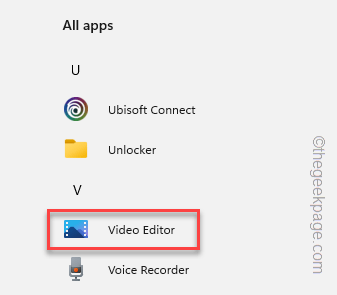
2. Saat aplikasi terbuka, klik pada tiga titik menu dan ketuk "Pengaturan“.
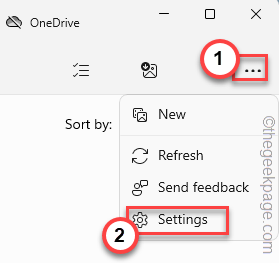
3. Di bagian 'Sumber', klik "Tambahkan folder“.
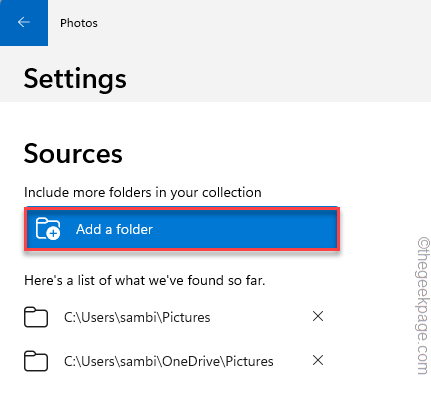
4. Sekarang, Pilih folder yang berisi semua gambar dan video itu.
5. Lalu klik "Tambahkan folder ini ke“.
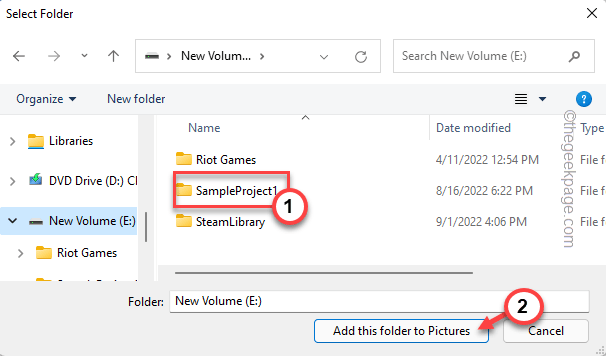
Foto sekarang akan mengimpor semua file di dalam folder.
Ini harus menyelesaikan masalahnya.
Perbaiki 3 - Periksa file
Ada kemungkinan file yang Anda coba impor rusak. Anda harus memeriksa integritas file dari file yang diimpor juga.
Ada situs web online yang tersedia, disebut Memperbaiki.video di mana Anda dapat langsung mengunggah file video dan memeriksa apakah mereka rusak atau tidak.
1. Buka perbaikannya.Situs web video.
2. Setelah Anda membuka situs web, klik tanda "+" untuk memilih video dari komputer Anda.
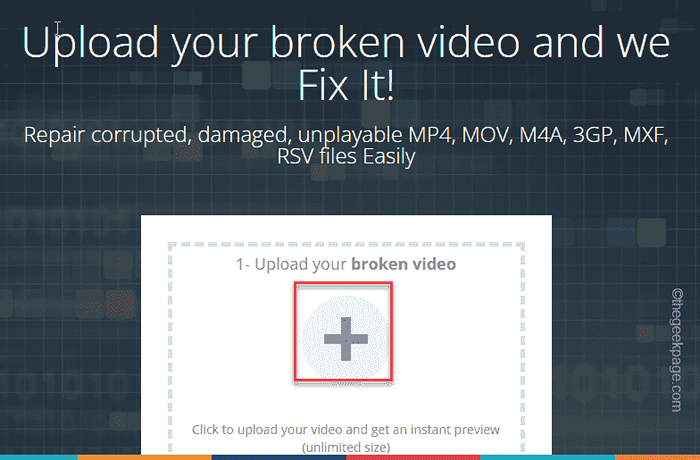
3. Sekarang, navigasikan saja ke lokasi file video dan pilih file video yang ingin Anda periksa. [Anda dapat memeriksa dan memperbaiki hanya satu file pada satu waktu.]
4. Lalu, ketuk "Membuka”Untuk mengunggah file itu.
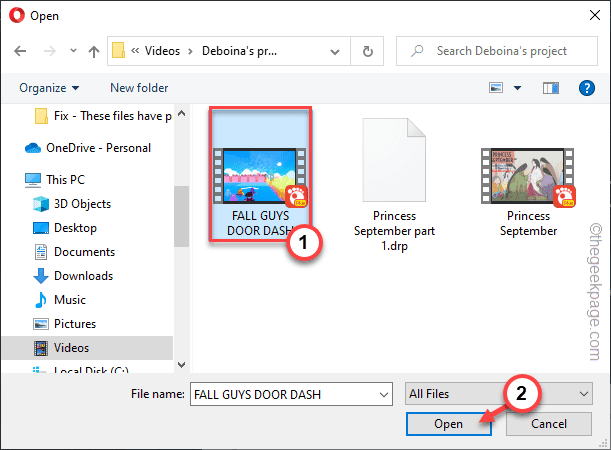
Tunggu saja sampai file benar -benar diunggah. Itu tergantung pada bandwidth jaringan dan ukuran file.
5. Setelah file diunggah, itu akan secara otomatis memindai dan memperbaiki video.
6. Setelah video diperbaiki, klik "Unduh video lengkap"Untuk mengunduh video yang sudah diperbaiki.
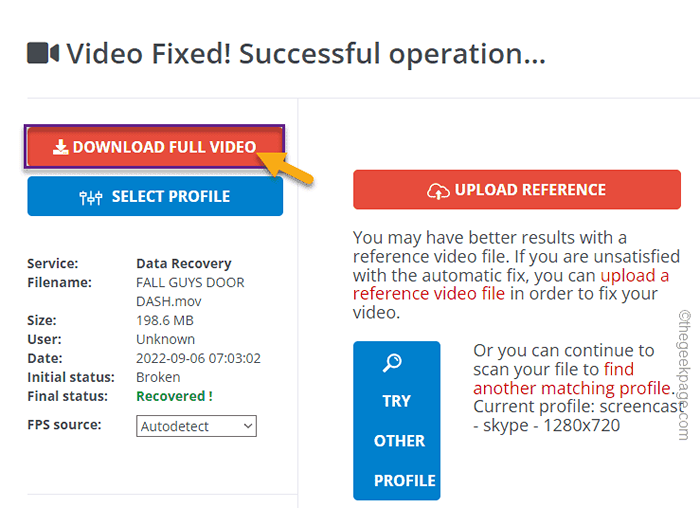
Setelah file video diunduh, Anda dapat secara langsung mengimpor video ini ke proyek Anda di editor video.
Perbaiki 4 - Hapus proyek yang rusak
Jika Anda sedang mengerjakan proyek lama, ada kemungkinan bahwa seluruh proyek telah rusak.
CATATAN -
Menghapus proyek yang rusak berarti Anda akan kehilangan akses ke proyek. Itu akan dihapus dan Anda tidak dapat memulihkannya.
1. Buka Editor video aplikasi.
2. Saat Anda membuka aplikasi, lihat di “Proyek video saya“Untuk melihat proyek saat ini yang sedang Anda kerjakan.
3. Sekarang, cukup pilih proyek saat ini dan klik ikon bin untuk menghapus proyek.
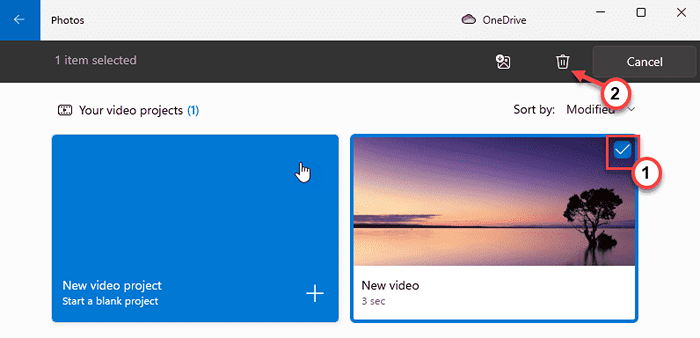
4. Selanjutnya, klik "Menghapus“Untuk menghapus proyek sepenuhnya.
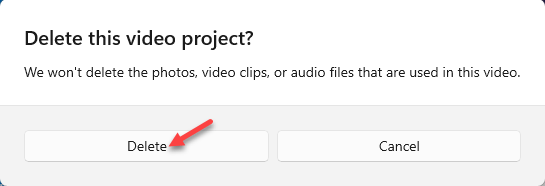
Dengan cara ini, Anda dapat menghapus proyek video dari komputer Anda. Tapi, untuk menyelesaikan proses penghapusan, tutup editor video dan mengulang kembali komputer Anda.
Dengan cara ini, cache dihapus.
Anda dapat memulai lagi untuk membuat proyek baru.
Perbaiki 5 - Mendaftar ulang aplikasi
Coba register ulang aplikasi foto.
1. Anda harus menggunakan terminal PowerShell dengan hak administrasi.
2. Jadi, tekan Menangkan Kunci dari keyboard dan tulis "PowerShell“.
3. Lalu, klik kanan "Windows PowerShell ”dan ketuk“Jalankan sebagai administrator“.
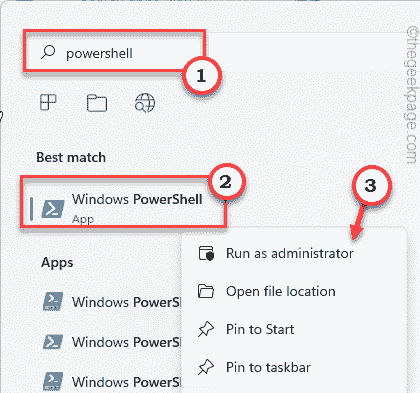
4. Saat Windows PowerShell terbuka, copy-paste Kode ini dan tekan Memasuki.
Get -appxpackage -allusers Microsoft.Windows.Foto | Foreach add -appxpackage -disableDevelopmentMode -register "$ ($ _.Installlocation) \ appxmanifest.xml ”
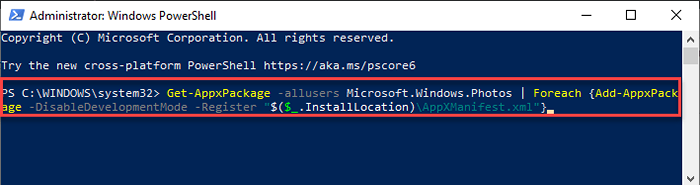
Dengan cara ini, aplikasi foto akan terdaftar ulang di sistem Anda. Setelah itu, tutup terminal PowerShell. Kemudian, mengulang kembali komputer.
Setelah Anda kembali ke komputer Anda, luncurkan aplikasi editor video dan coba impor foto dan video itu sekali lagi.
Kali ini, Anda tidak akan melihat bahwa 'file -file ini memiliki properti yang tidak dapat dibaca' pesan kesalahan.
- « Cara menonaktifkan kunci windows di windows 10/11
- Cara menambahkan kata ke kamus khusus untuk menghindari kesalahan ejaan di MS Outlook »

