Cara memperbaiki kamera webcam adalah masalah terbalik
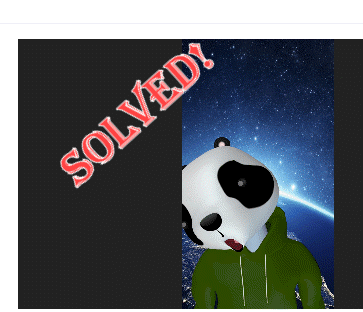
- 3127
- 601
- Enrique Purdy
Webcam telah menjadi salah satu bagian penting dari budaya kerja-dari-rumah. Tetapi dengan peningkatan penggunaan webcams ini, laporan bug dan gangguan perangkat kamera telah meningkat dengan banyak lipatan. Dalam artikel ini, kita akan mendetail langkah -langkah tentang cara menyelesaikan masalah aneh di mana umpan webcam muncul sebagai terbalik. Meskipun pengguna laptop ASUS telah menunjukkan masalah ini sebagai masalah ketidakcocokan, ini dapat muncul untuk pengguna mana pun.
Solusi -
1. Jika Anda menggunakan webcam eksternal, periksa apakah Anda telah membuat webcam terbalik.
2. Jika bukan itu masalahnya, coba memulai kembali sistem. Kesalahan atau bug satu kali dapat dibersihkan hanya dengan restart sistem normal.
3. Jika masalah ini muncul untuk zoom, luncurkan aplikasi kamera dan periksa apakah umpan kamera tampak terbalik atau tidak. Jika Anda melihat feed kamera/video normal, ada beberapa masalah dengan aplikasi itu sendiri. Ikuti solusinya.
Daftar isi
- Perbaiki 1 - Periksa Pengaturan Aplikasi
- Perbaiki 2 - Perbarui driver webcam
- Perbaiki 3 - Perbarui webcam secara manual
- Perbaiki 4 - Hapus instalan & instal ulang driver kamera
- Perbaiki 5 - Periksa Pembaruan Aplikasi
- Perbaiki 6 - rollback driver
Perbaiki 1 - Periksa Pengaturan Aplikasi
Zoom, Skype, atau aplikasi konferensi video atau penapisan gambar memiliki kemampuan untuk membalikkan/mencerminkan umpan webcam Anda.
CATATAN - Kami telah menunjukkan langkah -langkah pada aplikasi zoom.
1. Luncurkan Zoom di sistem Anda.
2. Setelah membukanya, Anda akan melihat gambar akun Anda di sudut kanan.
3. Hanya, ketuk dan klik lebih lanjut "Pengaturan“.
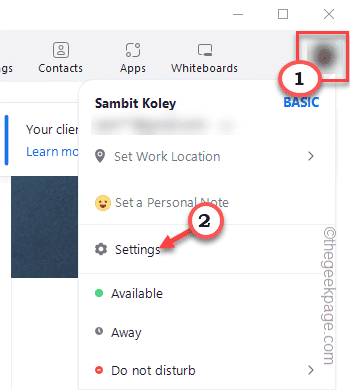
4. Di halaman Pengaturan, ketuk “Latar belakang & efekTab.
5. Sekarang, di panel kanan, umpan webcam akan terlihat. Jika Anda melihat feed terbalik atau yang lainnya, lalu ketuk ikon di sudut kanan atas.
Ini akan memutar umpan video sebesar 90 °.
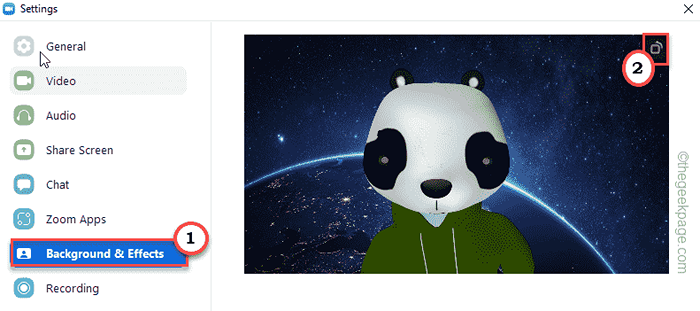
6. Terus klik pada ikon putar itu untuk terus memutarnya sampai umpan kamera sekali lagi tampak normal.
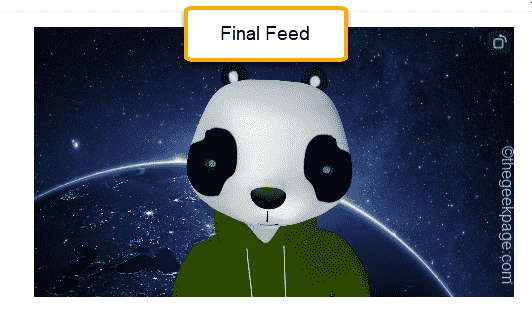
Menonaktifkan efek cermin
Ada efek lain yang digunakan oleh semua aplikasi konferensi video. Ini disebut efek cermin. Coba nonaktifkan ini dan uji jika ini membantu.
1. Buka aplikasi zoom, jika belum dibuka.
2. Kemudian, sekali lagi ketuk gambar akun dan klik "Pengaturan“.
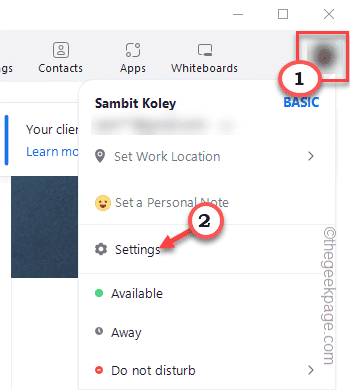
3. Di halaman Pengaturan, kembali ke “Latar belakang & efek" halaman.
4. Di sini, di sisi kanan bawah, Anda akan menemukan “Cermin video saya" pilihan.
5. Kamu harus Hapus centang opsi khusus ini.
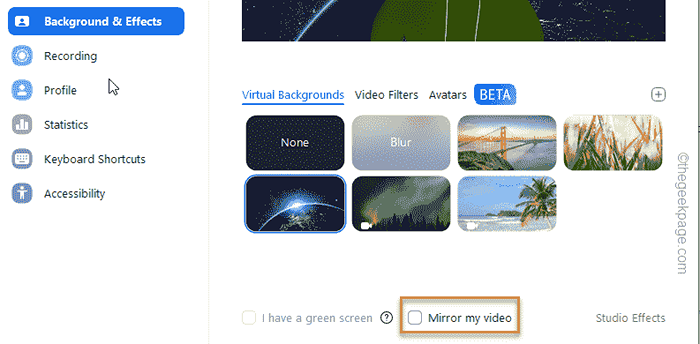
Setelah Anda menghapus centang opsi ini, periksa umpan video. Semoga ini berhasil.
Perbaiki 2 - Perbarui driver webcam
Anda dapat memperbaiki masalah ini dengan memperbarui driver webcam di sistem Anda.
1. Jika Anda menekan Kunci Windows+X Kunci bersama, menu konteks akan meningkat di atas ikon Windows.
2. Di sini, klik "Pengaturan perangkat“Untuk mengaksesnya.
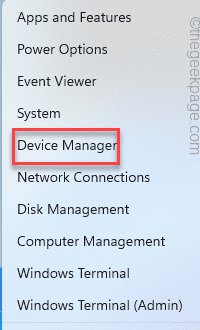
3. Semua driver perangkat tercantum di sini di Device Manager. Perluas saja “Kamera" bagian.
4. Setelah Anda mengkliknya, Anda akan menemukan driver perangkat kamera.
2. Sekarang, ketuk-kencang driver kamera dan klik "Perbarui driver“.
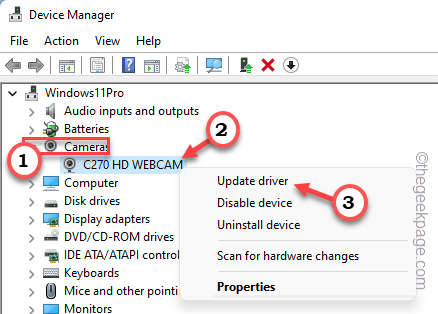
3. Di halaman berikutnya, ketuk “Cari secara otomatis untuk pengemudiOpsi untuk mencari driver kamera terbaru.
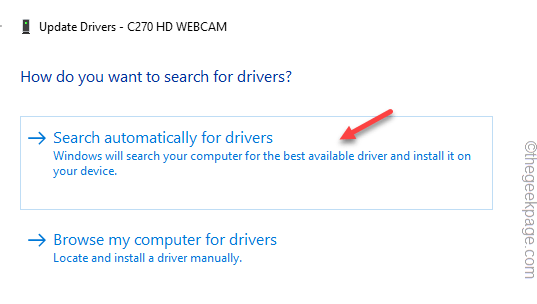
Windows akan mencari driver terbaik untuk perangkat kamera Anda, dan mengunduh dan menginstalnya di sistem Anda.
Jika Anda melihat ini “Driver terbaik untuk perangkat Anda sudah diinstalPernyataan di layar Anda, tutup halaman Manajer Perangkat dan ikuti langkah selanjutnya.
Anda dapat mengunduh dan menginstal driver kamera dari halaman Pengaturan.
1. Menekan Menangkan Kunci+I kunci bersama.
2. Sekarang, cukup ketuk opsi terakhir di panel kiri yang “pembaruan Windows“.
3. Sekarang, cukup ketuk “Opsi lanjutan“Menu untuk mengaksesnya.
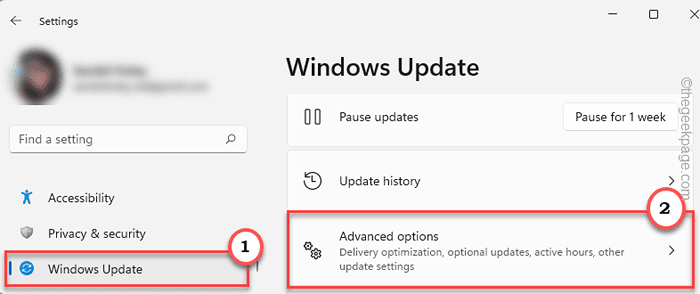
4. Sekarang, Anda akan menemukan beberapa pengering perangkat di sini. Hanya memeriksa Pembaruan yang terkait dengan webcam Anda. (Seperti dalam kasus saya, ini adalah pembaruan Logitech.)
5. Mengikuti itu, klik "Unduh & Instal”Untuk menginstal pembaruan tersebut.
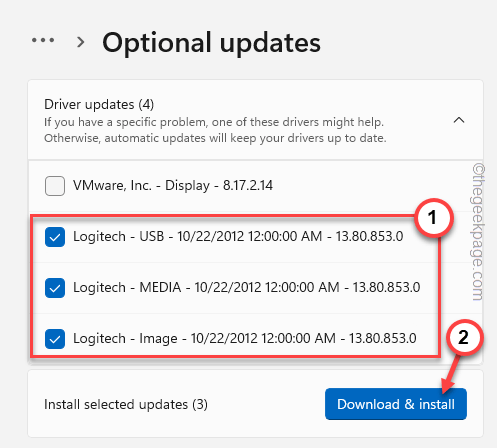
Windows sekarang akan mengunduh dan menginstal pembaruan perangkat ini.
Setelah semua pembaruan diunduh dan diinstal, tutup jendela Pengaturan. Sekarang, mengulang kembali Sistem Anda sekali untuk menyelesaikan proses pembaruan.
Perbaiki 3 - Perbarui webcam secara manual
Anda dapat memperbarui webcam secara manual dari situs web pabrikan.
1. Buka tab browser baru dan kunjungi situs web produsen laptop.
Jika Anda menggunakan webcam eksternal, cari driver webcam terbaru.
2. Cari driver menggunakan kotak pencarian.
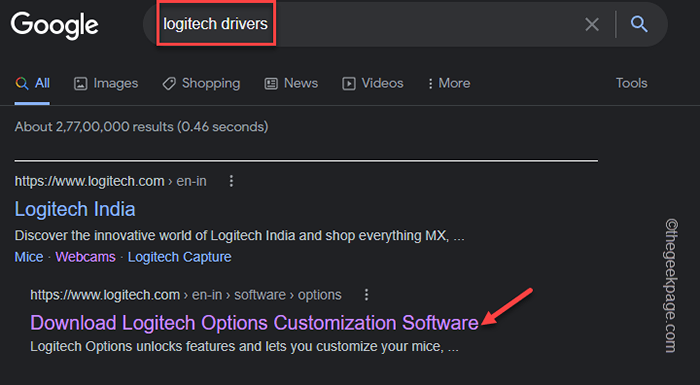
Untuk pengguna laptop, Anda harus memasukkan nomor model Anda untuk mempersempit pencarian Anda.
3. Sekarang, unduh versi terbaru dari driver webcam.
4. Kemudian, jalankan file pengaturan yang diunduh di sistem Anda. Ikuti langkah-langkah di layar untuk menyelesaikan instalasi.
Setelah Anda menginstal driver webcam, mengulang kembali sistem.
Perbaiki 4 - Hapus instalan & instal ulang driver kamera
Selain itu, Anda juga dapat menghapus dan menginstal ulang driver kamera dari sistem Anda.
1. tekan ⊞ Menangkan Key+R kunci bersama.
2. Lalu, ketik "devmgmt.MSC“Di dalam kotak itu dan tekan Memasuki untuk mengaksesnya.
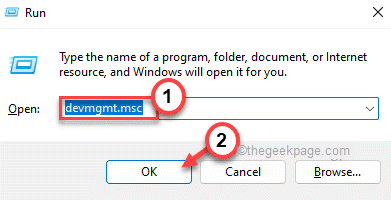
3. Perluas saja “Kamera" perangkat.
4. Dalam daftar itu, ketika Anda melihat driver kamera, cukup klik kanan itu dan klik "Menghapus instalan pengemudi”Untuk menghapus instalannya.
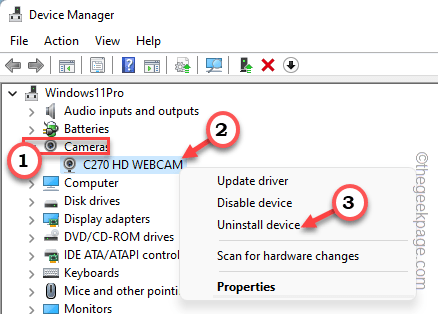
5. Anda akan menerima pesan peringatan. Mengetuk "Uninstall“Untuk menyelesaikan prosesnya.
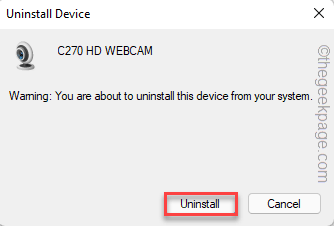
6. Setelah menghapus pemasangan driver webcam, Anda bisa mengetuk "Tindakan“Dari bilah menu.
7. Selanjutnya, klik "Pindai perubahan perangkat keras“.
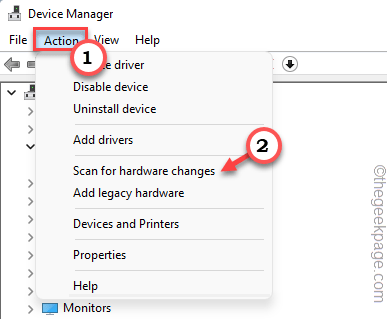
Windows sekarang akan mengingat driver webcam yang tidak diinstal dan menginstal ulang driver pada sistem Anda.
Anda harus menyalakan ulang sistem Anda. Sekarang, uji jika ini memecahkan masalah terbalik.
Perbaiki 5 - Periksa Pembaruan Aplikasi
Terkadang gangguan atau bug dalam suatu aplikasi dapat menyebabkan masalah ini. Jadi, instal versi terbaru dari aplikasi bermasalah untuk menyingkirkan masalah ini.
Anda dapat memperbarui aplikasi menggunakan Microsoft Store atau di beberapa aplikasi seperti Zoom, Anda dapat memperbarui aplikasi dari dalam. Jika Anda menggunakan zoom, ikuti langkah -langkah ini -
1. Luncurkan Aplikasi Zoom.
2. Lalu, ketuk "Memperbarui“Untuk memperbarui aplikasi.
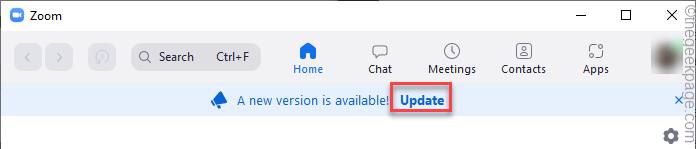
3. Sekali lagi, ketuk "Memperbarui“Untuk memperbarui aplikasi.
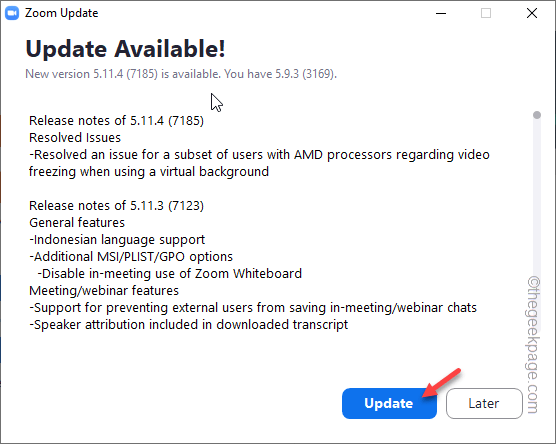
4. Akhirnya, klik "Install”Untuk menginstal pembaruan.
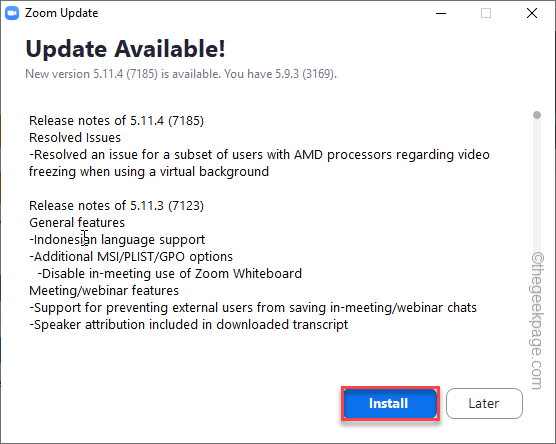
Setelah selesai, tutup dan peluncuran kembali klien. Ini akan menyelesaikan prosesnya. Sekarang, mulai saja panggilan video dan uji umpan kamera.
Perbaiki 6 - rollback driver
Anda mungkin baru saja memperbarui driver webcam, yang mungkin menyebabkan masalah ini.
1. Klik kanan Menangkan Kunci dan ketuk "Berlari“Untuk mengaksesnya.
2. Kemudian, ketik kata ini dan klik "OKE“.
devmgmt.MSC
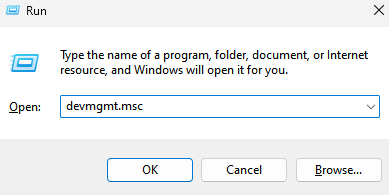
3. Sama seperti perbaikan sebelumnya, perluas "Kamera" bagian.
4. Sekarang, klik kanan driver kamera dan ketuk "Properti“.
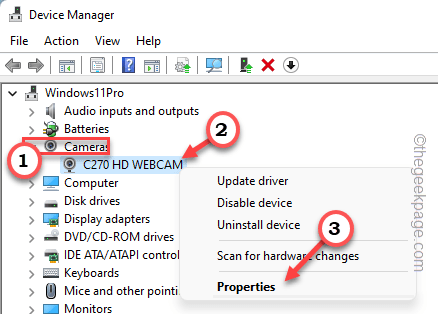
5. Selanjutnya, pergi ke “PengemudiTab.
6. Sekarang, klik pada “Roll Back Driver”Untuk mengembalikan driver kamera.
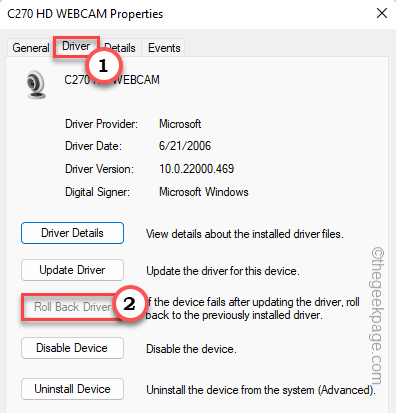
Windows sekarang akan menggulung kembali driver kamera ke yang lebih tua. Proses ini akan memakan waktu beberapa menit.
Anda akan diminta mengulang kembali sistem untuk menyelesaikan proses rollback. Setelah boot cadangan, periksa feed webcam di aplikasi. Sekarang, uji apakah ini berhasil.
- « Cara menambahkan nomor slide secara otomatis dalam presentasi powerpoint
- Cara menambahkan liburan, olahraga, dan jadwal TV ke kalender Anda di Microsoft Outlook »

