Browser Microsoft Edge Tiba -tiba macet setelah dibuka [diselesaikan]
![Browser Microsoft Edge Tiba -tiba macet setelah dibuka [diselesaikan]](https://ilinuxgeek.com/storage/img/images_1/microsoft-edge-browser-crashes-suddenly-after-opening-[solved].png)
- 4836
- 211
- Dominick Barton
Browser Microsoft Edge adalah versi yang baru -baru ini dirilis dari Internet Explorer yang ditingkatkan. Browser ini populer, dan dengan cepat menjadi favorit semua orang.
Baru -baru ini sebagian besar pengguna telah melaporkan bahwa mereka mengalami masalah di mana browser Microsoft Edge tiba -tiba macet setelah diluncurkan oleh pengguna pada sistem Windows mereka. Mereka tidak berdaya di hadapannya. Mereka mencoba mem -boot ulang sistem berkali -kali, tetapi masalahnya bertahan.
Ada sejumlah alasan yang menyebabkan Browser Edge menabrak secara tak terduga setelah diluncurkan dan mereka telah merusak sejarah penelusuran, aplikasi browser Microsoft Edge yang sudah ketinggalan zaman, ekstensi yang dipasang di browser dari sumber pihak ketiga, dll.
Untuk mengatasi masalah ini, kami menganalisis poin -poin penting yang disebutkan di atas dan menghasilkan beberapa perbaikan di posting ini, yang akan membantu pengguna untuk menyelesaikannya dengan mudah.
Daftar isi
- Perbaiki 1 - Perbaiki browser Microsoft Edge
- Perbaiki 2 - Tutup semua contoh Browser Edge Menggunakan Tugas Manajer
- Perbaiki 3 - Sejarah Penjelajahan Jernih dan Data Lainnya
- Perbaiki 4 - Matikan / Nonaktifkan Semua Ekstensi di Browser Edge
- Perbaiki 5 - Reset Tepi Browser
- Perbaiki 6 - Perbarui Microsoft Edge
- Fix 7 - Hapus Folder Microsoft Edge
- Perbaiki 8 - Mendaftar ulang browser Microsoft Edge pada sistem
- Perbaiki 9 - Lakukan Pemecahan Aplikasi Windows Store
Perbaiki 1 - Perbaiki browser Microsoft Edge
CATATAN: Metode ini akan mengatur ulang browser tepi Anda dan Anda akan kehilangan semua data dari tepi microsoft yang disimpan lebih awal seperti pengaturan, dll.
Langkah 1: Tekan Windows kunci dan ketik aplikasi yang diinstal.
Langkah 2: Pilih Aplikasi yang diinstal Pengaturan sistem dari hasil seperti yang ditunjukkan di bawah ini.
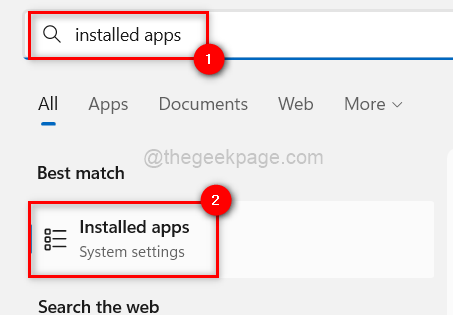
Langkah 3: Cari Microsoft Edge Aplikasi di daftar dan klik tiga titik horizontal Untuk memeriksa lebih banyak opsi.
Langkah 4: Lalu, klik Memodifikasi dari daftar.
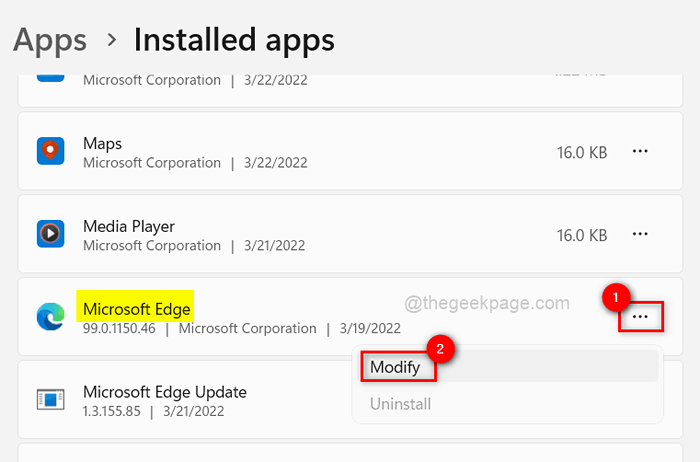
Langkah 5: Ini akan membuka jendela perbaikan. Jadi klik Memperbaiki Tombol untuk mulai memperbaiki browser tepi.
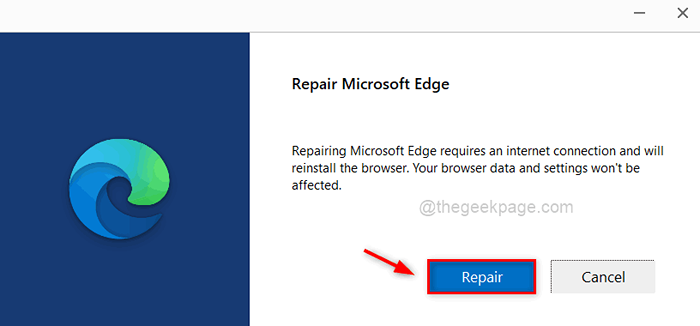
Langkah 6: Ini akan mulai mengunduh Browser Microsoft Edge.
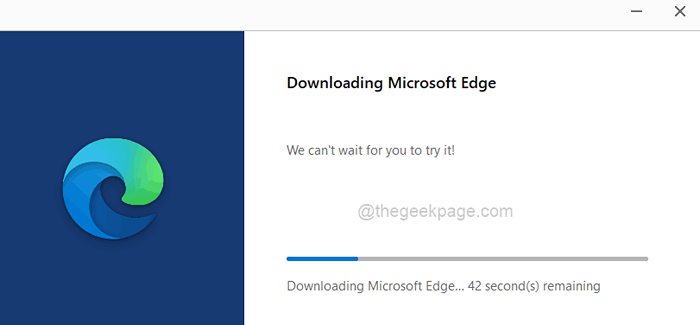
Langkah 7: Setelah menyelesaikannya, itu akan dimulai menginstal Browser tepi.
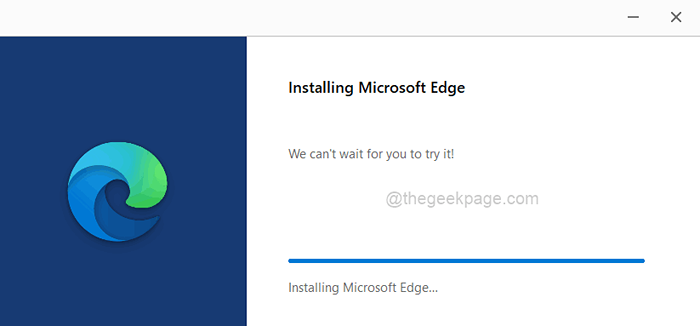
Langkah 8: Setelah selesai, browser Microsoft Edge terbuka dan Anda dapat mulai menggunakannya tanpa masalah.
Perbaiki 2 - Tutup semua contoh Browser Edge Menggunakan Tugas Manajer
Biasanya, kami membuka aplikasi apa pun dengan mengklik dua atau tiga kali. Pada sistem, ini menghasilkan banyak contoh aplikasi itu. Kesulitan -kesulitan ini terjadi ketika salah satu contoh ini menjadi rusak atau macet.Jadi pendekatan terbaik adalah menggunakan Task Manager untuk menutup contoh aplikasi yang masih aktif, seperti yang terlihat di bawah ini.
Langkah 1: Klik kanan di Awal tombol di bilah tugas dan pilih Pengelola tugas Dari menu konteks seperti yang ditunjukkan di bawah ini.
CATATAN: Anda juga bisa menekan Ctrl + Shift + ESC kunci bersama untuk membuka manajer tugas secara langsung.
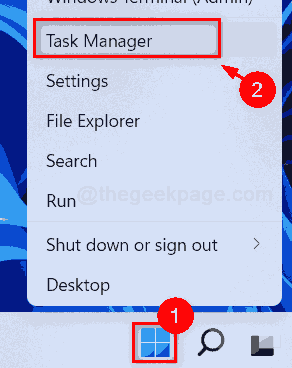
Langkah 2: Ini membuka jendela Task Manager pada sistem.
Langkah 3: Di jendela Task Manager, pastikan Anda berada di Proses tab.
Langkah 4: Periksa di bawah tab Proses, jika ada contoh Microsoft Edge Browser masih aktif.
Langkah 5: Untuk menutup contoh itu, klik kanan di atasnya dan pilih Tugas akhir dari daftar seperti yang ditunjukkan di bawah ini.
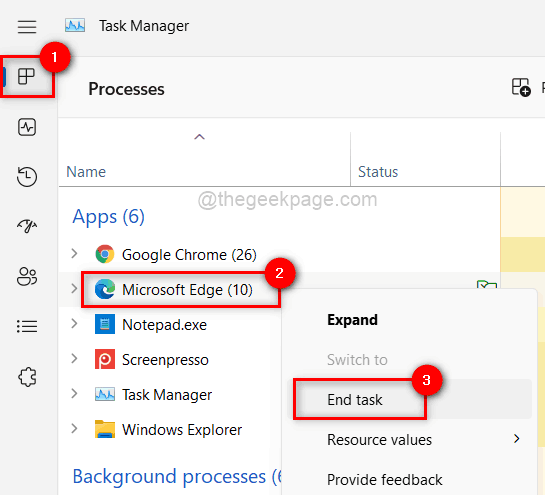
Langkah 6: Ini menutup contoh browser tepi pada sistem.
Langkah 7: Setelah semua contoh browser tepi ditutup, tutup jendela Task Manager.
Sekarang, ikuti perbaikan yang diberikan di bawah ini
Perbaiki 3 - Sejarah Penjelajahan Jernih dan Data Lainnya
Terkadang saat riwayat penelusuran dan data lainnya seperti cookie, dll. rusak pada sistem, itu menciptakan masalah saat menggunakan aplikasi browser. Jadi saran kami adalah untuk menghapus/menghapus riwayat penelusuran dan data lain dari aplikasi browser Microsoft Edge Anda dengan langkah -langkah berikut yang dijelaskan di bawah ini.
Langkah 1: Buka Browser Microsoft Edge dengan menekan Windows kunci dan mengetik Microsoft Edge.
Langkah 2: Lalu, pilih Microsoft Edge Aplikasi dari hasil pencarian seperti yang ditunjukkan di bawah ini.
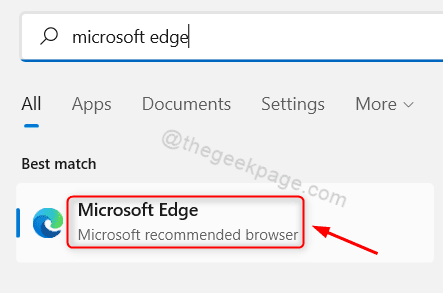
Langkah 3: Di Microsoft Edge, buka tab baru.
Langkah 4: Ketik Edge: // Pengaturan/Profil di tab baru dan tekan Memasuki kunci.
Langkah 5: Di halaman Pengaturan, buka Privasi, Pencarian, dan Layanan Opsi di panel sisi kiri seperti yang ditunjukkan di bawah ini.
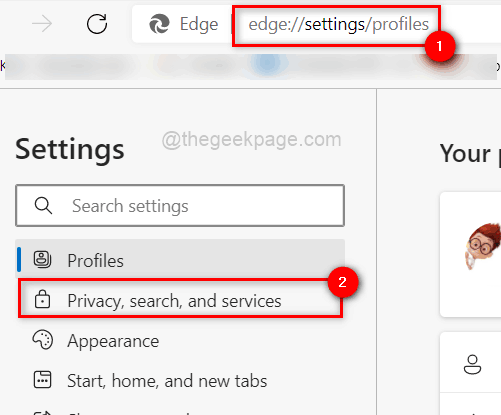
Langkah 6: Kemudian di sisi kanan, gulir ke bawah halaman dan klik Pilih apa yang harus dibersihkan Tombol Opsi Data Penjelajahan Clear Now.
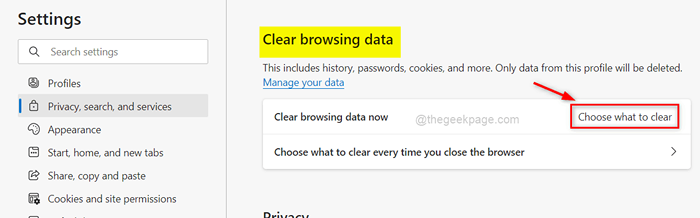
Langkah 7: Ini akan memunculkan jendela kecil di layar tempat Anda perlu memilih sepanjang waktu sebagai rentang waktu dan juga memastikan Pilih semua kotak centang Tersedia (riwayat penjelajahan, riwayat unduhan, cookie dan data situs lainnya & gambar dan file yang di -cache, dll.)
Langkah 9: Lalu, klik Jelas sekarang untuk menghapus semua data dari browser.
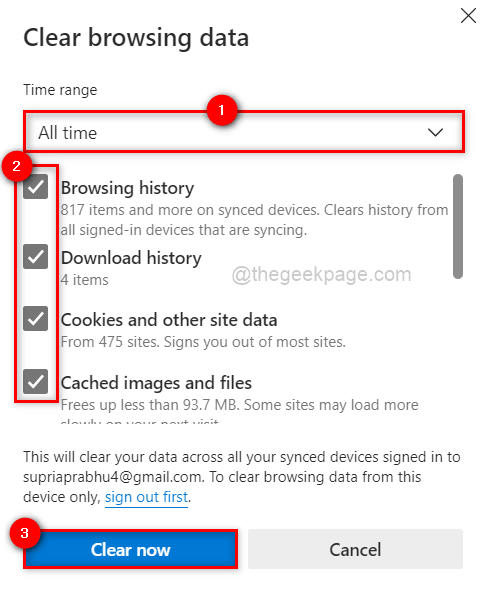
Langkah 10: Tutup browser tepi.
Lain kali dan seterusnya, browser Edge tidak akan menabrak tiba -tiba setelah membuka.
Perbaiki 4 - Matikan / Nonaktifkan Semua Ekstensi di Browser Edge
Saat aplikasi menginstal add-ons atau ekstensi dari sumber pihak ketiga, itu sering menyebabkan masalah yang tidak terduga. Akibatnya, itu ide yang bagus untuk menonaktifkan ekstensi ini dari browser tepi dan melihat apakah mereka menyebabkan masalah apa pun.Metode di bawah ini akan menunjukkan kepada Anda cara menonaktifkan/mematikan ekstensi di browser tepi sistem Anda.
Langkah 1: Buka Browser tepi di sistem Anda.
Langkah 2: Di tab baru, ketik edge: // ekstensi/ dan tekan Memasuki kunci yang membuka ekstensi halaman.
Langkah 3: Di halaman ekstensi, Anda akan melihat semua Ekstensi yang Diinstal di tepi browser.
Langkah 4: Cacat itu ekstensi dengan mengkliknya Toggle tombol dan mematikannya seperti yang ditunjukkan di bawah ini.
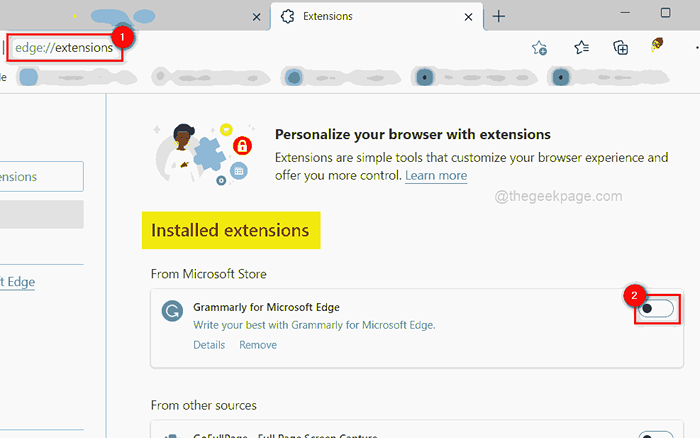
Langkah 5: Setelah semua ekstensi dinonaktifkan, mengulang kembali browser tepi sekali dan periksa apakah ini memecahkan masalah.
Perbaiki 5 - Reset Tepi Browser
1 - Pergi ke Edge: // Pengaturan/Reset di tepi
2 - Klik Kembalikan pengaturan ke nilai default mereka
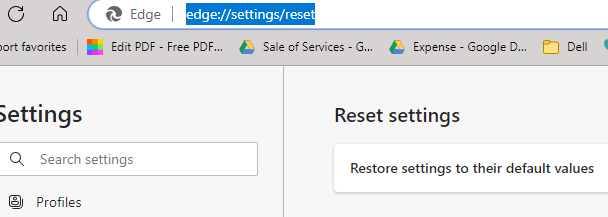
Perbaiki 6 - Perbarui Microsoft Edge
1 - Pergi ke Edge: // Pengaturan/Bantuan di browser tepi melalui bilah alamat
2 - Ini akan mengotomakannya sendiri dan akan menunjukkan kepada Anda pesan bahwa Microsoft Edge terbaru
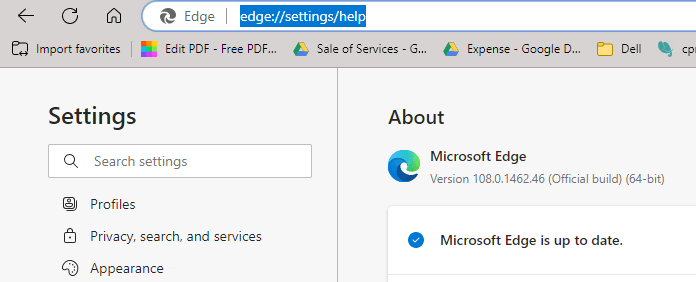
Fix 7 - Hapus Folder Microsoft Edge
1 - Buka BERLARI dengan memukul Windows Dan R kunci
2 - Sekarang, salin dan tempel jalur yang ditunjukkan di bawah ini di kotak run dan klik ok
%localAppdata%\ Paket \
3 - Temukan Microsoft.Microsoftedge_8wekyb3d8bbwe folder dan ganti nama.
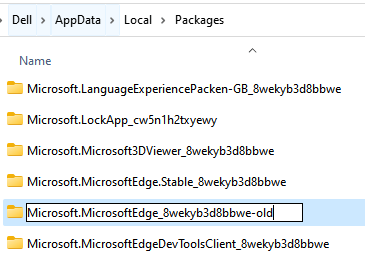
Restart pc dan mulai tepi lagi
Perbaiki 8 - Mendaftar ulang browser Microsoft Edge pada sistem
Kami telah menjelaskan di bawah ini secara rinci beberapa langkah sederhana tentang cara mendaftar ulang browser Microsoft Edge pada sistem.
Langkah 1: Pertama tutup semua contoh browser tepi pada sistem Anda.
Langkah 2: Lalu, tekan windows +e kunci bersama untuk membuka File Explorer.
Langkah 3: Di bilah menu atas, buka Lihat> Tampilkan> Item Tersembunyi Untuk mengaktifkan pengguna untuk melihat semua file atau folder tersembunyi seperti yang ditunjukkan pada gambar di bawah ini.
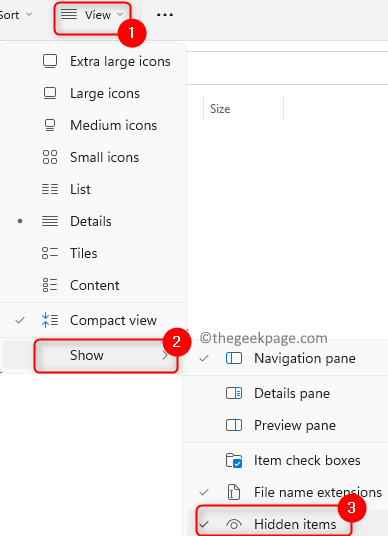
Langkah 4: Setelah selesai, tutup file explorer.
Langkah 5: Buka Berlari kotak perintah dengan menekan Windows + r kunci bersama.
Langkah 6: Salin dan tempel jalur di bawah yang diberikan di dalam kotak run dan tekan Memasuki kunci untuk pergi ke folder data browser tepi.
C: \ Users \%username%\ appData \ local \ packages \ microsoft.Microsoftedge_8wekyb3d8bbwe
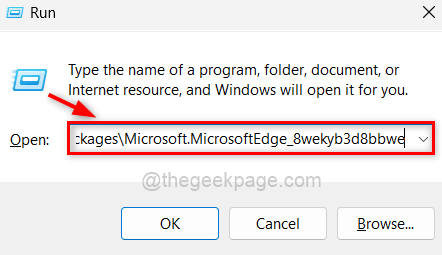
Langkah 7: Lalu, klik kanan di ruang kosong di folder yang baru saja dibuka.
Langkah 8: Pilih Properti Dari menu konteks seperti yang ditunjukkan di bawah ini untuk membuka properti folder MicrosoftEdge_8wekyb3d8bbwe.
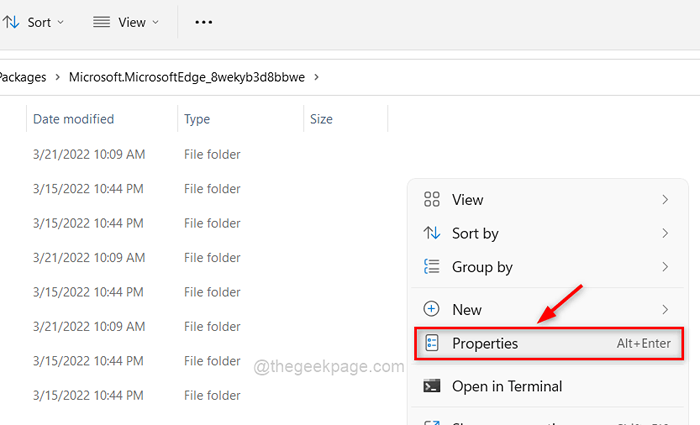
Langkah 9: Di Umum tab, hapus centang Hanya baca kotak centang dan klik Menerapkan Dan OKE untuk mencerminkan perubahan dan menutup jendela.
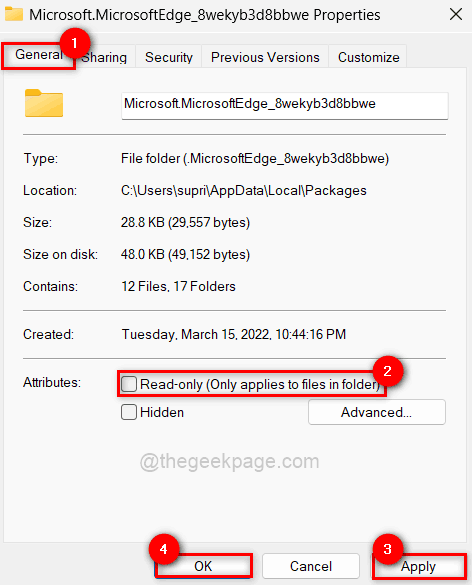
Langkah 10: Mulai ulang sistem dan setelah boot, tekan windows +r kunci dan ketik PowerShell.
Langkah 11: Tekan Ctrl + Shift + Enter kunci untuk membuka PowerShell aplikasi sebagai admin.
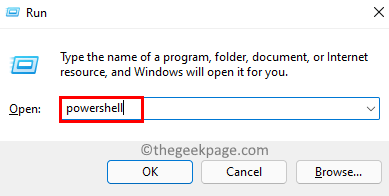
Langkah 12: Jalankan perintah di bawah ini Mendaftar ulang itu Tepian browser.
Get -appxpackage -allusers -name microsoft.Microsoftedge | Foreach add -appxpackage -disableDevelopmentMode -register "$ ($ _.Installlocation) \ appxmanifest.xml "-verbose
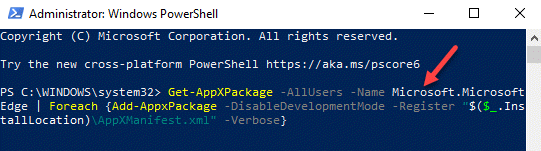
Langkah 13: Menutup itu PowerShell aplikasi setelah selesai.
Langkah 14: Selanjutnya, buka browser Microsoft Edge dan periksa apakah itu berfungsi dengan baik.
Perbaiki 9 - Lakukan Pemecahan Aplikasi Windows Store
Karena aplikasi Microsoft Edge adalah bagian dari Windows Store, kami dapat mulai menjalankan Pemecah Masalah Aplikasi Windows untuk memeriksa apakah ada masalah dengan Microsoft Store.
Mari kita lihat bagaimana ini bisa dilakukan dengan langkah -langkah yang diberikan di bawah ini.
Langkah 1: Pertama -tama, buka Berlari kotak dialog dengan menekan dan menahan windows +r kunci bersama.
Langkah 2: Di kotak run, ketik kontrol.exe /nama Microsoft.Penyelesaian masalah dan tekan Memasuki kunci untuk dibuka Pemecahan masalah halaman.
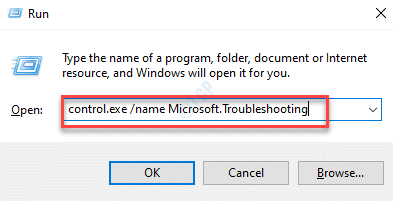
Langkah 3: Pilih Pemecah masalah lainnya opsi seperti yang ditunjukkan di bawah ini.
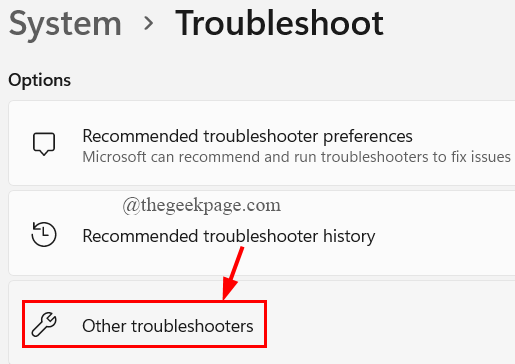
Langkah 4: Gulir ke bawah halaman dan klik Berlari dari Aplikasi Windows Store Opsi hadir di bagian bawah seperti yang ditunjukkan di bawah ini.
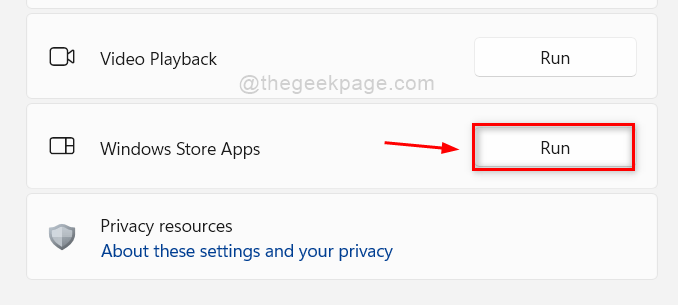
Langkah 5: Tunggu sampai menyelesaikan proses pemecahan masalah dan perbaiki masalah yang ditemukan jika ada.
Langkah 6: Lalu, tutup semua jendela pengaturan dan mulailah menggunakan Browser Edge dengan lancar.
- « Cara menambahkan screentip ke dokumen MS Word
- Perbaiki LogTransport2.Kesalahan aplikasi EXE di Adobe Acrobat Reader DC »

