Perbaiki Prosesor Grafis Adobe Photoshop Tidak Terdeteksi Masalah

- 4055
- 573
- Darryl Ritchie
Adobe Photoshop menggunakan prosesor grafis pada sistem Anda untuk memberikan efek 3D dan banyak lagi. Memiliki kartu grafis yang bagus adalah keuntungan tambahan untuk menjalankan Adobe Photoshop dengan lancar. Tapi, bagaimana jika Adobe Photoshop bahkan tidak mengenali kartu grafis di sistem Anda? Ada banyak alasan yang dapat menyebabkan masalah ini. Tapi, tidak ada yang perlu dikhawatirkan. Ikuti saja instruksi mudah ini untuk membuat Photoshop mendeteksi GPU hanya dalam beberapa langkah cepat.
Daftar isi
- Perbaiki 1 - Atur aplikasi untuk menggunakan GPU khusus
- Perbaiki 2 - Pindahkan file sniffer
- Perbaiki 3 - Ubah PhotoshopPrefsmanager
- Perbaiki 4 - Perbarui Kartu Grafik
- Perbaiki 5 - Nonaktifkan Pengaturan Open CL
- Perbaiki 6 - Turunkan level cache
- Perbaiki 7 - Setel ulang Preferensi Photoshop
- Perbaiki 8 - Nonaktifkan GPU Terpadu
Perbaiki 1 - Atur aplikasi untuk menggunakan GPU khusus
Jika Anda memiliki dua GPU di sistem Anda, Anda harus mengatur Photoshop untuk menggunakan GPU khusus.
1. Tutup photoshop, jika sudah dibuka.
2. Setelah Anda menutupnya, tekan Kunci Windows dan SAYA kunci bersama untuk membuka pengaturan.
3. Setelah itu, ketuk "Sistem"Di panel kiri.
4. Kemudian, klik pada “Menampilkan"Pengaturan untuk mengaksesnya.
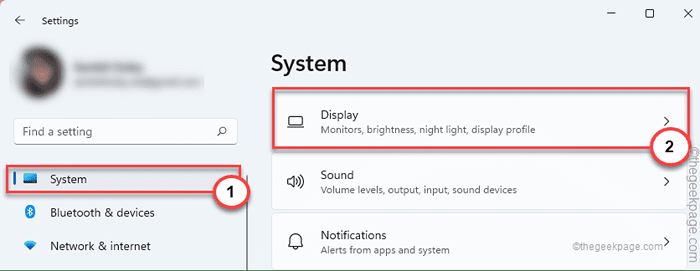
5. Di sisi kanan, gulir ke bawah dan klik "Grafik"Pengaturan.
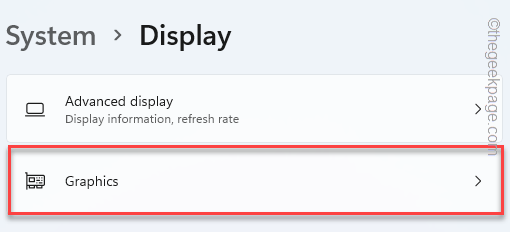
6. Selanjutnya, Anda harus mengklik “Jelajahi“.
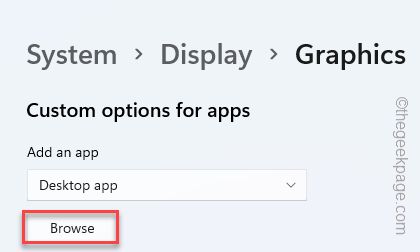
7. Sekarang, arahkan ke lokasi Photoshop. Biasanya terletak di lokasi ini -
C: \ Program Files \ Adobe \ Adobe Photoshop CC 2015
8. Pilih “PhotoshopAplikasi dari daftar file dan folder.
9. Lalu, ketuk "Menambahkan”Untuk menambahkannya ke daftar.

10. Kembali ke halaman Pengaturan, ketuk "Pilihan”Untuk mengakses opsi grafis.
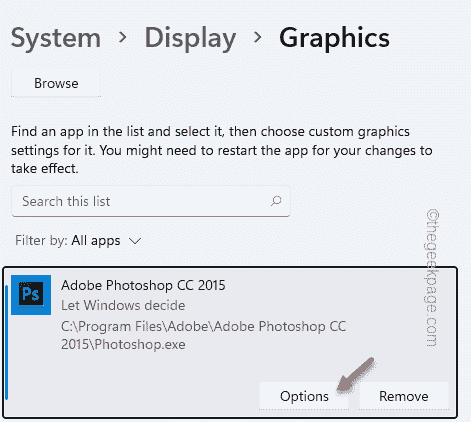
11. Sekarang, beralih saja ke “Kinerja tinggi"Pengaturan.
12. Setelah itu, ketuk "Menyimpan”Untuk menyimpan pengaturan.
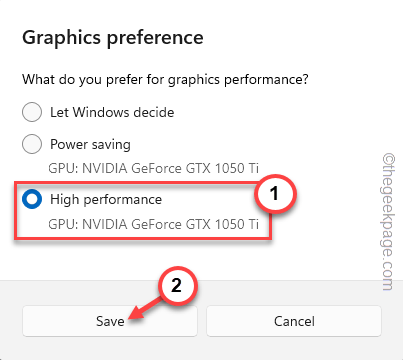
Ini akan memastikan bahwa Photoshop menggunakan kartu grafis yang telah Anda pilih.
Tutup Jendela Pengaturan.
1. Sekarang, buka Adobe Photoshop.
2. Kemudian, Anda harus mengetuk “Edit"Menu dan klik"Preferensi“.
3. Selanjutnya, klik pada “PertunjukanOpsi untuk membuka pengaturan kinerja.
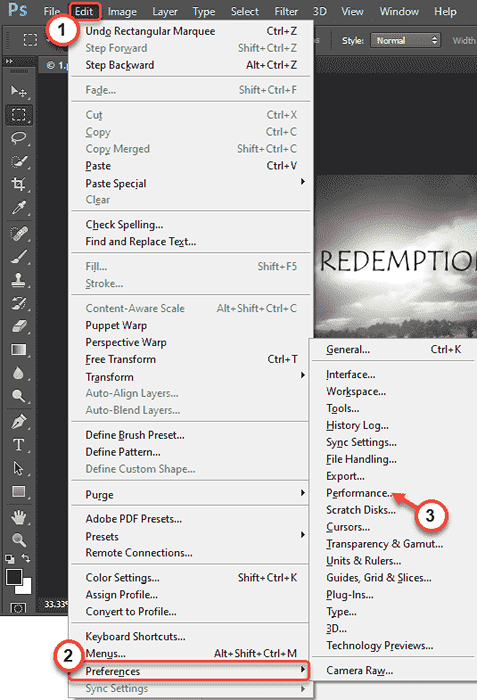
Di sini, Anda akan menemukan kartu grafis diakui.

Perbaiki 2 - Pindahkan file sniffer
Menghapus/Memindahkan Aplikasi Sniffer GPU Harus Membiarkan Photoshop Mendeteksi Kartu Grafik.
1. Pastikan Anda telah menutup photoshop sebelum melanjutkan.
2. Ketuk ikon Windows di bilah tugas dan ketik "Adobe Photoshop“.
3. Dalam hasil pencarian, klik kanan pada “Adobe Photoshop CC 2015"Dan ketuk"Buka Lokasi File“.
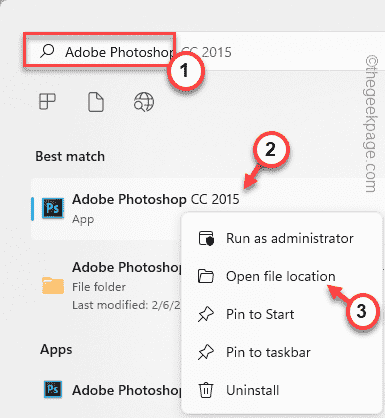
4. Itu akan membawa Anda ke folder program. Sekarang, klik kanan pada “Adobe Photoshop CC 2015"Dan kemudian, klik"Buka Lokasi File“.
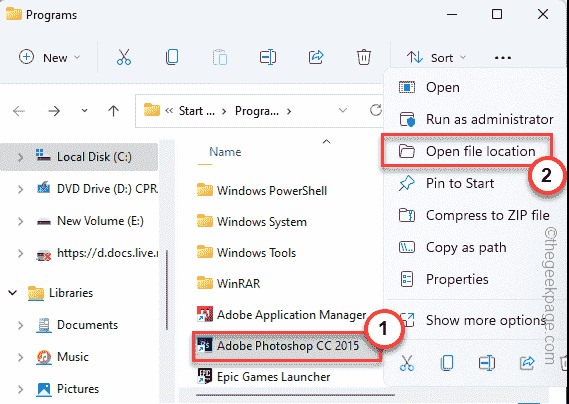
5. Saat folder Adobe Photoshop terbuka, cari “sapu tangan"Aplikasi.
6. Kemudian, pilih “sapu tangan”Dan tekan Ctrl+x kunci bersama untuk memotong file.
7. Pergi ke Anda Desktop (atau lokasi mana pun yang Anda sukai) dan tempel itu di sana.

Setelah itu, tutup file explorer.
8. Kemudian, buka aplikasi Adobe Photoshop.
9. Setelah itu, tekan Ctrl+k kunci bersama untuk mengakses preferensi.
10. Selanjutnya, ketuk "Pertunjukan"Di panel tangan kiri.

Anda akan melihat bahwa Photoshop telah mendeteksi kartu grafis.
Perbaiki 3 - Ubah PhotoshopPrefsmanager
Jika mengatur ulang pengaturan grafis photoshop tidak berfungsi, cobalah hal yang sama untuk photoshopprefsmanager.
1. Tutup Adobe Photoshop dan buka pengaturan di sistem Anda.
2. Di Pengaturan, ketuk "Sistem"Di panel kiri.
3. Selanjutnya, ketuk "Menampilkan”Di sisi kanan.
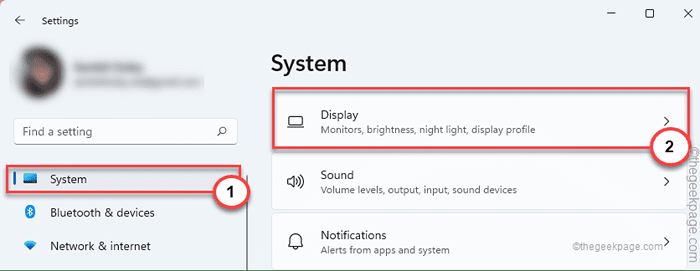
4. Sekarang, gulir ke bawah dan klik "Grafik"Pengaturan untuk mengaksesnya.
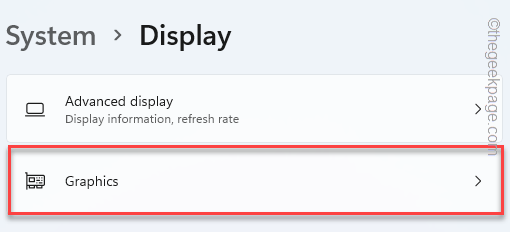
5. Kemudian, di sisi kanan, ketuk "Jelajahi“.
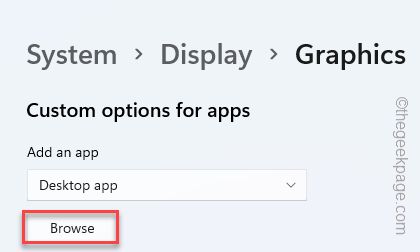
7. Setelah itu, buka lokasi Adobe Photoshop -
C: \ Program Files \ Adobe \ Adobe Photoshop CC 2015
8. Di sini, lihat ke bawah melalui daftar aplikasi, file, dan folder dan pilih “PhotoshopPrefsmanager“.
9. Lalu, ketuk "Menambahkan“.
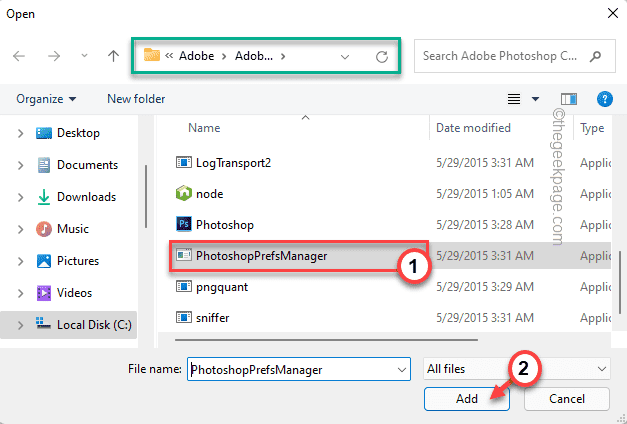
10. Hanya, ketuk "Pilihan”Untuk mengubah preferensi grafik.
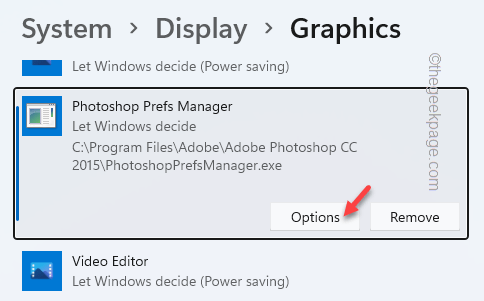
11. Kemudian, pilih “Kinerja tinggi"Pengaturan.
12. Setelah itu, ketuk "Menyimpan”Untuk menyimpan pengaturan.
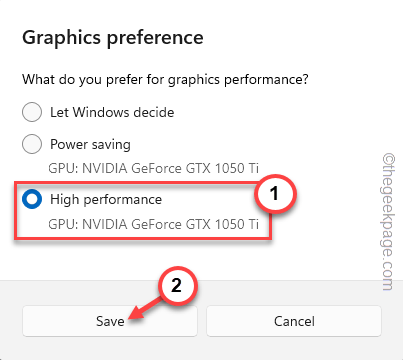
Akhirnya, tutup Photoshop Adobe.
Kemudian, buka photoshop dan uji apakah ini berhasil
Tutup Adobe Photoshop dan peluncuran kembali lagi.
Perbaiki 4 - Perbarui Kartu Grafik
Jika Anda tidak menggunakan versi terbaru dari kartu grafis, Photoshop mungkin tidak mengenalinya.
1. Klik kanan di Kunci Windows (⊞) dan ketuk pada “Pengaturan perangkat”Untuk mengakses pengaturan Device Manager.
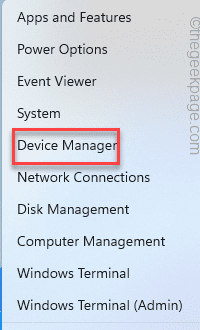
2. Hanya, ketuk "Display adapter“. Ini akan diperluas untuk menunjukkan kepada Anda driver kartu grafis.
4. Kemudian, klik kanan pada driver kartu grafis khusus dan ketuk "Perbarui driver“.

5. Di sini, Anda akan melihat dua opsi. Klik "Cari secara otomatis untuk driver“.
Ini akan memungkinkan Windows mencari driver terbaru yang tersedia dan menginstalnya dalam proses.

Biarkan Windows mendeteksi dan menginstal versi terbaru dari kartu grafis.
Tutup Manajer Perangkat. Mengulang kembali sistem setelah itu.
Setelah boot, buka photoshop dan uji apakah itu mendeteksi driver grafik atau tidak.
CATATAN -
Jika Anda menggunakan kartu grafis khusus, seperti kartu nvidia, Anda dapat mengunduh versi terbaru dari driver dan menginstalnya secara manual. Atau, gunakan aplikasi Nvidia GeForce Experience untuk melakukannya.
Perbaiki 5 - Nonaktifkan Pengaturan Open CL
Resolusi lain dapat menonaktifkan pengaturan CL terbuka pada sistem Anda.
1. Setelah Anda membuka Adobe Photoshop, tekan Ctrl kunci dan K kunci bersama.
Itu akan memunculkan Preferensi layar.
2. Di jendela Preferensi, ketuk “PertunjukanTab.
3. Sekarang, klik pada “Pengaturan lanjutan… "Di tab 'Pengaturan Prosesor Grafis'.
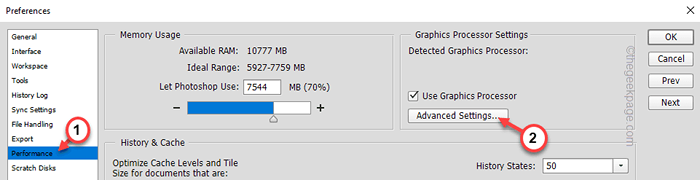
4. Hapus centang The "Gunakan OpenCl"Kotak dan klik"OKE“.

Tutup Photoshop dan buka lagi.
Perbaiki 6 - Turunkan level cache
Menurunkan level cache dapat memperbaiki masalah kartu grafis.
1. Buka Adobe Photoshop.
2. Saat terbuka, tekan Ctrl+k kunci bersama.
Ini akan membuka pengaturan preferensi.
3. Saat preferensi terbuka, pergi ke “Pertunjukan" bagian.
4. Kemudian, atur “Level cache" ke "4“.
5. Akhirnya, ketuk "OKE”Untuk menyimpan perubahan.
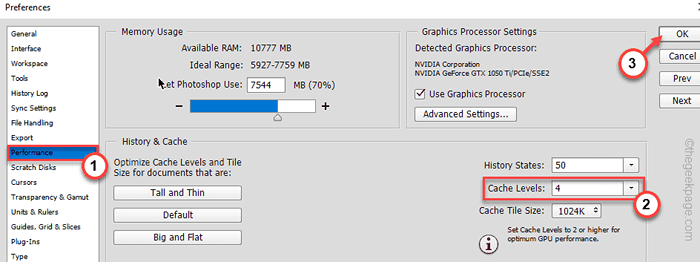
Setelah Anda melakukannya, tutup Adobe Photoshop dan peluncurannya.
Setelah meluncurkan kembali aplikasi, periksa apakah kartu grafis telah muncul atau tidak.
Perbaiki 7 - Setel ulang Preferensi Photoshop
Jika tidak ada yang berhasil, coba setel ulang preferensi Photoshop ke pengaturan aslinya.
1. Setelah membuka Photoshop, klik pada “Edit“.
2. Di daftar menu Edit, ketuk "Preferensi"Dan kemudian, klik"Umum"Pengaturan.
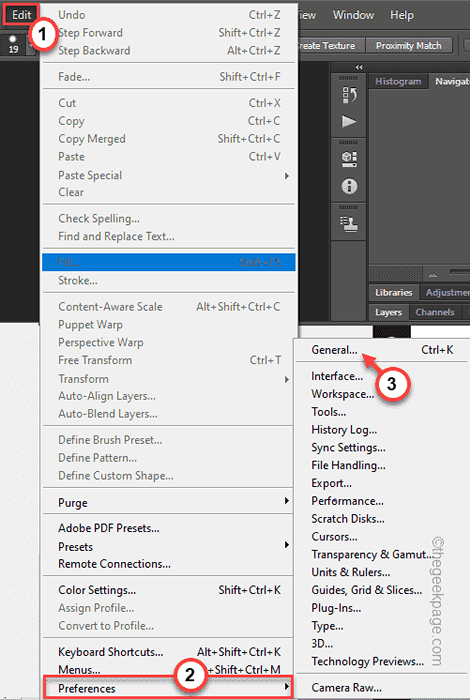
3. Sekarang, ketuk “Setel ulang preferensi saat berhenti"Opsi untuk mengatur ulang semua pengaturan.
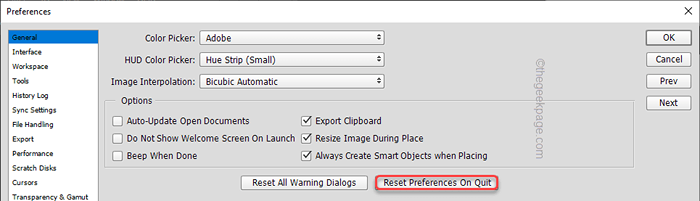
4. Anda akan menerima pesan peringatan. Ketuk "OKE“Untuk melangkah lebih jauh.

Tutup Adobe Photoshop. Kemudian, luncurkan lagi.
Preferensi terbuka dan uji apakah itu mendeteksi kartu grafis atau tidak.
Perbaiki 8 - Nonaktifkan GPU Terpadu
Jika Anda memiliki dua GPU (satu terintegrasi dan satu khusus), menonaktifkan yang terintegrasi dapat membantu Anda menyelesaikan masalah ini.
1. Anda harus membuka manajer perangkat. Jadi, tekan Kunci Windows+X kunci bersama dan kemudian, klik "Pengaturan perangkat“.
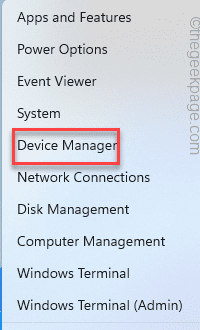
2. Saat manajer perangkat terbuka, perluas “Display adapter“.
3. Di sini, Anda akan melihat dua kartu grafis. Klik kanan pada kartu grafis terintegrasi dan ketuk "Nonaktifkan perangkat“.
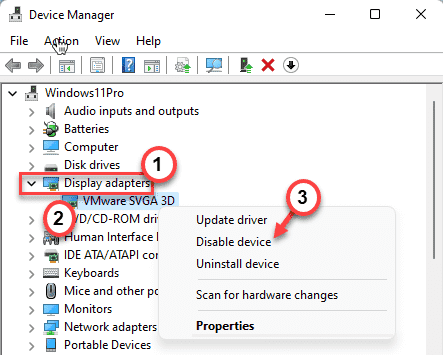
Anda akan melihat prompt peringatan. Cukup klik untuk mengkonfirmasi menonaktifkan perangkat.
Setelah Anda melakukannya, tutup manajer perangkat. Kemudian, mengulang kembali komputer Anda. Setelah memulai ulang, buka Adobe Photoshop, dan Anda akan menemukan bahwa itu telah mendeteksi kartu grafis.
- « Cara mengubah waktu sewa dhcp pada windows 11/10
- Cara Menambahkan atau Menghapus Folder ke Akses Folder Terkontrol di Windows 11, 10 »

