Cara menonaktifkan port USB di windows 11
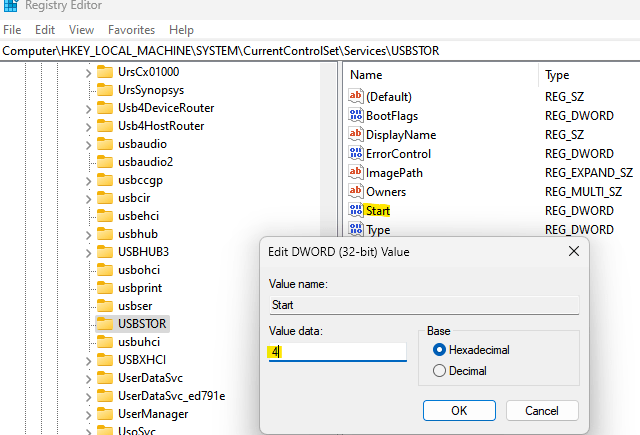
- 3566
- 905
- Miss Angelo Toy
Port USB adalah salah satu opsi koneksi yang sangat berguna di komputer yang membantu Anda menghubungkan drive pena atau drive USB ke PC dan menyelesaikan pekerjaan Anda dalam hitungan menit. Ini adalah salah satu cara terbaik untuk mentransfer data ke sana kemari, tanpa memerlukan koneksi internet yang aktif. Namun, kadang -kadang, Anda mungkin menyadari bahwa port USB pada sistem Anda disalahgunakan. Misalnya, siapa pun bisa mendapatkan akses tanpa izin ke PC Anda, menghubungkan drive pena dan mencuri data.
Itulah alasan mengapa, Anda mungkin memperhatikan bahwa di beberapa organisasi dan lembaga pendidikan, dilarang menggunakan port USB. Dalam hal ini, administrator memblokir akses ke port USB, jadi, siapa pun yang mencoba menggunakan drive USB tidak dapat melakukannya.
Oleh karena itu, jika Anda ingin menonaktifkan port USB di PC Windows 11 Anda untuk memblokir akses yang tidak sah, baca posting ini.
Daftar isi
- Metode 1: Melalui Editor Registri
- Metode 2: Melalui Editor Kebijakan Grup
- Metode 3: Melalui Manajer Perangkat
- Metode 4: Hapus instalasi driver penyimpanan massal USB
Metode 1: Melalui Editor Registri
Jika Anda cukup pintar sebagai administrator, Anda akan menonaktifkan port USB dengan membuat perubahan pada pengaturan registri dan itu akan menjadi cara yang kuat untuk memblokir akses yang tidak sah ke port USB. Begini caranya:
*Catatan - Sebelum Anda membuat perubahan pada pengaturan registri, pastikan Anda membuat cadangan data registri, jadi, bahwa, jika Anda kehilangan data selama proses tersebut, itu dapat dipulihkan dengan mudah.
Langkah 1: tekan Menang + r kunci bersama di keyboard Anda untuk membuka Jalankan perintah jendela.
Langkah 2: Dalam Jalankan perintah Jendela, ketik Regedit di bidang pencarian dan tekan Memasuki untuk membuka Editor Registri jendela.
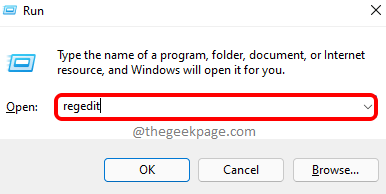
Langkah 3: Salin dan tempel jalur di bawah ini di Editor Registri Alamat bar dan tekan Memasuki:
Hkey_local_machine \ system \ currentControlset \ services \ usbStor
Sekarang, pergi ke sisi kanan jendela, dan klik dua kali pada Nilai DWORD - Mulai.
Langkah 4: Dalam Edit nilai DWORD (32-bit) kotak dialog, navigasikan ke Nilai data bidang dan ubah menjadi 4.
Tekan OKE untuk menyimpan perubahan dan keluar.
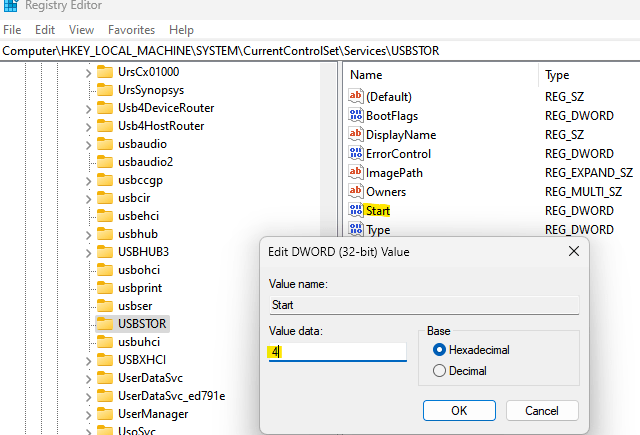
Sekarang, tutup Editor Registri jendela dan restart PC Anda untuk memeriksa dan akses port USB harus dinonaktifkan.
*Catatan - Untuk mengaktifkan port USB kembali, ulangi Langkah 1 melalui 3 dan kemudian di Langkah 4, mengatur Nilai data bidang ke 4. Tekan OKE untuk menyimpan perubahan.
Metode 2: Melalui Editor Kebijakan Grup
Tidak semua memiliki akses ke Editor Kebijakan Grup Lokal Namun, pada sistem Windows mereka, jika Anda beruntung memiliki akses ke hal yang sama, membuat perubahan pada editor grup, adalah cara yang bagus untuk memblokir port USB di PC Windows 11 Anda. Ikuti proses di bawah ini untuk mencegah akses ke port USB di PC Anda:
Langkah 1: Pergi ke Awal, klik kanan di atasnya dan pilih Berlari Dari menu konteks.
Langkah 2: Ini akan membuka Jalankan perintah kotak.
Dalam Jalankan perintah Bidang Pencarian, Ketik gpedit.MSC dan tekan OKE untuk meluncurkan Editor Kebijakan Grup Lokal.
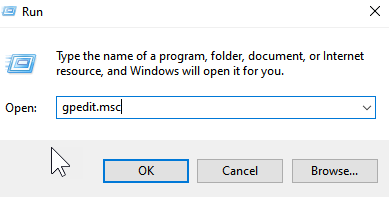
Langkah 3: Dalam Editor Kebijakan Grup Lokal jendela, buka sisi kiri panel dan kembangkan konfigurasi komputer.
Sekarang, klik dua kali untuk memperluas Template Administratif pilihan.
Langkah 4: Selanjutnya, klik dua kali untuk memperluas Sistem pilihan.
Langkah 5: Sekarang, pergi ke sisi kanan panel, gulir ke bawah dan cari Akses penyimpanan yang dapat dilepas Pengaturan.
Klik dua kali di atasnya.
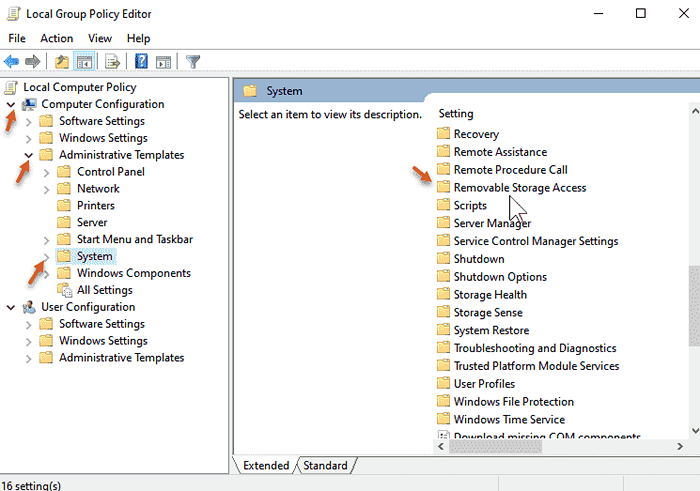
Langkah 6: Selanjutnya, di sisi kanan, gulir ke bawah ke ujung dan cari Disk yang dapat dilepas: Deny Execute Access.
Klik dua kali di atasnya untuk membuka jendela Pengaturannya.
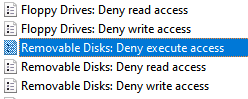
Langkah 7: Dalam Disk yang dapat dilepas: Deny Execute Access Jendela Pengaturan, dan pilih tombol radio di sebelah Diaktifkan untuk menonaktifkan akses eksekusi untuk disk yang dapat dilepas.
Tekan Menerapkan kemudian OKE untuk menyimpan perubahan dan kembali ke Akses penyimpanan yang dapat dilepas jendela.
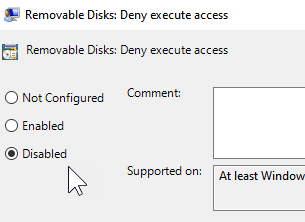
Langkah 8: Sekarang, ulangi Langkah 6 Dan 7 untuk Disk yang dapat dilepas: DENY BACA ACCESS Dan Disk yang dapat dilepas: Menolak akses menulis juga dan kedua pengaturan ini juga akan dinonaktifkan.
Sekarang, restart PC Anda dan semua port USB di PC Anda benar -benar dinonaktifkan.
*Catatan - Untuk mengaktifkan kembali akses ke disk yang dapat dilepas, cukup ikuti langkah 1 hingga 5, dan kemudian pilih dinonaktifkan atau tidak dikonfigurasi untuk ketiga pengaturan - Disk yang dapat dilepas: Deny Execute Access, Disk yang dapat dilepas: DENY BACA ACCESS, Dan Disk yang dapat dilepas: Menolak akses menulis untuk mengizinkan mengeksekusi akses untuk kelas penyimpanan yang dapat dilepas.
Metode 3: Melalui Manajer Perangkat
Namun, jika Anda ingin menonaktifkan port USB di PC Anda dengan mudah, menonaktifkan port melalui Device Manager adalah opsi. Mari kita lihat caranya:
Langkah 1: Arahkan ke menu start, klik kanan di atasnya dan pilih Pengaturan perangkat Dari menu konteks.
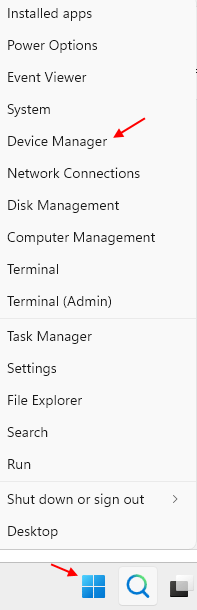
Langkah 2: Dalam Pengaturan perangkat jendela yang terbuka, navigasikan ke Pengendali Bus Serial Universal bagian dan kembangkan.
Di sini, cari semua pot USB yang tersedia, klik kanan pada masing-masing satu per satu dan pilih Cacat.
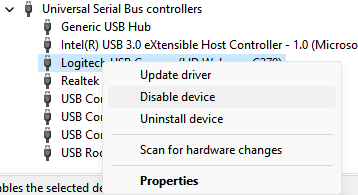
Langkah 3: Anda juga dapat memeriksa kemungkinan apa pun di bawah Perangkat sistem bagian, klik kanan pada perangkat dan pilih Nonaktifkan perangkat.
Sekarang, semua port USB di sistem Anda dinonaktifkan.
*Catatan - Anda dapat mengaktifkan port USB kembali kapan saja kemudian dengan hanya mengikuti Langkah 1 dan kemudian pergi ke Pengendali Bus Serial Universal Dan Perangkat sistem bagian satu per satu dan klik kanan pada perangkat yang Anda nonaktifkan sebelumnya dan pilih Aktifkan perangkat untuk masing -masing dari mereka.
Metode 4: Hapus instalasi driver penyimpanan massal USB
Jika Anda khawatir tentang keamanan sistem di organisasi atau sekolah Anda, Anda bahkan dapat menghapus pemasangan driver penyimpanan massal USB. Inilah cara melakukannya:
Langkah 1: Tekan Menang + r tombol pintas di keyboard Anda untuk meluncurkan Berlari kotak perintah.
Langkah 2: Di bilah pencarian, ketik devmgmt.MSC dan tekan Enter untuk membuka jendela Device Manager.
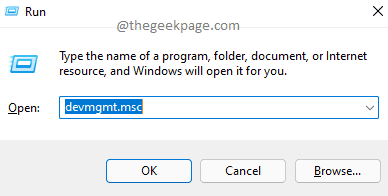
Langkah 3: Di jendela Manger Perangkat, navigasikan ke Pengendali Bus Serial Universal bagian dan klik untuk memperluasnya.
Di sini, cari opsi perangkat penyimpanan massal USB, klik kanan di atasnya dan pilih Uninstall.
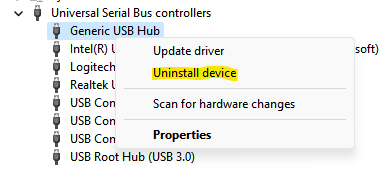
Setelah dihapus, port USB di Windows 11 PC Anda semuanya dinonaktifkan.
*Catatan - Jika kapan saja, Anda ingin mengaktifkan port USB kembali, Anda harus menginstal ulang driver. Cukup, sambungkan drive USB ke PC Anda dan Windows akan mulai mencari driver dan akan meminta Anda untuk menginstal driver. Cukup lanjutkan untuk menyelesaikan instalasi.
Namun, jika tidak ada metode di atas yang berfungsi, Anda dapat menggunakan alat pihak ke -3 yang membantu Anda mengaktifkan atau menonaktifkan drive USB di PC Anda, tanpa kerepotan apa pun.
- « Cara Memperbaiki Masalah Penggunaan CPU Tinggi Firefox dengan mudah
- Cara menambahkan hyperlink ke teks dan gambar di gmail »

