Cara menambahkan mode hibernate untuk memulai opsi daya menu di windows 11
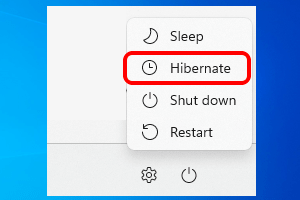
- 2885
- 213
- Karl O'Connell DDS
Saat Anda memasukkan jendela Hibernate mode, ini seperti Anda menjeda film. Keadaan mesin Anda saat ini termasuk dokumen dan program terbuka disimpan dalam hard disk sistem Anda. Jadi saat Anda memerintahkan komputer Anda untuk bangun dari Hibernate Mode, semua pengaturan ini dipulihkan, sama seperti membuka film. Itu Tidur Opsi juga melakukan hal yang sama, bagaimanapun, penyimpanan dilakukan pada RAM, bukan pada hard disk. Perbedaan utama, dengan demikian, adalah waktu bagi sistem Anda untuk kembali beraksi dan tentu saja, cara daya dikonsumsi di kedua mode. Hibernate Mode mengkonsumsi daya yang lebih rendah dan membutuhkan lebih banyak waktu untuk menghidupkan sistem dibandingkan dengan Tidur pilihan.
Perbedaan utama lainnya adalah, pada Windows 11, Tidur Opsi sudah tersedia di Mulai Opsi Daya Menu, sedangkan Hibernate Mode tidak. Banyak pengguna menganggap ini cukup menjengkelkan Hibernate Pilihan telah sangat populer untuk usia dan fakta bahwa itu tidak tersedia memang bisa membuat frustasi. Dalam artikel ini, kami menjelaskan dalam beberapa langkah sederhana bagaimana Anda bisa dengan mudah mendapatkan Hibernate Opsi Kembali di Windows Anda Mulai Opsi Daya Menu.
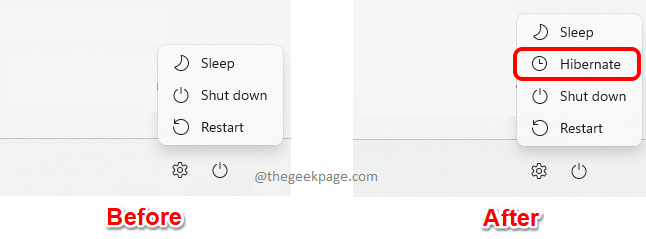
Tambahkan mode hibernate untuk memulai opsi daya menu
Langkah 1: Tekan tombolnya Ctrl + r untuk memunculkan Berlari jendela.
Dalam Berlari jendela, jenis di dalam kontrol dan tekan Memasuki kunci.
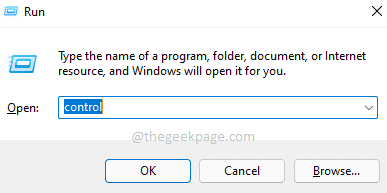
Langkah 2: Di jendela panel kontrol, di sudut kanan atas dari jendela, klik pada drop down Menu yang terkait dengan Dilihat oleh Opsi dan kemudian klik Ikon kecil.
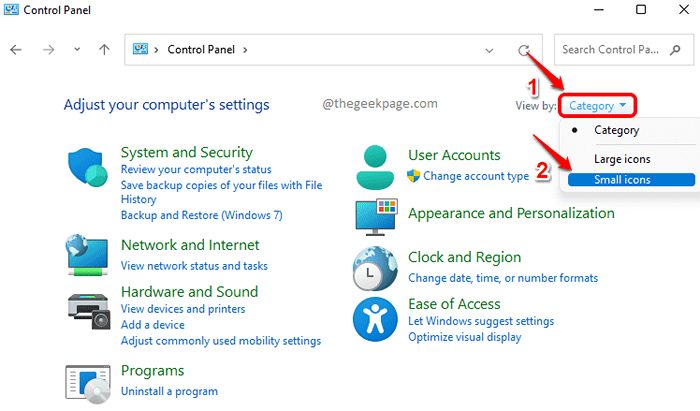
Langkah 3: Seperti berikutnya, klik pada Opsi Daya Entri dari daftar pengaturan yang tersedia.
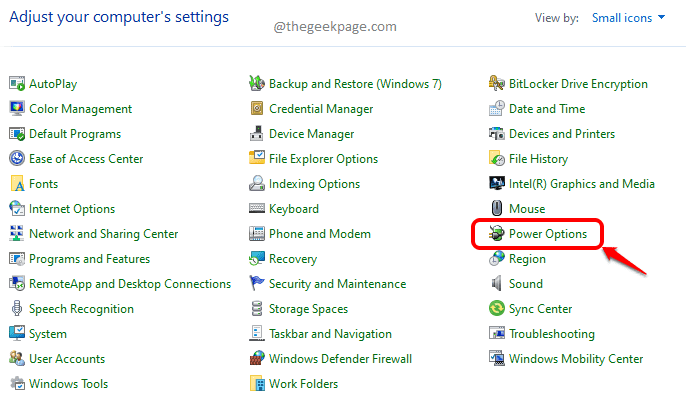
Langkah 4: Di jendela Opsi Daya, di sisi kiri, Klik tautan yang bertuliskan Pilih apa yang dilakukan tombol daya.
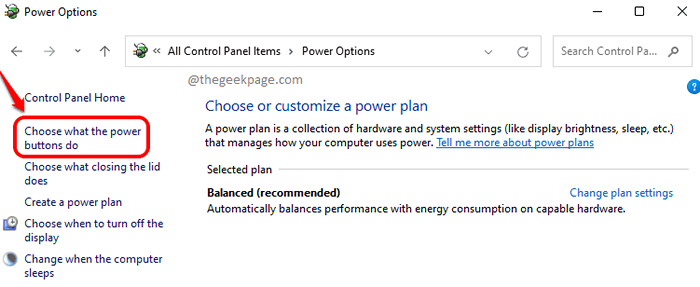
Langkah 5: Jika Anda sekarang melihat Pengaturan Shutdown bagian, Anda dapat melihat bahwa Hibernate Opsi diabaikan. Pertama, kita perlu membuat Hibernate opsi tersedia.
Untuk itu, di bawah bagian ini Tentukan tombol daya dan nyalakan perlindungan kata sandi header, klik tautan Ubah pengaturan yang saat ini tidak tersedia.
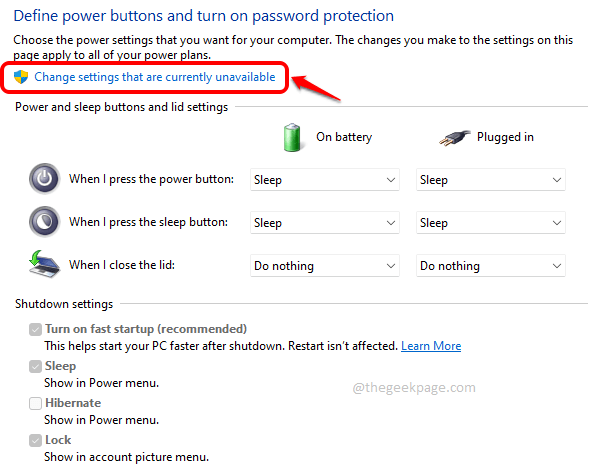
Langkah 6: Anda sekarang dapat memeriksa kotak centang sesuai dengan Hibernate opsi dan kemudian tekan Simpan perubahan tombol di bagian bawah.
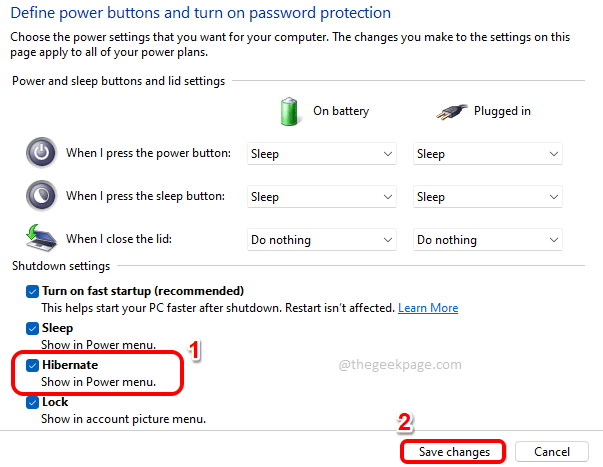
Itu dia. Opsi Hibernate sekarang akan ada di Anda Opsi Daya menu.
Semoga Anda menemukan artikel itu bermanfaat.
- « Cara memperbaiki tidak dapat menghubungkan kembali semua masalah drive jaringan
- Perbaiki peringatan segitiga kuning pada drive C di Windows 11 atau 10 »

