Perbaiki peringatan segitiga kuning pada drive C di Windows 11 atau 10
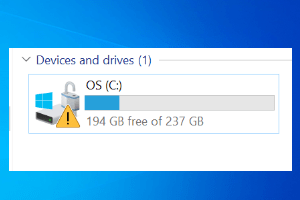
- 2061
- 522
- Jermaine Mohr
Windows memiliki indikasi visual kecil untuk muncul 'Something is Wrong' dalam pikiran pengguna '. Jika Anda melihat ikon segitiga kuning kecil duduk tepat di sebelah drive C Anda, jangan khawatir. Ini terjadi hanya karena enkripsi bitlocker belum diaktifkan untuk drive tertentu di sistem Anda. Jika perangkat Anda baru saja selesai menginstal pembaruan yang tertunda, atau Anda telah memperbarui perangkat Anda secara manual, masalah ini mungkin muncul.
Solusi -
1. Tunggu sebentar. Enkripsi bitlocker yang tertunda mungkin membutuhkan waktu untuk diselesaikan.
2. Mengulang kembali sistem. Setelah me -reboot perangkat, buka file explorer dan tes.
Daftar isi
- Perbaiki 1 - Nyalakan enkripsi bitlocker
- Perbaiki 2 - Gunakan Editor Registri
- Perbaiki 3 - Nonaktifkan enkripsi bitlocker secara manual
Perbaiki 1 - Nyalakan enkripsi bitlocker
Anda dapat secara manual mengaktifkan enkripsi bitlocker pada drive sistem lokal Anda.
1. tekan Kunci Windows+R kunci bersama. Ini akan membuka terminal lari.
2. Setelah Anda membuka Terminal Run, ketik "kontrol”Dan tekan Memasuki.
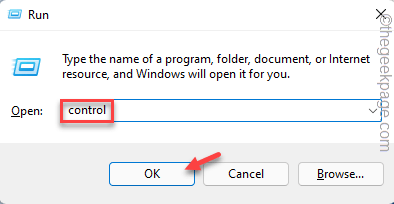
3. Setelah panel kontrol terbuka, ketuk pada “Dilihat oleh:"Opsi dan Ketuk"Ikon kecil“.
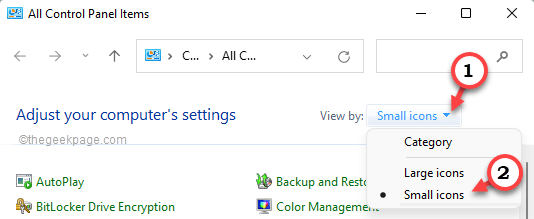
4. Cukup ketuk "Enkripsi drive Bitlocker" pilihan.
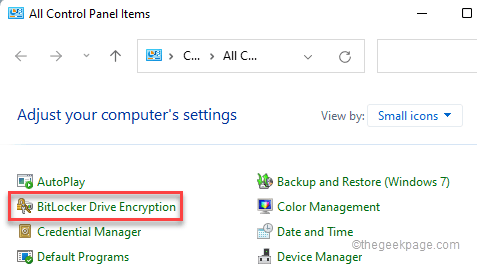
5. Di sini, Anda akan melihat Enkripsi Bitlocker tidak berbalik PADA untuk drive tertentu (C: drive) yang menunjukkan tanda persegi panjang kuning.
6. Jadi, ketuk “Nyalakan BitlockerOpsi untuk menyalakannya.
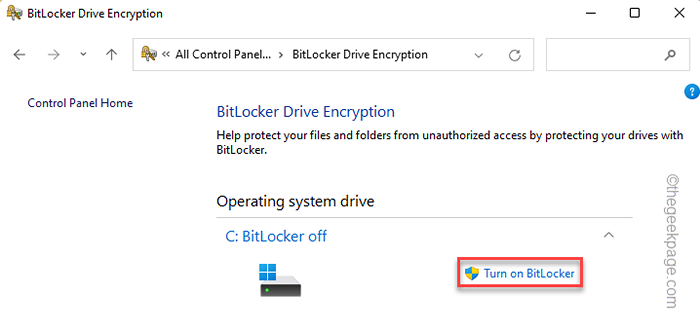
7. Anda akan melihat dua pilihan. Entah Anda dapat menggunakan USB flash drive atau Anda dapat menggunakan kata sandi hanya.
8. Pilih “Masukan kata sandi" pilihan.
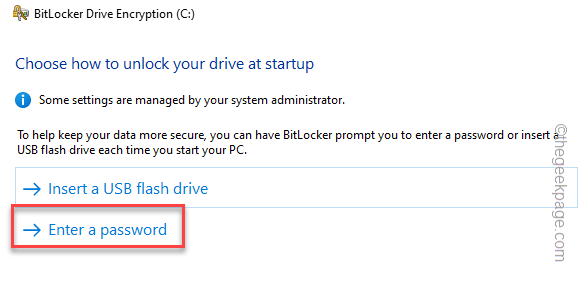
9. Hanya memasukkan Kata sandi Anda di kotak pertama.
10. Nanti, jenis ulang kata sandi Anda.
11. Lalu, ketuk "Berikutnya" untuk melanjutkan.
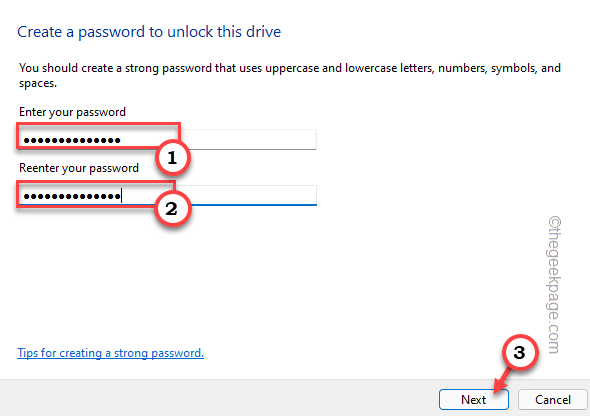
12. Pada langkah berikutnya, Anda dapat memilih di mana Anda dapat menyimpan cadangan kunci pemulihan Anda. Ada beberapa opsi dan Anda dapat memilih salah satu opsi yang Anda inginkan.
13. Ketuk “Simpan ke akun Microsoft Anda" pilihan. Ini akan memungkinkan Anda menyimpan kata sandi di akun Microsoft Anda.
14. Cukup ketuk "Berikutnya" untuk melanjutkan.
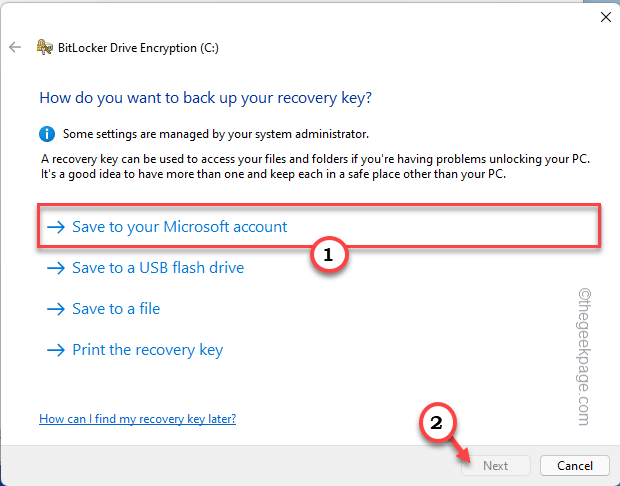
15. Sederhananya, pilih “Enkripsi Ruang disk yang digunakan saja (lebih cepat dan terbaik untuk PC dan drive baru)"Jika Anda hanya menggunakan sebagian kecil dari ruang drive Anda.
16. Jika tidak, jika Anda hampir menggunakan ruang hard disk, pilih “Mengenkripsi seluruh drive (lebih lambat tetapi terbaik untuk PC dan drive yang sudah digunakan)“.
17. Mengetuk "Berikutnya”Untuk melanjutkan ke langkah berikutnya.
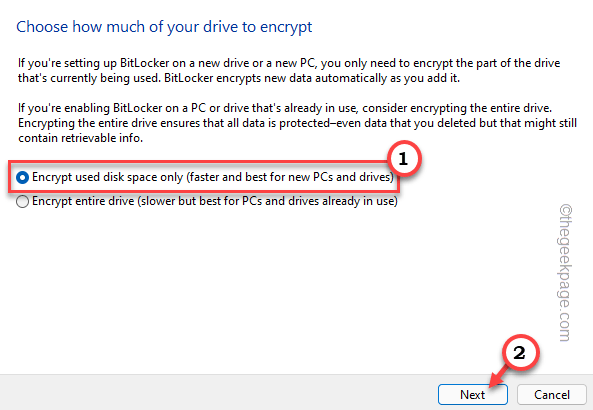
18. Secara sederhana, Pilih The "Mode enkripsi baru (terbaik untuk drive tetap pada perangkat ini)“.
19. Akhirnya, ketuk "Berikutnya“Untuk melangkah lebih jauh.
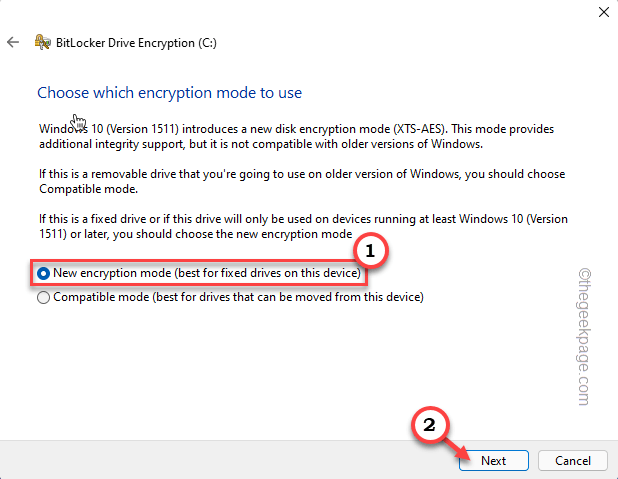
20. Periksalah "Jalankan Pemeriksaan Sistem Bitlocker"Opsi dan Ketuk"Melanjutkan“.
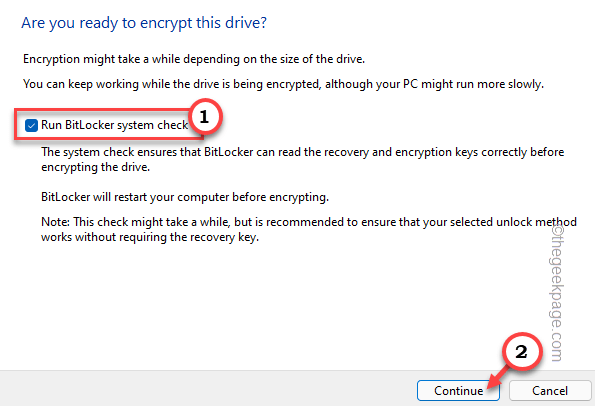
Ini secara otomatis akan menutup layar enkripsi drive bitlocker.
21. Anda akan mencatat prompt tambahan untuk memulai kembali sistem, cukup ketuk "Restart sekarang”Untuk mem -boot ulang sistem secara instan.
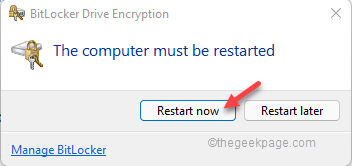
Ini sepenuhnya akan memungkinkan enkripsi Bitlocker. Tulis kata sandi bitlocker saat sistem Anda booting.
CATATAN -
Anda mungkin melihat pesan kesalahan tambahan di layar saat mencoba mengaktifkan perlindungan bitlocker.
Perangkat ini tidak dapat menggunakan modul platform tepercaya.
Dalam hal ini, ikuti langkah -langkah ini untuk mengaktifkan kebijakan tertentu di sistem Anda.
1. Cukup tekan ⊞ menang+r kunci bersama.
2. Lalu, ketik "gpedit.MSC"Dan klik"OKE“.
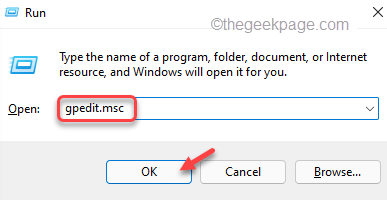
Ini akan membuka editor kebijakan grup lokal.
3. Saat itu muncul, lihatlah dengan cara ini -
Konfigurasi Komputer> Templat Administratif> Komponen Windows> Enkripsi Drive Bitlocker> Drive Sistem Operasi
4. Akan ada banyak kebijakan di panel kanan.
5. Hanya, cari “Membutuhkan otentikasi tambahan saat startup"Pengaturan Kebijakan.
6. Secara sederhana ketuk ganda kebijakan untuk mengubah pengaturan.
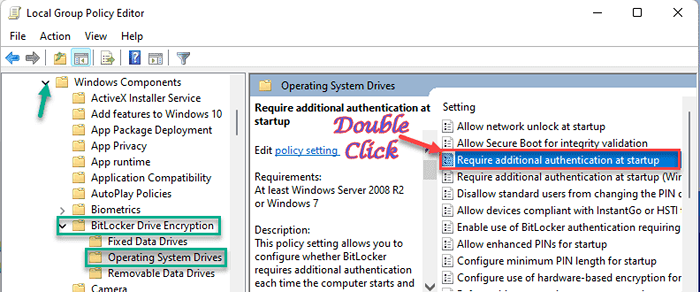
7. Ketuk pada “Diaktifkan"Opsi untuk mengaktifkan pengaturan kebijakan ini.
8. Nanti, pastikan untuk memeriksa “Izinkan BitLocker tanpa TPM yang kompatibel (memerlukan kata sandi atau kunci startup pada USB flash drive)" pilihan.
9. Akhirnya, setelah Anda selesai, ketuk "Menerapkan" Dan "OKE“Untuk menyimpan perubahan ini.
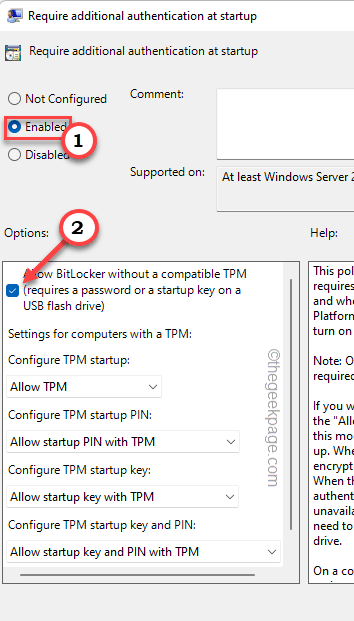
Tutup layar Editor Kebijakan Grup Lokal. Sekali lagi, cobalah untuk mengaktifkan perlindungan bitlocker pada sistem Anda.
Anda tidak akan menghadapi masalah lebih lanjut.
Perbaiki 2 - Gunakan Editor Registri
Ada tweak registri kecil yang dapat mencegah enkripsi perangkat apa pun pada sistem Anda.
1. Klik pada Ikon pencarian (🔍) dan tulis “Regedit”Di kotak pencarian di samping ikon Windows.
2. Hanya, ketuk "Editor Registri“Untuk mengaksesnya.
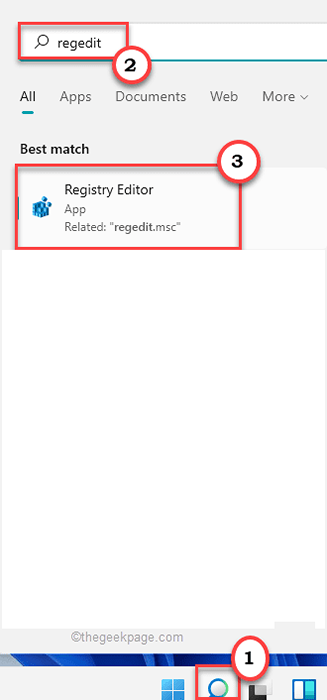
CATATAN -
Ketika editor registri terbuka, ketuk "Mengajukan"Dan klik pada"Ekspor"Opsi untuk mendukung registri.
Sekarang, simpan cadangan ini di tempat yang sangat aman.
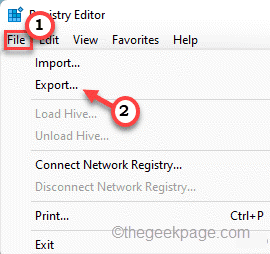
Setelah memodifikasi registri, jika ada yang salah, Anda bisa menggunakan cadangan ini untuk mengembalikannya.
3. Setelah mengambil cadangan, pergi ke sini -
Hkey_local_machine \ system \ currentControlset \ control \ bitlocker
4. Setelah mencapai lokasi, cari “Pencegahan renai" nilai.
5. Jika Anda tidak dapat menemukan nilai apa pun dengan nama yang sama, buka sisi kanan, cukup klik kanan pada ruang dan ketuk "Baru>"Dan ketuk"Nilai dword (32-bit)“.
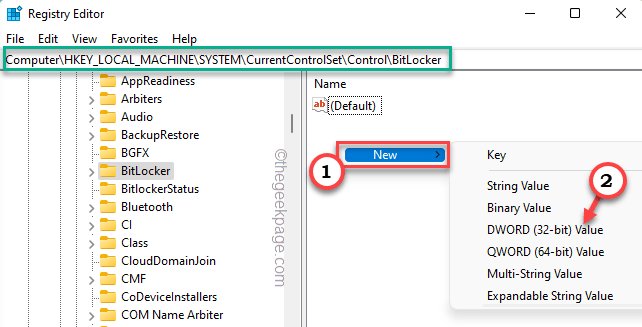
6. Nanti, sebutkan nilainya "Pencegahan renai“.
7. Lalu, adil ketuk ganda itu untuk menyesuaikannya.
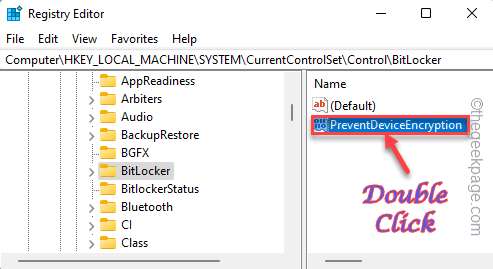
8. Selanjutnya atur nilainya ke “1“.
9. Nanti, ketuk "OKE“.
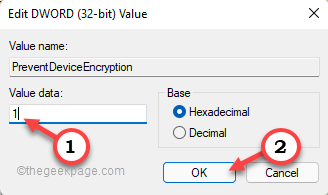
Setelah Anda menyimpan nilai ini, tutup editor registri dan menyalakan ulang sistem.
Perbaiki 3 - Nonaktifkan enkripsi bitlocker secara manual
Selain itu, Anda dapat secara permanen menonaktifkan sistem enkripsi Bitlocker untuk drive C.
1. Anda harus membuka prompt perintah dengan hak administrasi.
2. Jenis "cmd"Di kotak pencarian. Lalu, klik kanan "Command prompt"Dan ketuk"Jalankan sebagai administrator“.
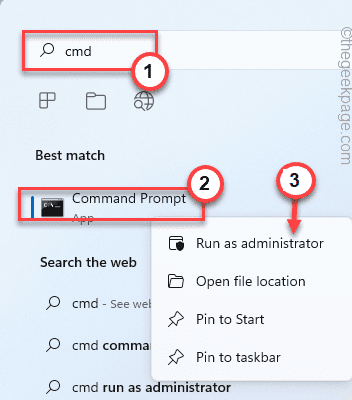
3. Hanya jenis dan memodifikasi perintah dan tekan Memasuki Untuk menonaktifkan sistem enkripsi Bitlocker untuk drive.
kelola -bde c: -off
[
Ini akan menonaktifkan sistem enkripsi bitlocker untuk C menyetir.
Jika Anda ingin menonaktifkan hal yang sama untuk drive lain, Anda dapat dengan mudah melakukannya hanya dengan mengganti huruf drive dalam kode.
Contoh - Misalkan Anda ingin menonaktifkan enkripsi drive D, perintahnya akan -
kelola -bde d: -off
]
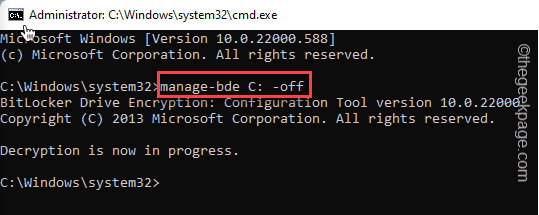
Proses dekripsi sebenarnya bisa memakan waktu. Anda dapat menutup layar prompt perintah.
Anda dapat memeriksa status dekripsi dari panel kontrol.
Panel Kontrol> Enkripsi Drive Bitlocker
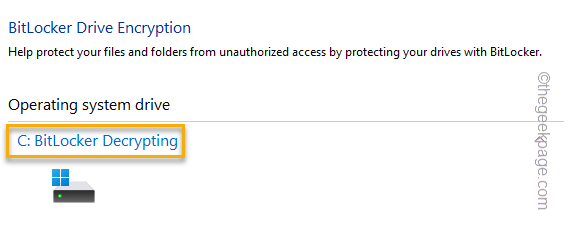
Ini harus menyelesaikan masalah.
CATATAN - Tidak disarankan untuk meninggalkan sistem drive (c: drive) tidak terenkripsi. Cobalah untuk mengaktifkan pengaturan Bitlocker untuk drive C setidaknya untuk membuatnya lebih aman.
- « Cara menambahkan mode hibernate untuk memulai opsi daya menu di windows 11
- Cara menghapus tombol daya untuk mencegah shutdown pengguna pada windows 11 atau 10 »

