Cara memperbaiki tidak dapat menghubungkan kembali semua masalah drive jaringan
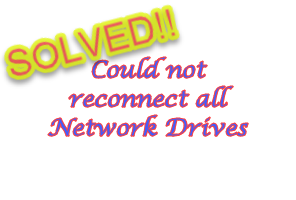
- 4236
- 118
- Darryl Ritchie
Setiap kali Anda mencolokkan perangkat eksternal baru ke sistem Anda, Windows mengenalinya dan memetakannya secara otomatis (atau, Anda dapat memetakannya secara manual). Fitur ini memastikan bahwa Anda tidak perlu memetakan semua drive eksternal secara manual selama setiap waktu boot. Dalam beberapa kasus, Anda mungkin menemukan pesan kesalahan ini bermunculan di sudut layar Anda, mengatakan “Tidak dapat menghubungkan kembali semua drive jaringan“. Ada beberapa solusi mudah untuk perbaikan ini, termasuk memetakan ulang drive eksternal terbaru sekali lagi.
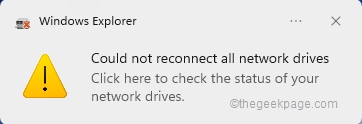
Daftar isi
- Perbaiki 1 - Pastikan Windows menunggu drive jaringan
- Perbaiki 2 - Gunakan file batch
- Perbaiki 3 - Gunakan registri untuk menonaktifkan pemberitahuan
- Perbaiki 4 - Putuskan sambungan drive yang bermasalah
- Perbaiki 5 - Gunakan Penjadwal Tugas
- Perbaiki 6 - sambungkan kembali perangkat eksternal
Perbaiki 1 - Pastikan Windows menunggu drive jaringan
Terkadang Windows melakukan sepatu bot begitu cepat sehingga drive jaringan tidak dapat dipetakan dengan benar dalam kerangka waktu yang kecil.
1. Jadi, tekan ⊞ menang+r kunci bersama.
2. Lalu, ketik "gpedit.MSC"Dan klik"OKE“.
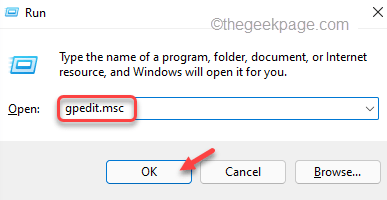
Ini akan membuka editor kebijakan grup lokal.
3. Saat itu muncul, lihatlah dengan cara ini -
Konfigurasi Komputer> Templat Administratif> Sistem> Logon
4. Di sisi kanan, Anda akan melihat daftar kebijakan.
5. Hanya, cari “Selalu tunggu jaringan di startup komputer dan masuk"Pengaturan Kebijakan.
6. Cukup ketuk-ganda kebijakan untuk mengubahnya.
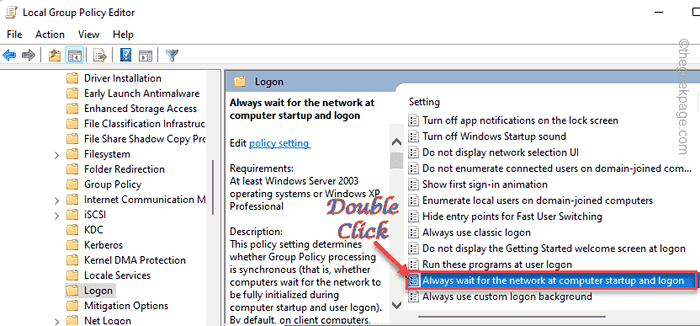
7. Tetapkan pengaturan kebijakan ke “Diaktifkan“.
8. Setelah itu, ketuk "Menerapkan" Dan "OKE”Untuk menyimpan perubahan.
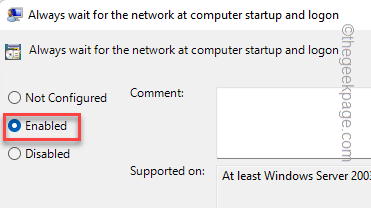
Setelah itu, tutup editor kebijakan grup. Mengulang kembali komputer setelah Anda melakukannya.
Perbaiki 2 - Gunakan file batch
Anda dapat membuat file batch diikuti dengan skrip PowerShell untuk memperbaiki masalah ini.
Langkah 1 Skrip CMD
1. Menulis "Notepad"Di kotak pencarian.
2. Lalu, ketuk "Notepad“Untuk mengaksesnya.
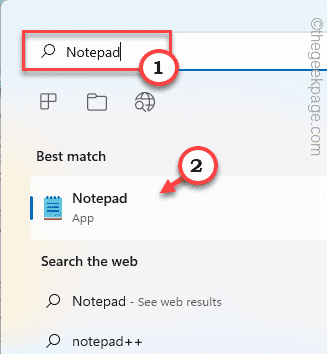
2. Setelah notepad terbuka, copy-paste baris ini di notepad.
PowerShell -Command "Set -ExecutionPolicy -Scope CurrentSuser Tidak Terbatas" >> "%Temp%\ Startuplog.txt "2> & 1 PowerShell -file"%SystemDrive%\ Scripts \ MapDrives.ps1 ">>"%temp%\ startuplog.txt "2> & 1
3. Setelah Anda menempelkan garis di Notepad, ketuk “Mengajukan"Dan klik"Simpan sebagai… “.
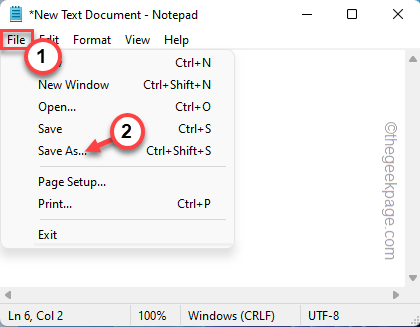
4. Pada langkah berikutnya, atur jenis file ke “Semua data“.
7. Kemudian, beri nama file batch sebagai “kelompok.cmd"
8. Arahkan ke Desktop untuk menyimpan file. Setelah itu, klik "Menyimpan”Untuk menyimpan file.
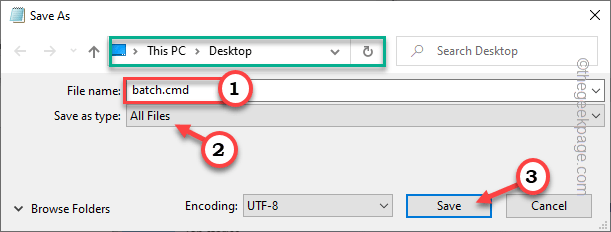
Setelah Anda menyimpan file, lanjutkan ke langkah berikutnya.
Langkah 2 - Skrip PowerShell
Sekarang, Anda harus membuat skrip PowerShell.
1. Luncurkan Notepad sekali lagi.
2. Sekarang, menyalin Baris ini dari sini dan tempel itu ke terminal.
$ i = 3 while ($ true) $ error.clear () $ mappedDrives = get -smbmapping | di mana -tatus -property -value tidak tersedia -eq | Pilih LocalPath, RemotePath Foreach ($ MappedDrive dalam $ MappedDrives) coba new -smbmapping -localpath $ mappedDrive.Localpath -remotepath $ mappeddrive.RemotePath -persistent $ true catch write -host "Ada pemetaan kesalahan $ MappedDrive.Remotepath ke $ mappeddrive.Localpath " $ i = $ i - 1 if ($ error.Count -eq 0 -Ar $ i -eq 0) break start -sleep -econds 30
3. Sekarang, ketuk "Mengajukan" Dan "Simpan sebagai… " untuk melanjutkan.
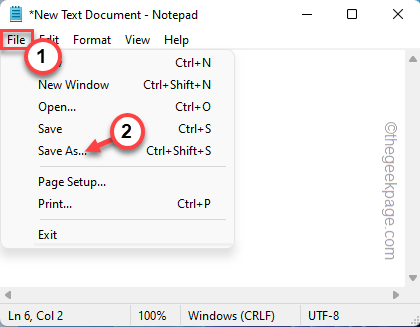
4. Kemudian, cukup atur pengaturan 'Jenis File:' ke “Semua data“.
7. Hanya, atur nama skrip PowerShell ke “MapDrives.PS1“.
8. Sama seperti sebelumnya, simpan file ini di desktop.
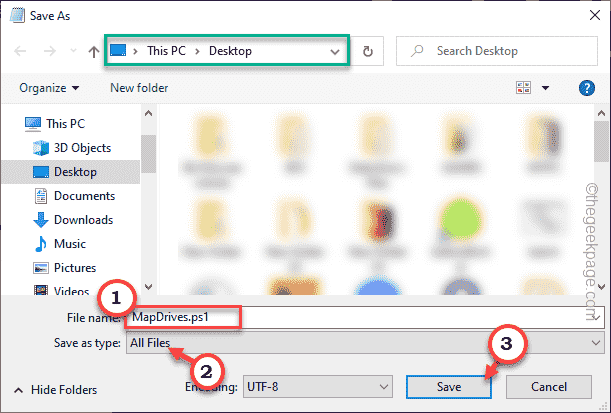
Setelah Anda menyimpan file -file ini, lanjutkan ke langkah berikutnya.
Langkah 3 - Pindahkan skrip ini
Anda dapat memindahkan skrip ini ke folder startup.
1. Pergi ke desktop Anda di mana Anda menyimpan skrip ini. Ketuk kanan “kelompok.cmd"File dan ketuk ikon salin untuk menyalinnya.
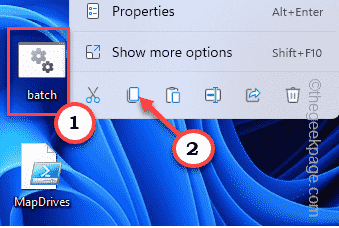
2. Sekarang, Anda harus memindahkan file -file ini ke “RintisanFolder di sistem Anda.
%ProgramData%\ Microsoft \ Windows \ Start Menu \ Program \ Startup
[
Anda juga dapat menavigasi ke folder ini dari lari.
A. Buka terminal run dengan menekan Kunci Windows+R kunci bersama.
B. Tempel Alamat ini di sana dan klik "OKE“.
%ProgramData%\ Microsoft \ Windows \ Start Menu \ Program \ Startup
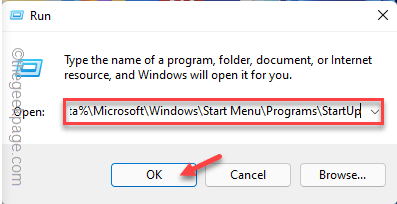
]
3. Sekarang, hanya tempel skrip CMD di folder startup.
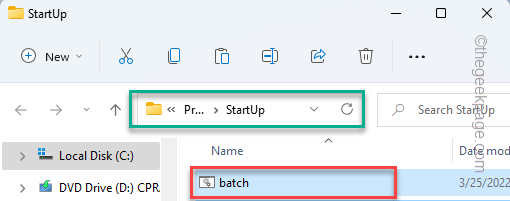
4. Setelah itu, pergi ke drive sistem (biasanya, itu adalah C menyetir).
5. Selanjutnya, buat folder baru bernama "Skrip“.
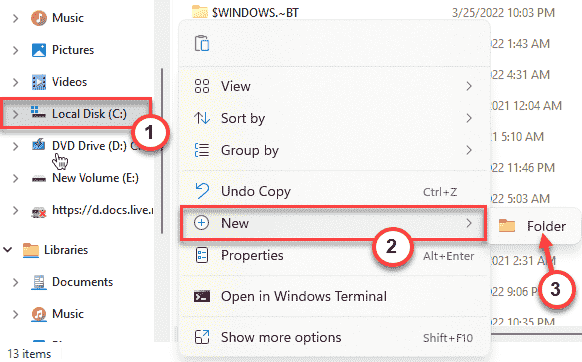
6. Sekarang, salin “MapDrives.PS1File.
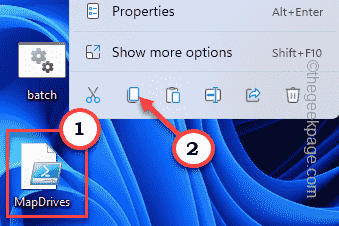
7. Tempel file PowerShell yang disalin di Skrip map.
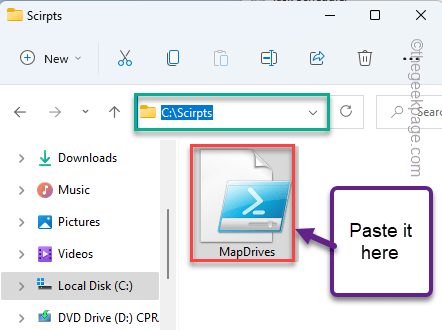
Setelah Anda melakukan ini, tutup setiap jendela dan mengulang kembali sistem.
Perbaiki 3 - Gunakan registri untuk menonaktifkan pemberitahuan
Hanya tweak registri yang sederhana dan Anda dapat dengan mudah menyingkirkan pemberitahuan yang menjengkelkan saat startup.
1. Pertama -tama tipe "Regedit.MSC"Di kotak pencarian.
2. Setelah itu, ketuk “Editor Registri“Untuk mengaksesnya.
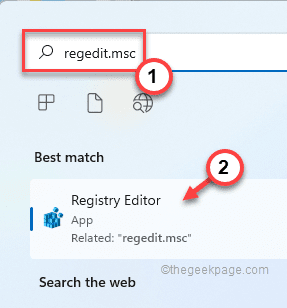
Peringatan - Editor Registry adalah salah satu lokasi paling sensitif di sistem Anda. Jadi, sebelum melanjutkan ke langkah berikutnya, buat cadangan baru dari registri Anda.
Ketika editor registri terbuka, ketuk "Mengajukan"Dan klik pada"Ekspor"Opsi untuk mendukung registri.
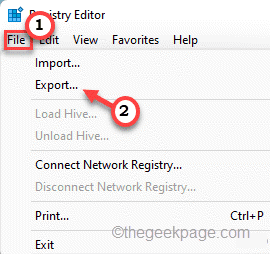
3. Setelah mengambil cadangan, pergi ke sini -
Hkey_local_machine \ system \ currentControlset \ control \ networkprovider
4. Sekarang, di panel kanan, cari nilai bernama "Restoreconnection“.
5. Jika Anda tidak dapat menemukan nilai-nilai seperti itu, cukup ketuk-ketuk di ruang dan ketuk “Baru>"Dan ketuk"Nilai dword (32-bit)“.
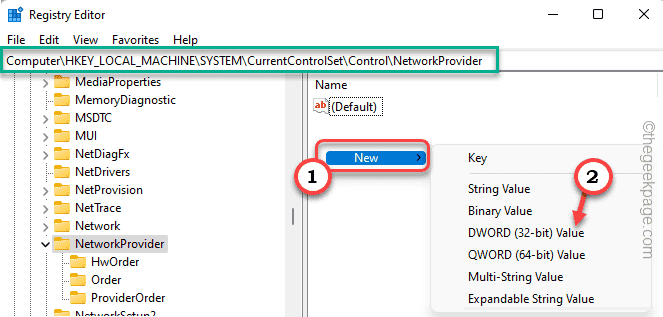
6. Sekarang, Anda menyebutkan nilainya sebagai “Restoreconnection“.
7. Setelah itu, adil ketuk ganda dia.
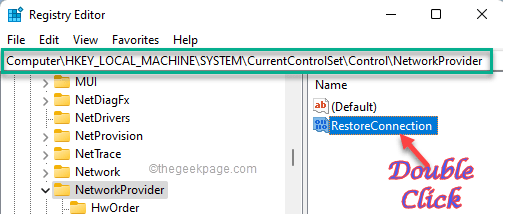
8. Tetapkan nilainya ke “0“.
9. Setelah itu, ketuk "OKE”Untuk menyimpan perubahan.
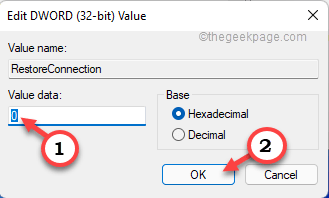
Tutup editor registri. Setelah memulai kembali sistem, periksa apakah Anda menghadapi masalah pemberitahuan semacam itu atau tidak.
Perbaiki 4 - Putuskan sambungan drive yang bermasalah
Jika Anda menggunakan perangkat yang salah konfigurasi, putuskan itu akan membantu Anda menyelesaikan masalah.
1. Tekan saja Kunci Windows+E kunci bersama.
2. Lalu, ketuk "PC ini" di sisi kiri.
Di sini, Anda akan melihat semua drive yang terdaftar bersama. Periksa drive mana yang menunjukkan Palang Merah di samping nama mereka. Perangkat itu adalah penyebab pesan kesalahan.
3. Hanya, ketuk drive yang benar dan ketuk “Tunjukkan lebih banyak opsi“.
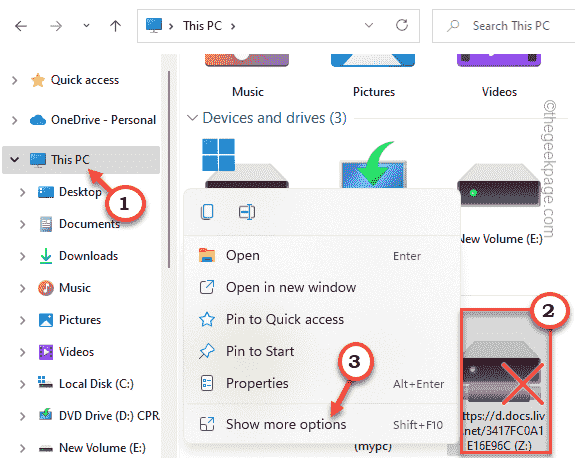
4. ketuk "Memutuskan”Untuk memutuskan drive dari sistem Anda.
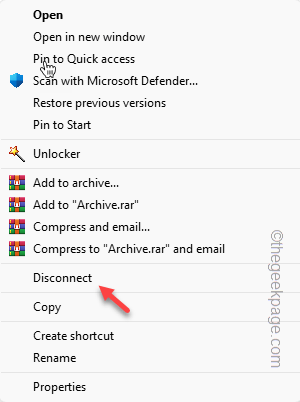
Setelah terputus, menyalakan ulang perangkat.
Sekarang Anda akan berhenti menerima pesan kesalahan. Di sisi lain, Anda dapat dengan mudah memetakannya kembali jika Anda membutuhkannya nanti.
Perbaiki 5 - Gunakan Penjadwal Tugas
Anda dapat menggunakan penjadwal tugas untuk memetakan drive di startup sistem Anda.
1. Jenis "penjadwal Tugas"Di kotak pencarian.
2. Lalu, ketuk "Penjadwal Tugas“Untuk mengaksesnya.
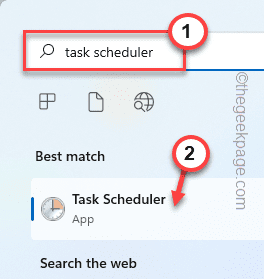
3. Setelah Anda membuka layar Penjadwal Tugas, ketuk "Tindakan"Dan kemudian klik"Buat tugasOpsi untuk membuat tugas baru.
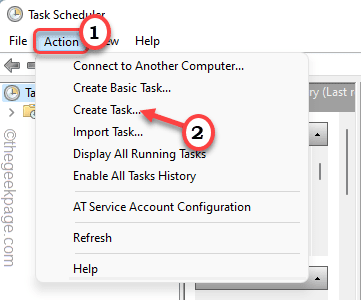
4. Di jendela Buat Tugas, buka “UmumTab.
5. Berikan tugas ini nama apa pun yang Anda sukai.
6. Sekarang, Anda harus mengubah grup pengguna tertentu. Untuk melakukan itu, ketuk “Ubah pengguna atau grup… ." pilihan.
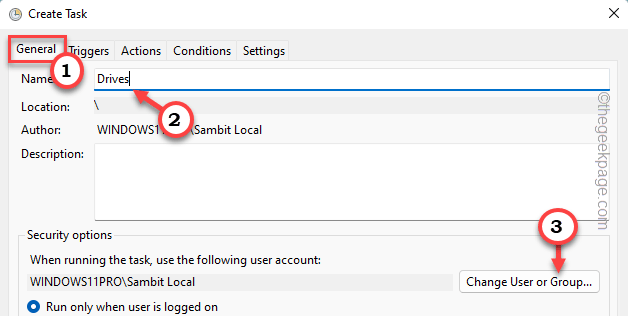
7. Sekarang, klik "Canggih“.
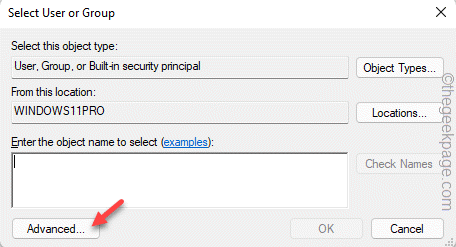
8. Hanya, ketuk "Cari sekarang“.
9. Setelah itu, cari akun Anda dan pilih.
10. Selanjutnya, ketuk "OKE“.
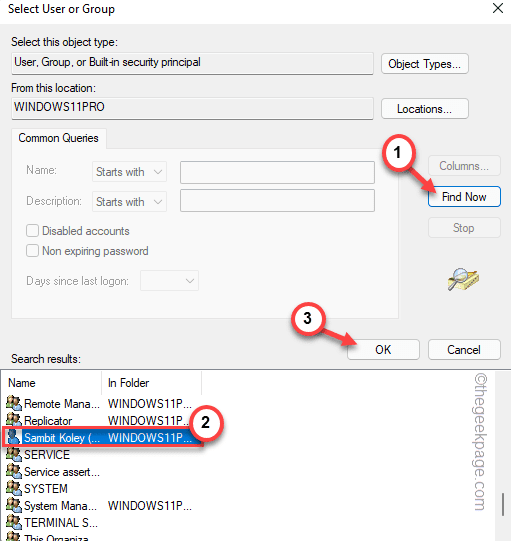
11. Akhirnya, ketuk "OKE“Untuk melangkah lebih jauh.
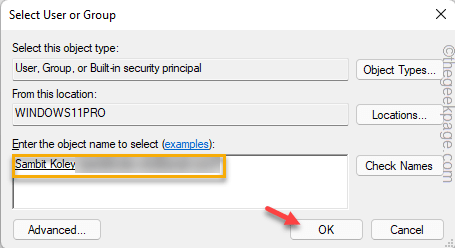
12. Akhirnya, kembali ke jendela Buat Tugas, memeriksa The "Jalankan dengan hak istimewa tertinggi“.

13. Lalu, pergi ke “Pemicu" bagian.
14. Ketuk pada “Baru" pilihan.
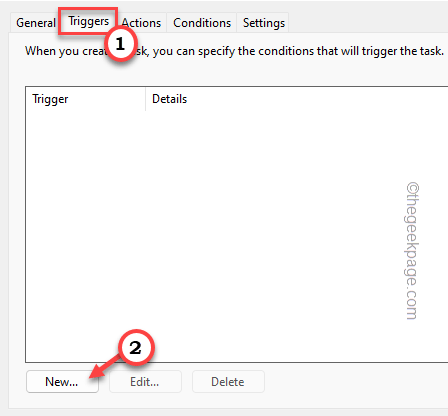
15. Selanjutnya, atur 'Mulai Tugas:' Pengaturan "Di Masuk“.
16. Lalu, ketuk "OKE“.
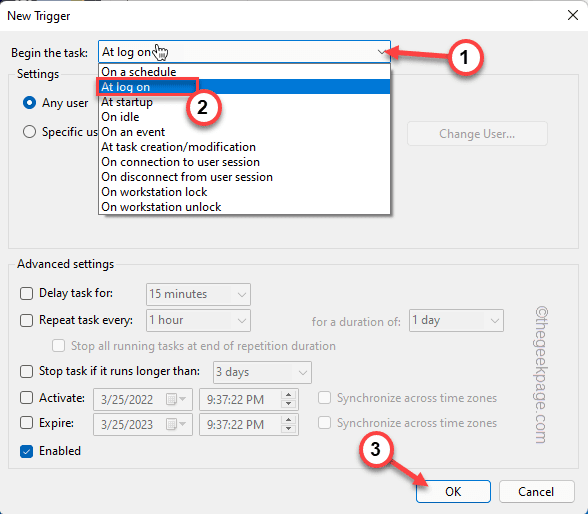
17. Pergi ke “TindakanArea.
18. Akhirnya, ketuk “Baru… " pilihan.
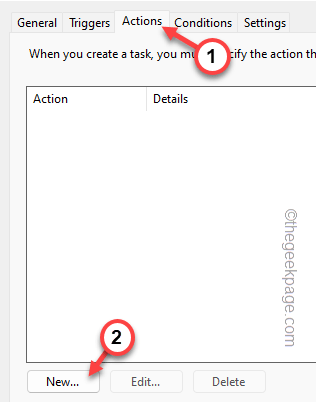
19. Di halaman Tindakan Baru, atur pengaturan "Tindakan:" ke "Mulai program“.
20. Setelah itu, ketuk "Jelajahi… “.
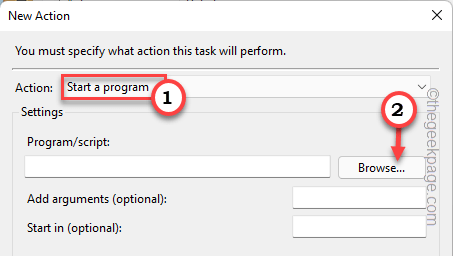
21. Selanjutnya, arahkan ke skrip PowerShell yang telah Anda simpan sebelumnya (Perbaiki - 2).
22. Kemudian, Pilih skrip PowerShell dan ketuk "Membuka“.
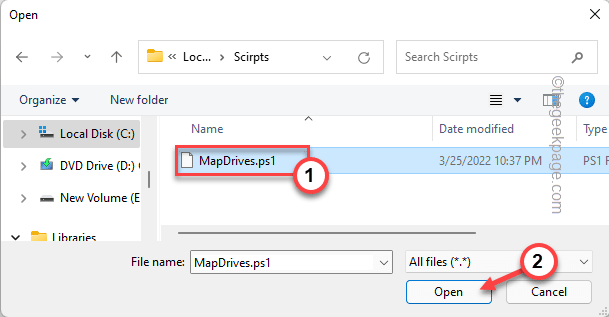
23. Tempel ini di 'Tambahkan argumen'Kotak.
-Windowsstyle Hidden -Command .\ MapDrives.ps1 >> %temp %\ startuplog.txt 2> & 1
24. Dalam 'Mulai'Kotak, tempel ini -
%SystemDrive%\ Scripts \
25. Akhirnya, ketuk "OKE“.
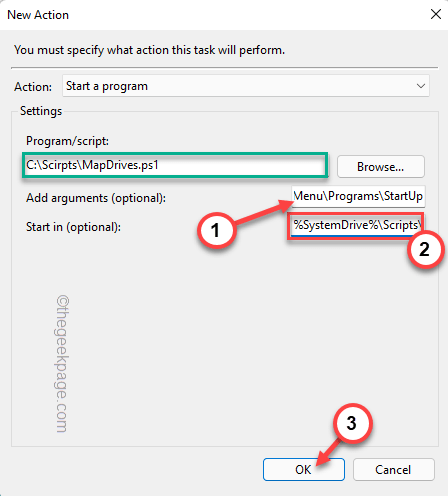
26. Pergi ke “KondisiTab.
27. Sekarang, hanya memeriksa Opsi terakhir di layar, “Mulai hanya jika jaringan berikut tersedia“.
28. Memilih "Koneksi apa pun“Dari drop-down.
29. Akhirnya, ketuk "OKE“Untuk akhirnya membuat tugas ini.
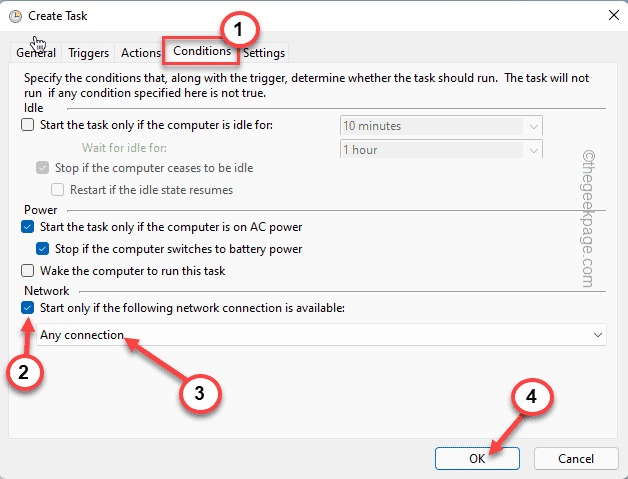
Tutup penjadwal tugas dan restart sistem.
Perbaiki 6 - sambungkan kembali perangkat eksternal
Jika masalah ini terjadi karena perangkat eksternal, coba hubungkan kembali perangkat eksternal yang sebenarnya.
Ini harus menyelesaikan masalah yang Anda hadapi.
Tips Alternatif -
Atau, Anda dapat menggunakan manajer drive jaringan apa pun untuk mengelola perangkat jaringan dengan lebih benar.
- « Cara memperbaiki masalah layar hitam google chrome
- Cara menambahkan mode hibernate untuk memulai opsi daya menu di windows 11 »

