File Explorer membuka terlalu lambat di Windows 10/11
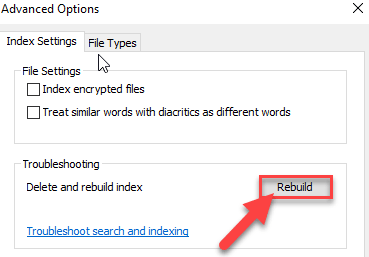
- 1726
- 276
- Ricardo Gottlieb
Adalah file penjelajah yang dibuka dengan sangat lambat? Apakah itu semua item dalam file penjelajah membutuhkan waktu terlalu banyak untuk memuat? Jika ya, mungkin ada masalah dengan indeks yang rusak dari database file Explorer. Jika Anda mengalami masalah yang sama di akhir Anda, ada beberapa perbaikan cepat untuk menyelesaikan masalah di komputer Anda. Ikuti saja perbaikan ini untuk menyelesaikan masalah.
Baca juga: Perbaiki pemuatan folder yang lambat dari bilah pemuatan hijau tanpa batas waktu di Windows 10/11
Daftar isi
- Perbaiki 1 - Restart Explorer Process
- Perbaiki 2 - Hapus Riwayat Penjelajah File
- Perbaiki 3 - Hapus Destinasi Otomatis
- Perbaiki 4 - Hapus centang Izinkan pengindeksan konten
- Perbaiki 5 - Optimalkan Folder untuk Item Umum
- Perbaiki 6 - Setel File Explorer untuk menampilkan PC ini
- Perbaiki 7 - Setel File Explorer untuk menampilkan PC ini
- Perbaiki 8 - Bangun kembali indeks database
- Perbaiki 9 - Reset Opsi Folder
- Fix 10 - Uninstall Dropbox
- Perbaiki 11 - Buat Shortcut File Explorer Baru
- Perbaiki 12 - Nonaktifkan Cortana
- Perbaiki 13 - Periksa log kesalahan
- Perbaiki 14 - Jalankan Pindai Dism
- Memperbaiki 15 - Reset Konfigurasi Internet
- Perbaiki 16 - Nonaktifkan Pengaturan Otomatis di IE
- Perbaiki 17 - Gunakan alat diagnostik memori Windows
Perbaiki 1 - Restart Explorer Process
Terkadang memulai ulang proses file penjelajah dapat memperbaiki masalah yang Anda hadapi.
1. Pada awalnya, klik kanan di Windows ikon dan klik pada “Pengelola tugas“.
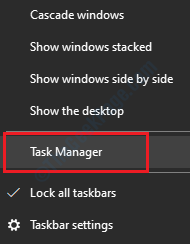
2. Setelah itu, klik kanan pada "Penjelajah"Dan klik"Mengulang kembali“.
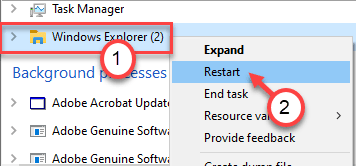
Setelah itu, klik "Mengajukan”Di bilah menu.
Perbaiki 2 - Hapus Riwayat Penjelajah File
1 - Cari Opsi File Explorer di kotak pencarian windows.
2 -How, klik Opsi File Explorer dari hasil pencarian.
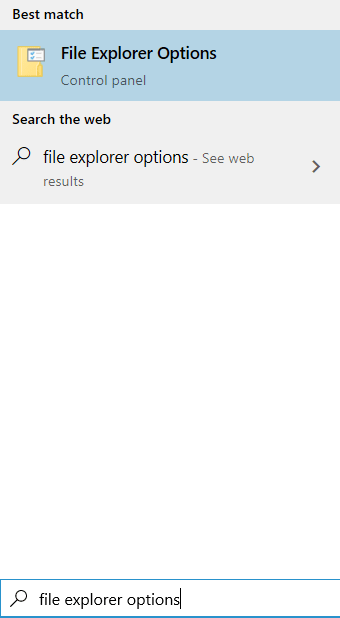
3 - Sekarang, di bawah privasi, klik Jernih ke Hapus Riwayat File Explorer.
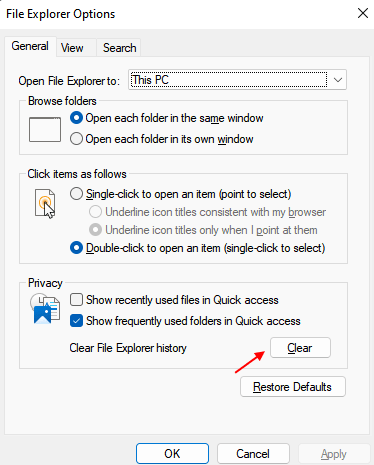
Perbaiki 3 - Hapus Destinasi Otomatis
1 - tekan Kunci Windows + R kunci bersama untuk dibuka berlari kotak perintah.
2 -How, salin dan tempel jalur berikut yang diberikan di bawah ini di bidang teks.
%AppData%\ microsoft \ windows \ terbaru \ otomatisDestinasi otomatis
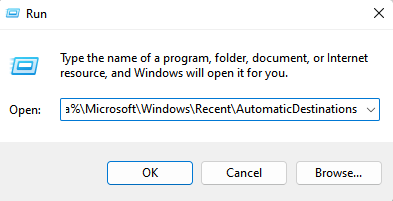
3 -How, pilih semua file dan hapus.
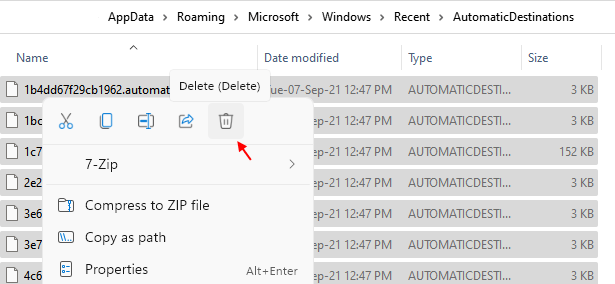
Sekarang, coba lagi untuk melihat apakah masalah Anda telah diselesaikan atau tidak.
Perbaiki 4 - Hapus centang Izinkan pengindeksan konten
Katakanlah Anda menghadapi masalah ini saat membuka folder tertentu.
1 - Kemudian klik kanan pada folder yang bermasalah dan klik Properti.
2 - Sekarang, klik Canggih.
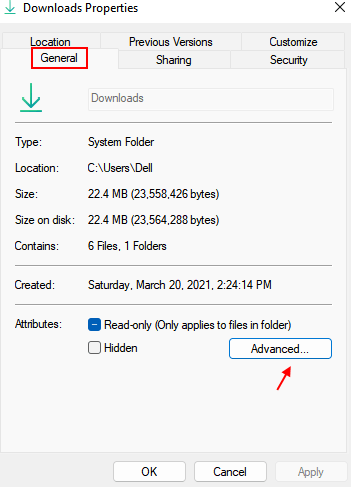
3 - Sekarang, hapus centang Izinkan file di folder ini memiliki konten yang diindeks… Pilihan.
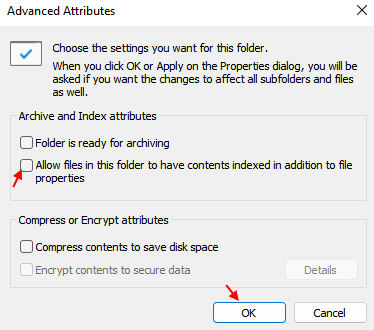
4 -Klik OKE dan tutup semua jendela.
Perbaiki 5 - Optimalkan Folder untuk Item Umum
1 - Klik kanan pada folder bermasalah dan klik Properti.
2 - Klik Menyesuaikan Tab
3 - Pilih Item umum dari dropdown in Optimalkan folder ini untuk bagian.
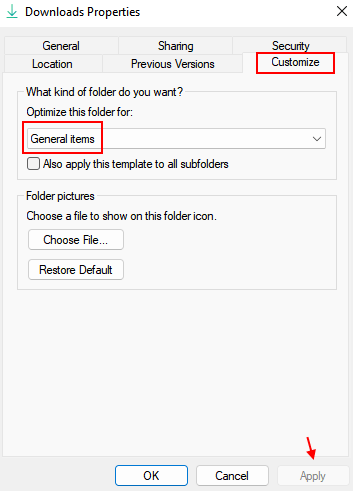
4 -Klik Terapkan dan Tutup Jendela.
Perbaiki 6 - Setel File Explorer untuk menampilkan PC ini
Terkadang ketika penjelajah diatur untuk menunjukkan 'akses cepat', itu banyak memperlambat.
1. Klik kanan pada ikon Windows dan klik "Berlari”Untuk mengakses jendela yang dijalankan.
2. Setelah itu, Copy-paste ini di Berlari jendela dan tekan Memasuki.
kontrol.folder exe

3. Di jendela opsi folder, buka "UmumTab.
4. Sekarang di 'Buka File Explorer ke:', klik drop-down dan kemudian pilih “PC ini“Dari drop-down.
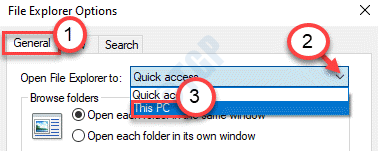
5. Akhirnya, klik "Menerapkan"Dan kemudian klik"OKE“.

Ini harus memperbaiki masalah untuk sebagian besar pengguna. Periksa apakah ini
Perbaiki 7 - Setel File Explorer untuk menampilkan PC ini
1. Klik kanan pada ikon Windows dan klik "Berlari”Untuk mengakses jendela yang dijalankan.
2. Setelah itu, Copy-paste ini di Berlari jendela dan tekan Memasuki.
kontrol.folder exe

3. Di jendela opsi folder, buka "MelihatTab.
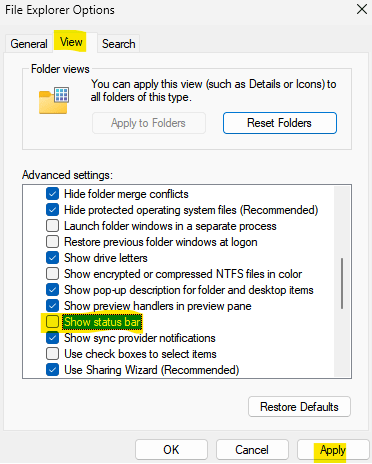
4 - Sekarang, hapus centang opsi Tunjukkan bilah status dan klik Menerapkan Dan OKE.
Perbaiki 8 - Bangun kembali indeks database
Windows.File EDB adalah file database yang menyimpan catatan atribut data.
Langkah-1 Bunuh SearchIndexer.proses exe-
1. Pada awalnya, cukup klik kanan pada ikon Windows dan klik pada “Pengelola tugas“.
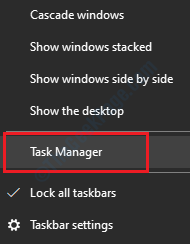
2. Sekali Pengelola tugas Jendela terbuka, klik pada “DetailTab.
3. Setelah itu, gulir ke bawah ke “SearchIndexer.exe" proses. Secara sederhana, klik kanan pada "Tugas akhir“.
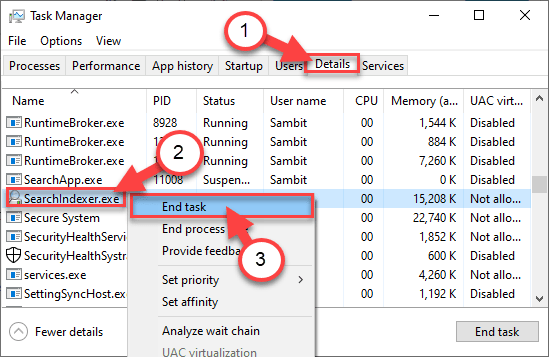
Setelah mengakhiri layanan pengindeks pencarian. Tutup Pengelola tugas jendela.
Langkah-2 Hentikan Layanan Pencarian Windows-
1. Tekan Kunci Windows+R untuk meluncurkan Berlari jendela.
2. Dalam Berlari jendela, ketik "jasa.MSC“Dan kemudian tekan Memasuki.
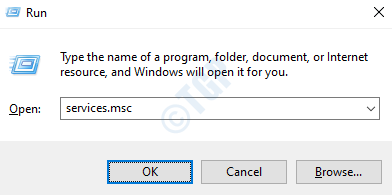
3. Setelah itu, cari “Pencarian Windows" melayani.
4. Klik kanan di atasnya lalu klik "Berhenti“Untuk menghentikan layanan.
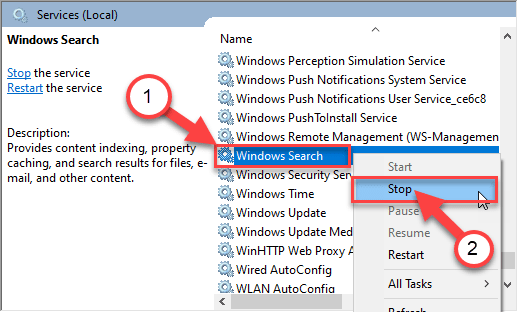
Setelah itu mendekati Jasa jendela.
Langkah-3 Hapus jendela.File EDB-
1. Tekan Kunci Windows+E yang akan membuka jendela File Explorer.
2. Dalam File Explorer jendela, klik "Melihat“.
3. Kemudian klik "Pilihan“.

4. Dalam Pilihan folder jendela, pergi ke “MelihatTab.
5. Untuk selanjutnya, memeriksa pilihan "Tampilkan file, folder, dan drive tersembunyi“.
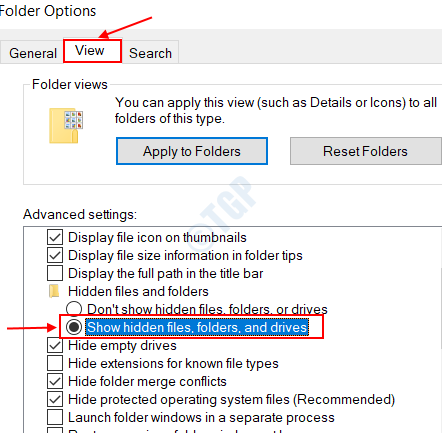
6. Setelah itu, klik "Menerapkan"Dan kemudian"OKE“.

7. Sekarang, buka lokasi ini -
C: \ ProgramData \ Microsoft \ Search \ Data \ Applications \ Windows
8. Kemudian, klik kanan di “Windows.edb"File dan kemudian klik"Menghapus“.
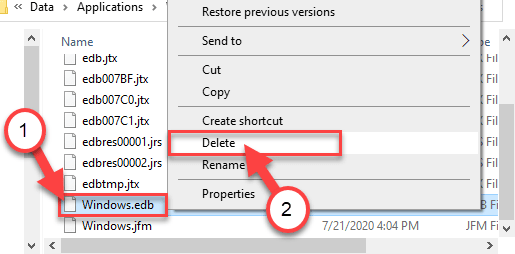
Setelah menghapus jendela.file edb, tutup File Explorer jendela.
Langkah-4 Indeks Pencarian Kembali-
1. tekan Kunci Windows+S dan ketik "Opsi pengindeksan“.
2. Kemudian, klik pada “Opsi pengindeksan“Dalam hasil pencarian.
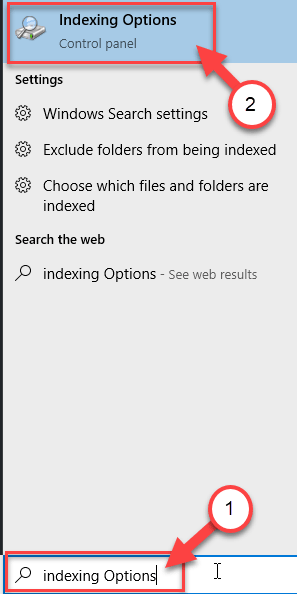
3. Sekali Opsi pengindeksan jendela, klik pada “Canggih“.
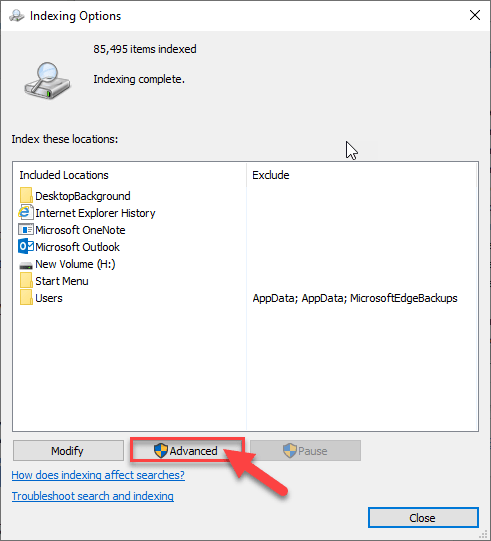
4. Setelah itu, di bagian 'Penyelesaian masalah'Bagian, klik pada “Membangun kembali" pilihan.
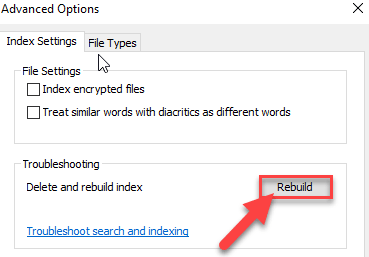
5. Jika Anda menerima prompt, klik "OKE”Untuk menyimpan perubahan.
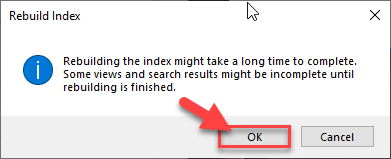
Tunggu sebentar saat Windows membangun kembali basis data indeks (alias Windows.edb) file.
Perbaiki 9 - Reset Opsi Folder
Mengatur ulang opsi folder dapat memperbaiki masalah pada sistem Anda.
1. tekan Kunci Windows+R kunci bersama.
2. Setelah jendela run muncul, ketik kode ini. Klik "OKE“.
kontrol.folder exe

3. Setelah opsi File Explorer muncul, buka "MelihatTab.
4. Di bagian Tampilan Folder, klik "Reset folder“.
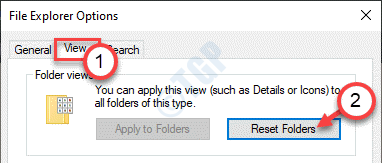
Setelah Anda mengatur ulang folder, klik "OKE“. Setelah itu, cobalah untuk mengakses folder lagi.
Fix 10 - Uninstall Dropbox
1 - tekan Kunci Windows Dan R kunci bersama dari keyboard untuk dibuka BERLARI kotak perintah
Jenis appwiz.cpl di dalamnya dan klik OKE
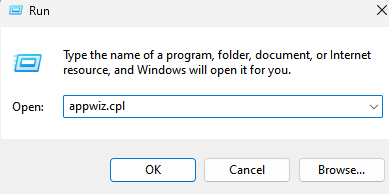
2 - Sekarang, temukan dan hapus instalasi Dropbox.
Perbaiki 11 - Buat Shortcut File Explorer Baru
Mungkin ada beberapa masalah dengan file pintasan yang lebih lama.
1. Pergi ke desktop Anda. Klik kanan lalu klik "Baru>"Dan klik"Jalan pintas“.
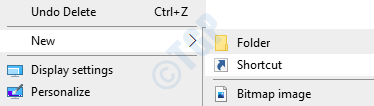
2. Sekarang, copy-paste istilah ini di kotak 'ketik lokasi item: "
penjelajah.exe
3. Klik "Berikutnya“Untuk pergi ke langkah berikutnya.
4. Klik "Menyelesaikan”Untuk menyelesaikan proses.
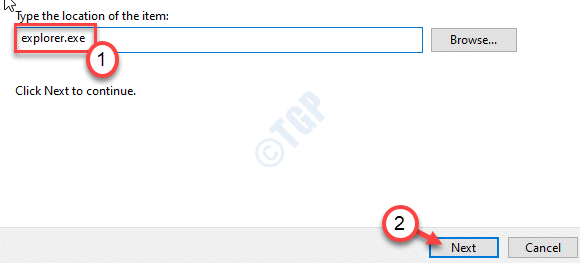
5. Setelah Anda melakukannya, klik kanan pada “Penjelajah"Pintasan dan klik"Properti“.
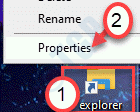
6. Saat jendela Properties muncul, buka “Jalan pintasTab.
7. Di dalam kotak di samping 'target:', tempel ini -
C: \ Windows \ Explorer.exe /n
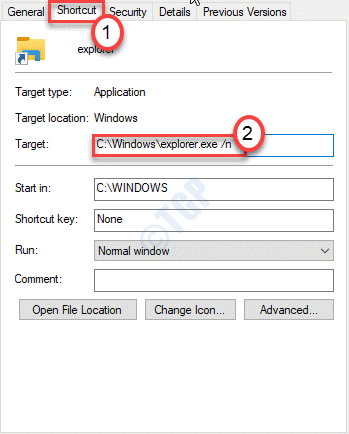
8. Akhirnya, klik "Menerapkan" Dan "OKE“. Ini akan menyimpan pengaturan.

Sekarang, klik ganda pada pintasan penjelajah ini untuk mengakses file penjelajah. Ini harus memperbaiki masalah untuk Anda.
Perbaiki 12 - Nonaktifkan Cortana
Menonaktifkan Cortana telah memecahkan masalah ini bagi banyak pengguna.
1. Unduh skrip Disable-Cortana ini di komputer Anda.
2. Setelah Anda mengunduh file zip, ekstrak file zip di lokasi pilihan Anda.
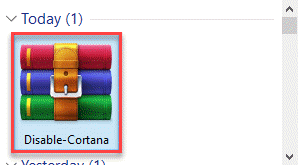
3. Setelah Anda mengekstraknya, pergi ke folder tempat Anda telah mengekstraknya.
4. Klik dua kali di “Nonaktifkan Cortana“.
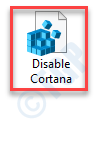
5. Anda akan ditampilkan pesan peringatan tentang perubahan kunci. Klik "Ya“Untuk melanjutkan prosesnya.
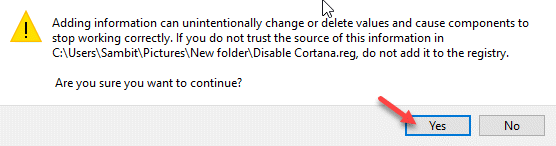
Setelah Anda melakukan ini, tutup semua jendela yang dibuka. Mengulang kembali komputer Anda dan periksa apakah ini berhasil untuk Anda.
CATATAN-
Jika Anda ingin mengaktifkan Cortana kapan saja, Anda dapat melakukannya dengan sangat mudah.
1. Navigasikan saja ke folder tempat Anda telah mengekstrak zip 'nonaktifkan cortana'.
2. Klik dua kali di “Aktifkan Cortana“Untuk menjalankannya.
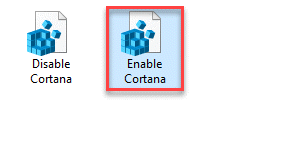
3. Klik "Ya”Untuk melangkah lebih jauh dan reboot mesin Anda setelah selesai.
Ini harus mengaktifkan kembali Cortana sekali lagi.
Pendekatan alternatif-
Jika Anda tidak ingin menjalankan skrip registri dan Anda memiliki edisi Windows 11 / Windows 10 Pro, Anda dapat memodifikasi kebijakan grup untuk memberlakukan kondisi yang sama.
1. tekan Kunci Windows+R kunci bersama.
2. Ketik kode ini dan klik "OKE“.
gpedit.MSC
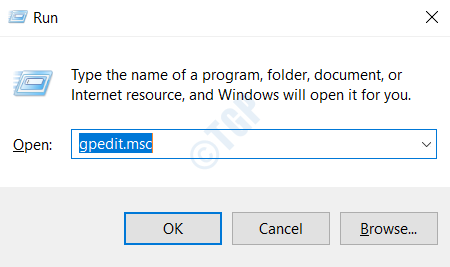
3. Saat editor kebijakan grup lokal terbuka, navigasikan ke sisi kiri -
Konfigurasi Komputer> Templat Administratif> Komponen Windows> Pencarian
4. Di sisi kanan layar, klik dua kali di “Izinkan Cortana" kebijakan.
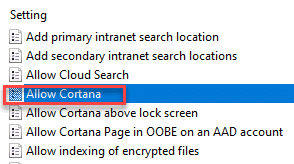
5. Tetapkan pengaturan kebijakan ke “Dengan disabilitas“.
6. Klik "Menerapkan" Dan "OKE”Untuk menyimpan perubahan.
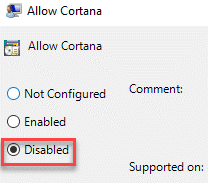
Menutup jendela. Mengulang kembali komputer Anda. Setelah itu, buka penjelajah lagi.
Perbaiki 13 - Periksa log kesalahan
Anda dapat memeriksa apa yang menyebabkan masalah di komputer Anda dari log penampil acara.
1. tekan Kunci Windows+R kunci bersama.
2. Kemudian, ketik perintah ini dan klik "OKE“.
eventvwr.MSC
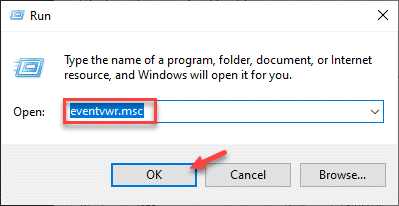
3. Saat penampil genap terbuka, navigasikan ke lokasi ini -
Log Windows> Aplikasi
4. Kemudian, di panel kanan cukup klik pada “Clear Log… “.
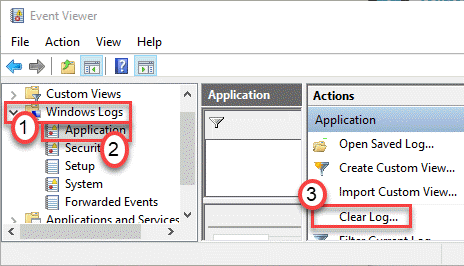
Setelah Anda membersihkan log, minimalkan layar penampil acara.
5. Setelah itu, tekan Kunci Windows+E kunci bersama.
Ini akan membuka file penjelajah. Tunggu sampai kesalahan terjadi, lalu meminimalkan layar.
6. Maksimalkan layar penampil acara.
7. Sekali lagi, pergi ke - Log Windows> Aplikasi
8. Sekarang, periksa apakah ada kesalahan baru. Periksa apa yang menyebabkan kesalahan di komputer Anda.
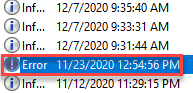
Hapus instalan saja aplikasi pihak ketiga yang menyebabkan masalah dan masalahnya akan terpecahkan.
CATATAN-
Beberapa pengguna telah melaporkan bahwa mereka telah melihat ' Dtshellhlp.exe'Dalam deskripsi kesalahan. File yang dapat dieksekusi ini dikaitkan dengan alat daemon. Jika Anda melihat pesan kesalahan yang serupa, ikuti langkah -langkah ini-
A. tekan Kunci Windows+R kunci.
B. Lalu, ketik "appwiz.cpl”Dan tekan Memasuki.
C. Temukan alat daemon dan klik "Uninstall“.
Setelah itu cek tentang kesalahan lagi.
Perbaiki 14 - Jalankan Pindai Dism
1. Anda perlu menekan Kunci Windows+R kunci
2. Kemudian, ketik kode ini dan tekan Ctrl+Shift+Enter kunci bersama.
cmd
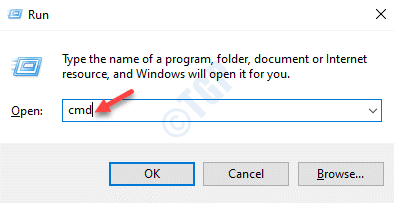
3. Tempel kode ini di terminal. Setelah itu, hit Memasuki untuk menjalankan pemindaian.
SFC /SCANNOW
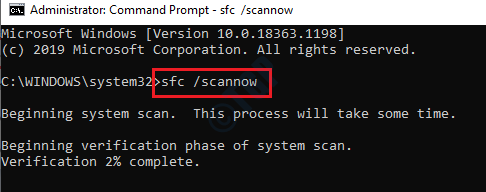
Sfc scan akan dimulai.
4. Untuk meluncurkan pemindaian DESM, tempel perintah ini di terminal dan kemudian tekan Memasuki.
Sm sw.Exe /online /cleanup-image /restoreHealth
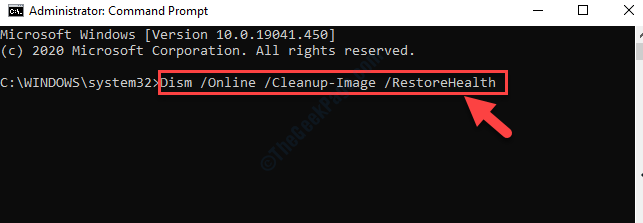
Tutup layar dan restart sistem.
Memperbaiki 15 - Reset Konfigurasi Internet
Anda dapat mengatur ulang konfigurasi internet sistem Anda dan memeriksa apakah itu membantu.
1. Tekan saja Kunci Windows+R kunci.
2. Jenis "cmd“Dan kemudian tekan Ctrl+Shift+Enter kunci bersama.
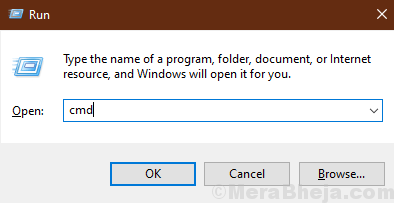
2. Anda harus mengatur ulang pengaturan konfigurasi IP. Untuk melakukan itu, sederhana jenis atau copy-paste Kode ini dan kemudian tekan Memasuki.
Netsh Winsock Reset
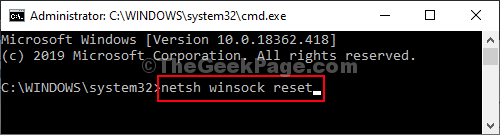
Setelah mengeksekusi perintah, menyalakan ulang komputer Anda dan periksa apakah itu membantu.
Perbaiki 16 - Nonaktifkan Pengaturan Otomatis di IE
Anda harus menonaktifkan pengaturan deteksi otomatis di Internet Explorer.
1. Tekan Kunci Windows+R untuk membuka Berlari jendela.
2. Dalam Berlari jendela, ketik "inetcpl.cpl“Dan kemudian tekan Memasuki.
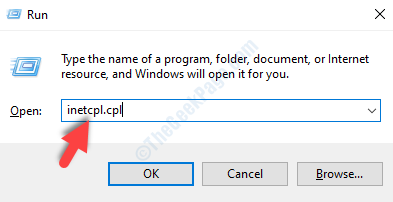
Itu Properti Internet Jendela akan terbuka di komputer Anda.
3. Dalam Properti jendela, klik pada “KoneksiTab.
4. Sekarang, klik "Pengaturan LAN“.
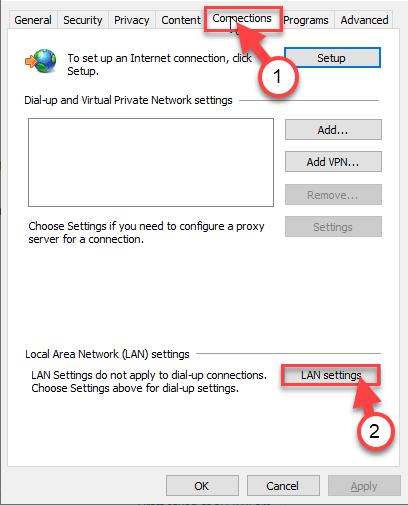
5. Dalam Pengaturan Jaringan Area Lokal (LAN) jendela, Hapus centang pilihan "Secara otomatis mendeteksi pengaturan“.
6. Kemudian, klik "OKE”Untuk menyimpan pengaturan.
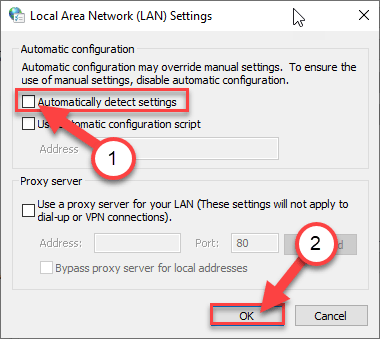
7. Akhirnya, klik "Menerapkan"Dan kemudian klik"OKE“. Ini akan menyimpan perubahan.

Setelah Anda melakukan ini, cobalah untuk membuka File Explorer lagi.
Perbaiki 17 - Gunakan alat diagnostik memori Windows
1 - Cari Diagnostik memori Windows di kotak pencarian.
2 - Sekarang, klik hasil pencarian.
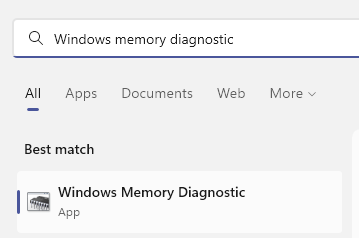
3 - Sekarang, klik Restart sekarang dan biarkan memeriksa dan memperbaiki masalah memori.
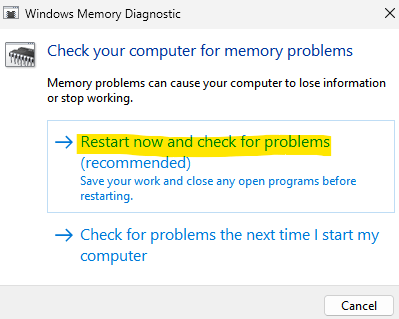
- « Masalah Layar Hijau di Film & Aplikasi TV di Windows 10
- Perbaiki Pengaturan Sinkronisasi Greyed di Windows 10 /11 »

