Cara berbagi printer di windows 10
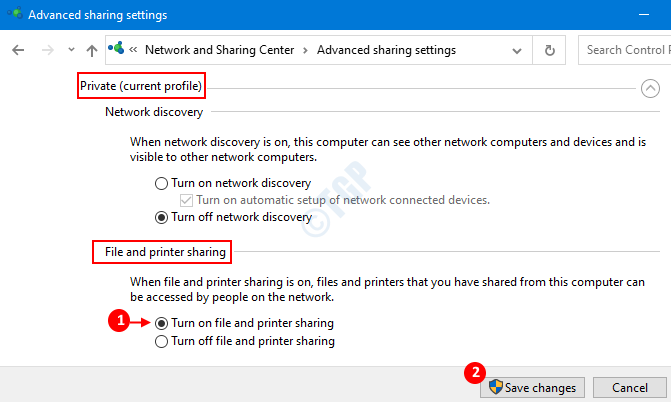
- 597
- 77
- Dominick Barton
Biarkan kami katakan Anda memiliki printer yang terhubung ke sistem Anda dan ingin membuat printer ini tersedia untuk semua pengguna yang menggunakan jaringan Anda. Anda dapat melakukannya dengan membagikan printer Anda ke jaringan. Sebelumnya, ini dilakukan dengan menggunakan fitur homegroup dari Windows 10. Sekarang, bahwa fungsi ini tidak didukung lagi, mari kita membahas berbagai cara untuk mencapainya. Di artikel ini, mari kita lihat cara berbagi printer dengan jaringan Anda.
Daftar isi
- Prasyarat:
- Metode 1: Dari Pengaturan
- Metode 2: Dari Panel Kontrol
- Metode 3: Dari folder printer
- Metode 4: Dari Shell Daya
- Metode 5: Dari Command Prompt
Prasyarat:
1. Printer harus dihidupkan, setup dan berjalan aktif
Ini berarti bahwa printer harus dihidupkan dan terhubung ke PC Anda (baik melalui kabel atau secara nirkabel). Pengemudi harus dipasang dan dalam kondisi kerja.
2. Komputer tempat printer terhubung, harus dihubungkan dan terhubung ke internet.
3. File dan berbagi printer harus dihidupkan
Berikut ini adalah langkah -langkah untuk mengaktifkan file dan berbagi printer:
Langkah 1: Tahan Windows+r untuk membuka jendela jalankan
Langkah 2: Di Jendela Jalankan, ketik Kontrol /Nama Microsoft.Jaringan dan pusat Berbagi dan memukul Memasuki
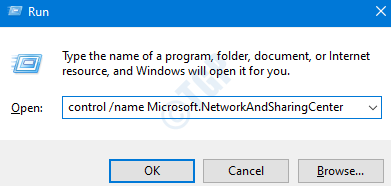
Langkah 3: Dari jendela Jaringan dan Pusat Berbagi, pilih Ubah Pengaturan Berbagi Lanjutan dari sisi kiri seperti yang ditunjukkan pada snapshot di bawah ini.
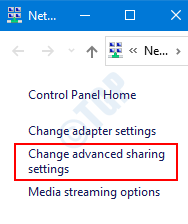
Langkah 4: Di jendela yang muncul,
- Pilih jenis jaringan (pribadi atau publik) di mana Anda ingin membagikan printer Anda.
- Di bawah bagian Berbagi File dan Printer, Kutu itu Nyalakan file dan pembagian printer pilihan.
- Tekan di Simpan perubahan
CATATAN:
Di snapshot di bawah ini, file dan pembagian printer diaktifkan Pribadi Jaringan. Untuk membagikan printer ke jaringan publik, pilih Tamu atau jaringan publik bagian bukan pribadi.
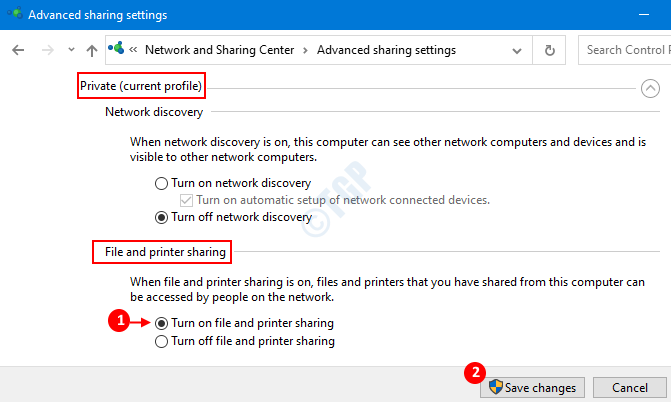
Sekarang, bahwa semua prasyarat diurus. Mari kita lanjutkan dan bagikan printer.
Metode 1: Dari Pengaturan
Langkah 1: Tahan Kunci Windows+r pada saat yang sama dari keyboard Anda untuk membuka jendela jalankan.
Langkah 2: Ketik MS-Settings: Printer dan klik OKE
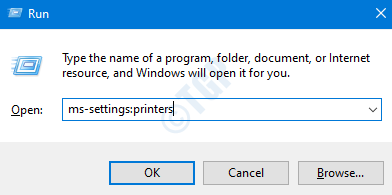
Langkah 3: Di Pengaturan -> Jendela Printer & Scanners di sisi kanan, Anda dapat melihat daftar printer yang diinstal di sistem.
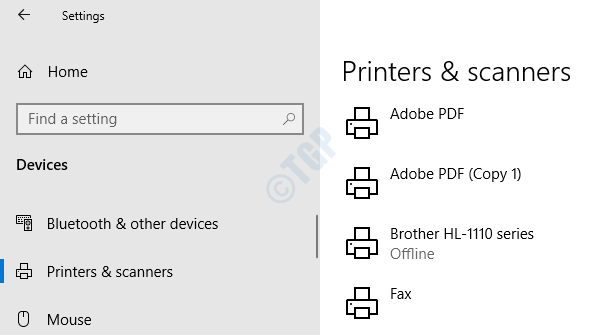
Langkah 4: Klik pada printer Anda ingin berbagi dan memilih Mengelola
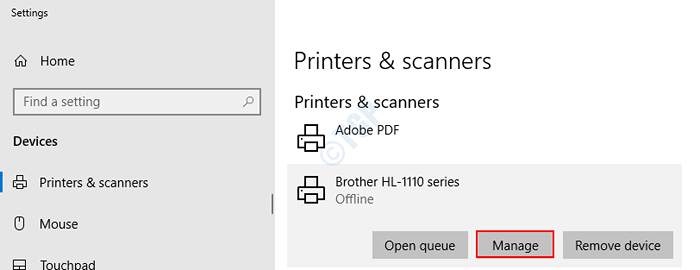
Langkah 5: Di jendela printer, pilih Properti Printer
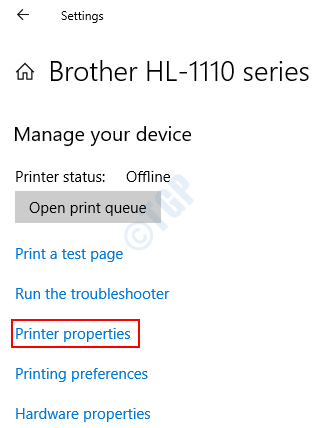
Langkah 6: Untuk berbagi printer dengan jaringan , Pengaturan berikut yang harus dilakukan di jendela Printer Properties:
- Pilih Membagikan tab
- Kutu pada Bagikan printer ini
- Kutu pada Render pekerjaan cetak di komputer klien
- Klik OKE
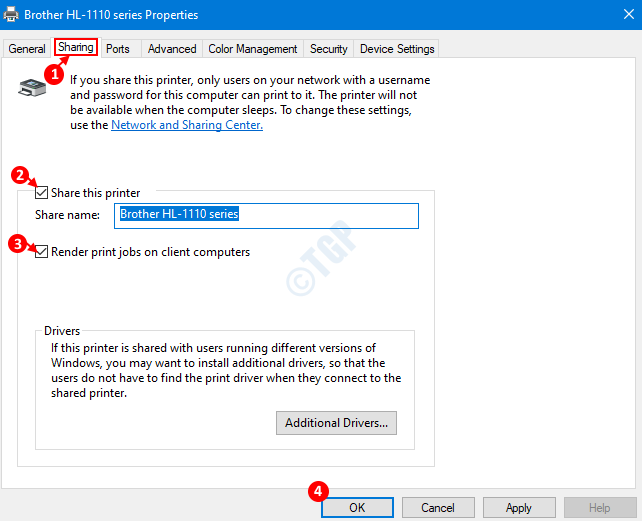
Catatan: Secara default, driver untuk versi Windows dari sistem Anda akan diinstal (contoh, x64). Jika Anda ingin menambahkan driver untuk versi lain (x86, AMD, dll.), Anda dapat melakukannya dengan mengklik driver tambahan di bawah bagian driver,
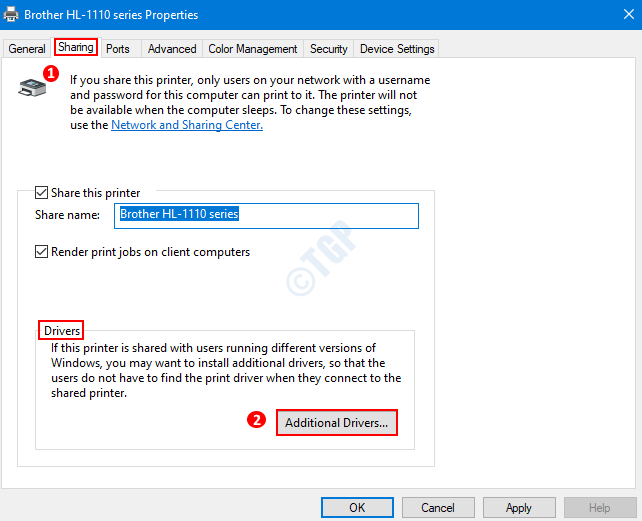
Di jendela driver tambahan yang terbuka Pilih versi Windows(Contoh, x86) dan klik OK
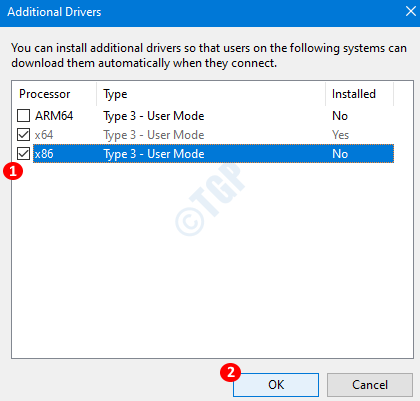
Di jendela Install Print Drivers, ketik atau telusuri ke lokasi file driver dan tekan OK
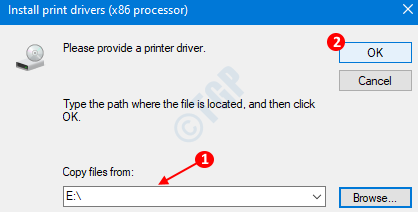
Itu saja . Sekarang printer akan tersedia untuk semua perangkat menggunakan jaringan.
Langkah 7: Untuk berhenti berbagi printer dengan jaringan , Langkah -langkah berikut diikuti.
- Di bawah tab keamanan , tanpa henti pilihan Bagikan printer ini
- Klik OKE
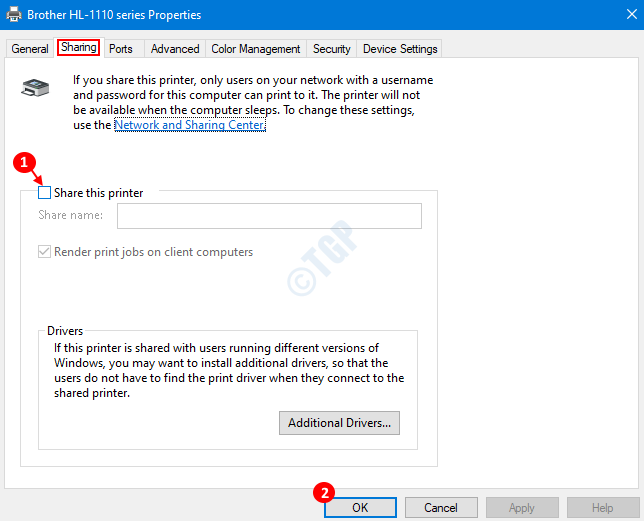
Metode 2: Dari Panel Kontrol
Langkah 1: Tahan Kunci Windows+r Untuk membuka jendela jalankan.
Langkah 2: Ketik Kontrol /Nama Microsoft.Perangkat dan Printer dan tekan OKE
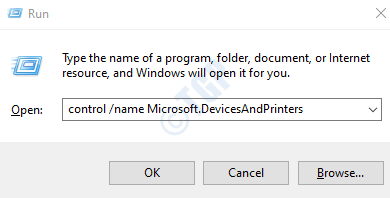
Langkah 3: Di jendela yang muncul, di bawah Printer bagian, Anda dapat melihat semua printer yang terdaftar. Jika Anda tidak dapat melihat printer, perluas bagian printer dengan menekan panah tepat sebelum printer menuju.
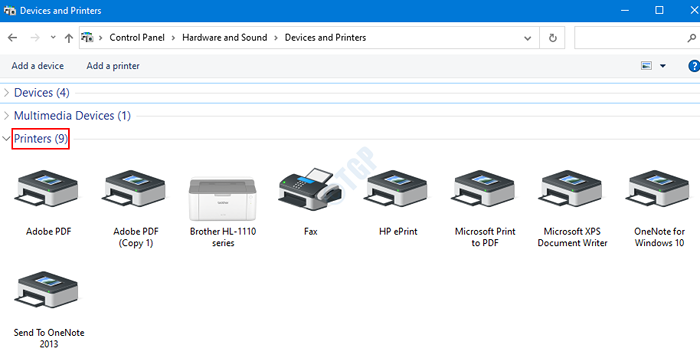
Langkah 4: Sekarang Klik kanan pada printer Anda ingin berbagi dan memilih Properti Printer seperti yang ditunjukkan pada gambar di bawah ini.
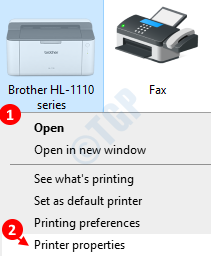
Langkah 5: Jendela Properti Printer terbuka seperti yang ditunjukkan di bawah ini
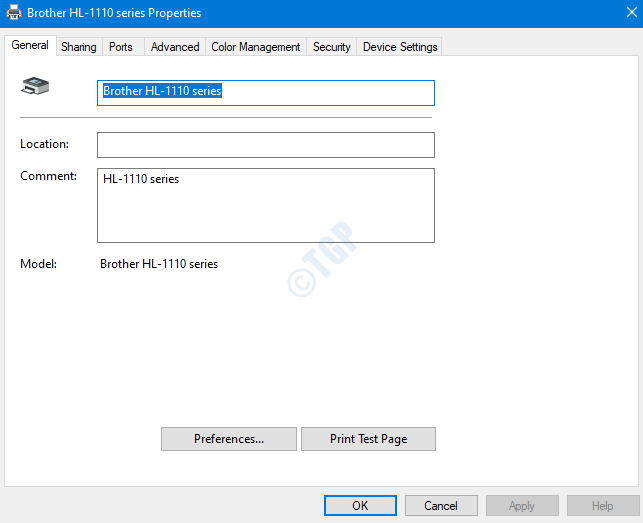
Langkah 6: Untuk Bagikan printer dengan jaringan , mengikuti Langkah 6 Dari Metode 1
Langkah 7: Untuk Berhenti berbagi printer dengan jaringan , mengikuti Langkah 7 Dari Metode 1
Metode 3: Dari folder printer
Langkah 1: Buka jendela jalankan dengan jalan pintas Windows+r
Langkah 2: Di jendela, tulis Explorer Shell: PrintersFolder dan tekan OKE
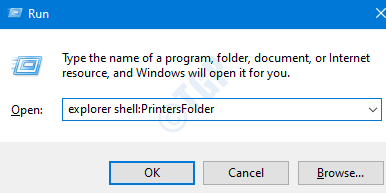
Langkah 3: Folder Printer terbuka dan kita dapat melihat semua printer yang terdaftar seperti yang ditunjukkan di bawah ini
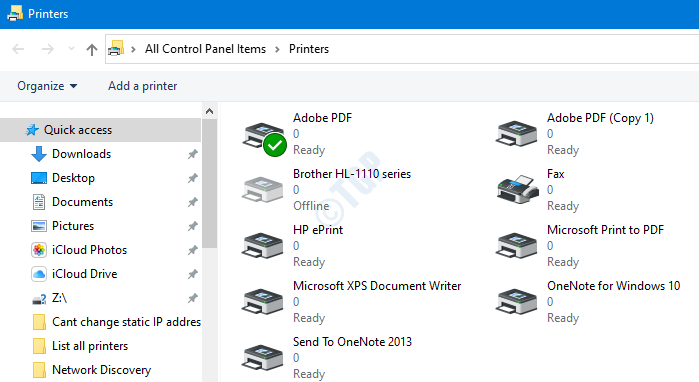
Langkah 4: Di jendela, klik kanan pada printer yang ingin Anda bagikan dan pilih Printer Properties
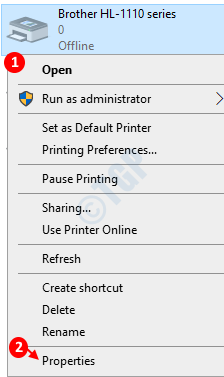
Langkah 5: Jendela Properti Printer terbuka seperti yang ditunjukkan di bawah ini,
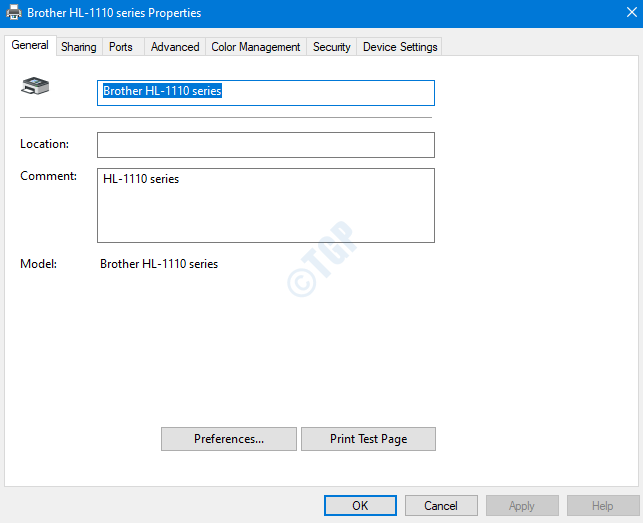
Untuk berbagi printer dengan jaringan , mengikuti Langkah 6 Dari Metode 1
Ke Berhenti berbagi printer dengan jaringan , mengikuti Langkah 7 Dari Metode 1
Metode 4: Dari Shell Daya
Langkah 1: Tahan Kunci Windows+r pada saat yang sama untuk membuka jendela jalankan.
Langkah 2: Ketik PowerShell dan tahan kuncinya Ctrl+Shift+Enter Untuk membuka jendela PowerShell yang ditinggikan
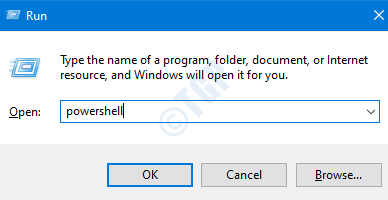
Berbagi printer
Di jendela PowerShell yang terbuka, jalankan berikut ini Bagikan printer Perintah dan tekan Enter:
Set -printer -name "" -hared $ true
Katakanlah kami ingin berbagi printer saudara dari sistem kami.
1. Kita harus tahu nama yang tepat dari printer. Kita bisa mendapatkannya dengan menggunakan perintah
Get-printer | Nama daftar-daftar
Lihat snapshot di bawah ini
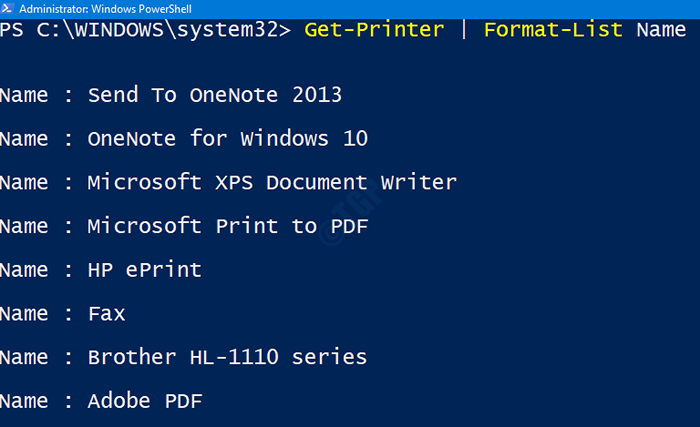
2. Sekarang kita tahu namanya, dalam hal ini Serial Seri HL-1110. Kita dapat menjalankan perintah di bawah ini & tekan Memasuki untuk membagikannya dengan jaringan
Set -printer -Name "Saudara HL -1110 Series" -Hared $ true

Itu saja dan printer akan dibagikan ke jaringan.
CATATAN:
1. Untuk memverifikasi perubahan, keluarkan perintah:
Get-printer | Nama daftar-daftar, dibagikan
Status yang dibagikan akan "BENAR"
2. Jika Anda ingin berbagi printer dengan nama tertentu yang dapat Anda lakukan Sharename parameter.
Set -printer -name "" -sharename "" -hared $ true
Katakanlah, kami ingin nama saudara laki -laki printer (saya.E "Saudara HL-1110 Series") untuk muncul sebagai "printer warna" (semua perangkat dapat melihat nama sebagai "printer warna") kita dapat melakukannya dengan mengeluarkan perintah berikut
Set -printer -Name "Brother HL -1110 Series" -Sharename "Printer Color" -hared $ true
Berhenti berbagi printer
Ke Lepaskan printer Jalankan perintah di bawah ini dan tekan enter:
Set -printer -name "" -hared $ false
Misalnya, jika Anda ingin berhenti berbagi Serial Seri HL-1110 pencetak. Masukkan perintah berikut:
Set -printer -Name "Saudara HL -1110 Series" -hared $ false
Untuk memverifikasi masalah yang sama
Get-printer | Nama daftar-daftar, dibagikan
Status yang dibagikan akan "PALSU"
Metode 5: Dari Command Prompt
Langkah 1: Tekan tombolnya Windows+r bersama untuk membuka jendela jalankan.
Langkah 2: Ketik cmd dan tekan Ctrl+Shift+Enter bersama. Ini membuka prompt perintah yang ditinggikan (prompt perintah dengan hak admin)
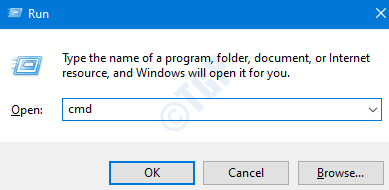
Ke Bagikan printer
Mengeluarkan perintah berikut untuk membagikan printer
cscript "%windir%\ system32 \ printing_admin_scripts \ en-us \ prncnfg.vbs "-t -p" "-h" " +dibagikan
Katakanlah kami ingin berbagi printer faks dari sistem kami.
1. Kita harus tahu nama yang tepat dari printer. Kita bisa mendapatkannya dengan menggunakan perintah
WMIC Printer mendapatkan nama
Lihat snapshot di bawah ini
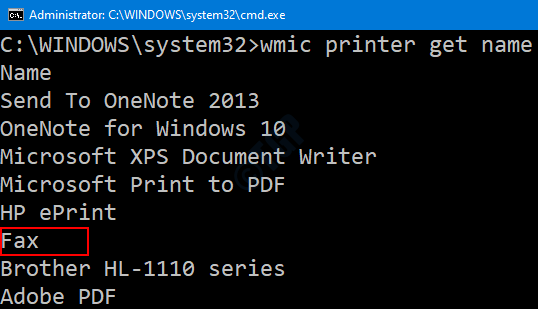
2. Sekarang kita tahu namanya, dalam hal ini Fax. Kita dapat menjalankan perintah di bawah ini & tekan Memasuki untuk membagikannya dengan jaringan
cscript "%windir%\ system32 \ printing_admin_scripts \ en-us \ prncnfg.vbs "-t -p fax -h fax_shared +dibagikan
Koma terbalik dapat dihilangkan jika nama printer tidak berisi spasi.
Lihat snapshot di bawah ini

CATATAN :
Agar perintah di atas berfungsi:
- Parameter nama bersama adalah wajib (i.E -H)
- Saat nama printer dan nama bersama berisi spasi atas nama mereka, contohnya Serial Seri HL-1110 , Pastikan itu ditulis dalam koma terbalik "" seperti "Serial Seri HL-1110 "
- Terkadang, bahkan ketika nama printer, nama bersama yang berisi spasi ditulis dalam koma terbalik, sistem melempar kesalahan yang menyatakan "Deskripsi parameternya salah". Dalam kasus seperti itu pertimbangkan untuk mengubah nama printer dengan nama tanpa spasi dengan perintah berikut dan coba lagi.
cscript "%windir%\ system32 \ printing_admin_scripts \ en-us \ prncnfg.VBS "-Z -X -P" "
Misalnya, dalam kasus kami, kami dapat menyebutkan Saudara HL-1110 seri sesuatu seperti Brother_HL-1110_Series
cscript "%windir%\ system32 \ printing_admin_scripts \ en-us \ prncnfg.VBS "-Z Brother_HL -1110_Series -x -p“ Serial HL -1110 Seri ”
Untuk berhenti berbagi printer
Sekarang keluarkan perintah berikut untuk Berhenti berbagi printer
cscript "%windir%\ system32 \ printing_admin_scripts \ en-us \ prncnfg.vbs "-t -p" "-Hared
Katakanlah, kita harus berhenti berbagi printer Fax , kita dapat menjalankan perintah berikut:
cscript "%windir%\ system32 \ printing_admin_scripts \ en-us \ prncnfg.vbs "-t -p fax -hared
Koma terbalik dapat dihilangkan jika nama printer tidak berisi spasi.

Itu saja. Semoga ini informatif. Terima kasih telah membaca.
- « Kartu grafis tidak terdeteksi masalah di windows 10 fix
- Cari proses yang aktif / mendengarkan / berjalan di port di Windows 10 & 11 »

