Mengumpulkan Informasi yang Diperlukan di Windows Installer Hang Di Windows 10 /11 Fix
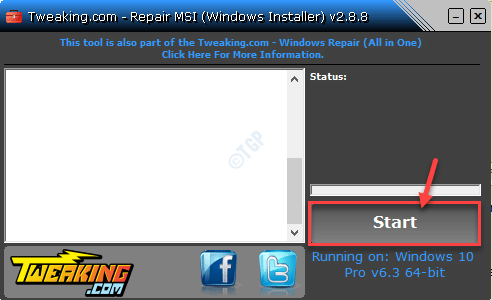
- 2557
- 333
- Ricardo Gottlieb
Windows Installer memungkinkan pemasangan satu aplikasi sekaligus. Jika ada aplikasi lain yang menahan Layanan Pemasang Windows, Anda akan melihat pesan kesalahan ini - 'Mengumpulkan Informasi yang Diperlukan' di komputer Anda. Jangan khawatir. Ikuti saja perbaikan mudah ini untuk menyelesaikan masalah di komputer Anda.
Solusi -
1. Periksa apakah ada pembaruan Windows yang tertunda di sistem Anda. Tekan Kunci Windows + i bersama -sama dan membuka pengaturan dan pergi ke Pembaruan dan Keamanan. Pastikan komputer Anda diperbarui ke versi terbaru.
2. Periksa apakah Anda menggunakan penginstal terbaru. Cobalah untuk menginstal paket yang sama di sistem lain, jika memungkinkan.
Daftar isi
- Perbaiki 1 - Restart Layanan Pemasang Windows
- Perbaiki 2 - Mendaftar ulang Windows Installer
- Perbaiki 3 - Periksa program mana yang menggunakan layanan VSS
- Perbaiki 4 - Gunakan Safemsi dalam mode aman
- Perbaiki 5 - Gunakan Perbaikan MSI
Perbaiki 1 - Restart Layanan Pemasang Windows
Memulai kembali layanan pemasang jendela harus melakukan pekerjaan.
1. Anda harus mengakses terminal lari. Anda harus menekan 'Kunci Windows+R'kunci.
2. Yang perlu Anda lakukan selanjutnya adalah mengetik perintah ini. Setelah itu, klik "OKE“.
jasa. MSC
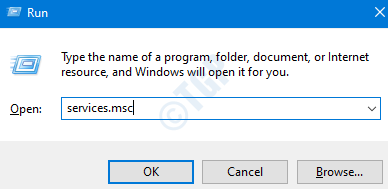
3. Setelah itu, gulir ke bawah untuk mengetahui “Penginstal Windows" melayani.
4. Kemudian, klik kanan di atasnya lalu klik "Awal“Untuk memulai layanan di komputer Anda.
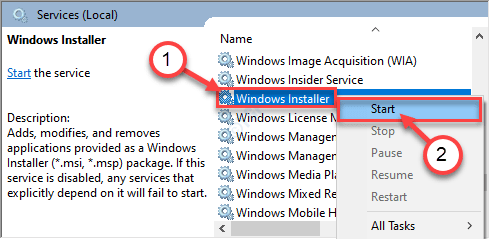
Jika layanan telah dimulai, Anda dapat memulai kembali.
4. Kemudian, klik kanan pada “Penginstal WindowsLayanan, lagi.
5. Kali ini, klik "Mengulang kembali”Untuk memulai kembali.
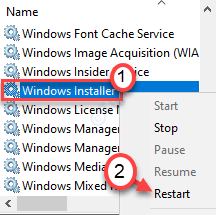
Ini harus memulai kembali layanan di mesin Anda. Tutup jendela Layanan dan cobalah untuk menginstal aplikasi lagi.
Perbaiki 2 - Mendaftar ulang Windows Installer
Mendaftarkan kembali penginstal Windows dari prompt perintah.
1. Tekan tombol Windows dan mulai mengetik "cmd“.
2. Sekarang, klik kanan pada “Command prompt"Dan klik" Jalankan sebagai Administrator ".
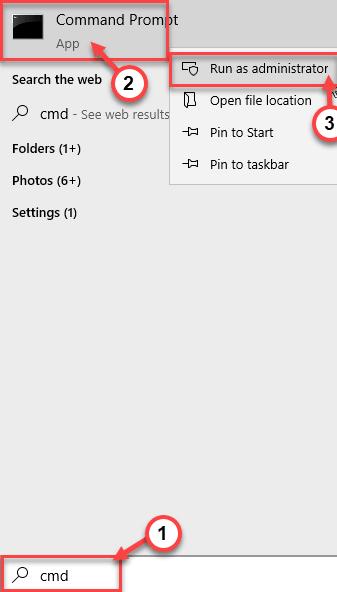
3. Salin dan tempel 4 perintah ini satu per satu dan kemudian tekan Memasuki.
Ini akan membatalkan pendaftaran dan mendaftar ulang layanan pemasang Windows.
%windir%\ system32 \ msiexec.exe /unregister %windir %\ system32 \ msiexec.exe /regserver %windir %\ syswow64 \ msiexec.exe /unregister %windir %\ syswow64 \ msiexec.exe /regserver

Tutup Perintah Prompt. Mengulang kembali komputer Anda sekali. Kemudian coba instal aplikasi lagi.
Perbaiki 3 - Periksa program mana yang menggunakan layanan VSS
Pemulihan Sistem Windows Memanfaatkan Layanan Salin Volume Shadow.
1. Menulis "cmd"Di kotak pencarian.
2. Kemudian, klik kanan pada “Command prompt"Dan klik" Jalankan sebagai Administrator ".
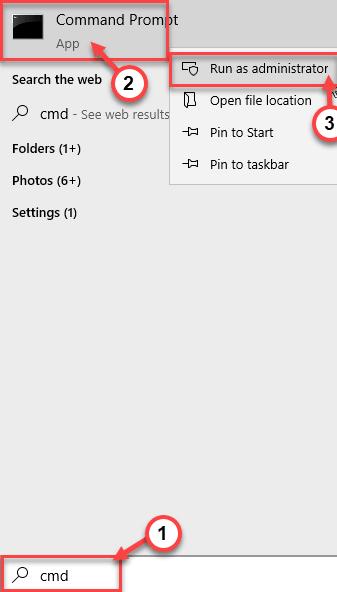
3. Setelah itu, jalankan perintah ini di terminal.
Penulis Daftar Vssadmin
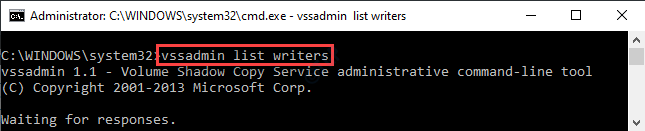
Periksa apakah ada 'kesalahan terakhir' untuk aplikasi apa pun. Jika Anda melihatnya untuk aplikasi apa pun, hapus instalannya dari sistem Anda.
Kemudian coba instal aplikasi lagi. Ini harus menyelesaikan masalah yang Anda hadapi.
Perbaiki 4 - Gunakan Safemsi dalam mode aman
Anda dapat menggunakan Safemsi untuk mengaktifkan pemasang Windows. Tetapi untuk melakukan itu Anda harus dalam mode aman.
Langkah 1 - Unduh Safemsi
Pada awalnya, Anda harus mengunduh Safemsi di komputer Anda.
1. Pergi ke pusat unduhan Safemsi ini.
2. Klik "UNDUH SEKARANG"Untuk mengunduh alat.
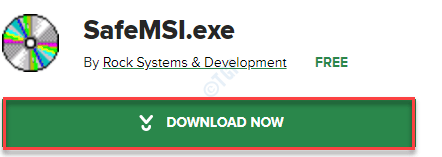
Setelah Anda mengunduhnya, tutup browser.
3. Ekstrak "SafemsiFile zip ke lokasi pilihan Anda.
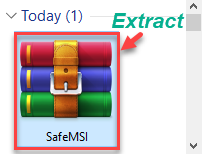
Lanjutkan ke langkah berikutnya setelah mengekstraksi file.
Langkah 2 - Boot ke Safe Mode
1. Buka jendela Pengaturan dengan menekan tombol Windows+i bersama -sama.
2. Kemudian, Anda harus mengklik “Pembaruan dan Keamanan“.
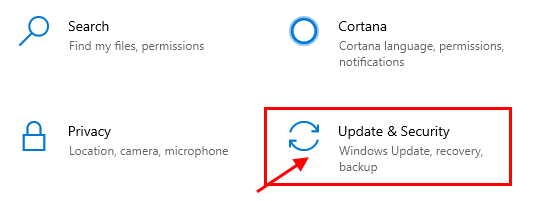
3. Setelah itu, klik pada “Pemulihan“.
4. Selanjutnya, di bawah “Startup lanjutanBagian ", klik"Restart sekarang“.
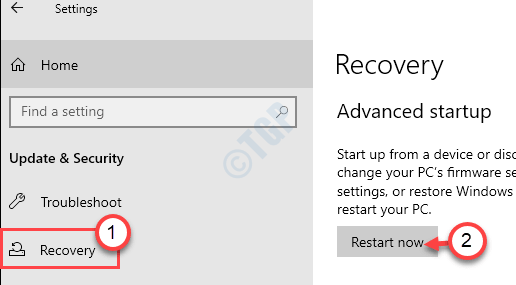
5. Setelah komputer Anda boot, cukup klik “Pemecahan masalah“.
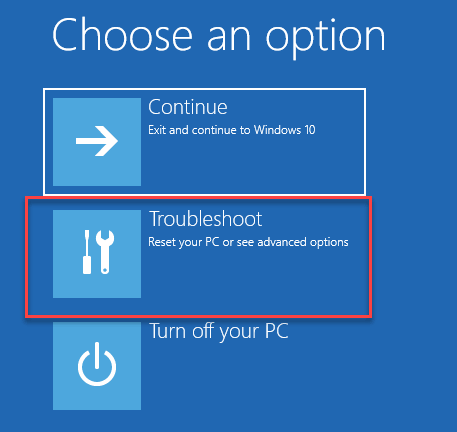
6. Selanjutnya, pilih “Opsi lanjutan" menu.
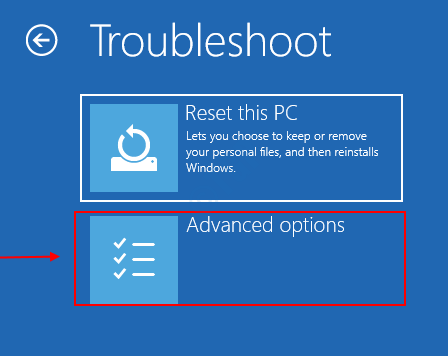
7. Untuk memeriksa pengaturan startup, cukup klik "Pengaturan Startup“.
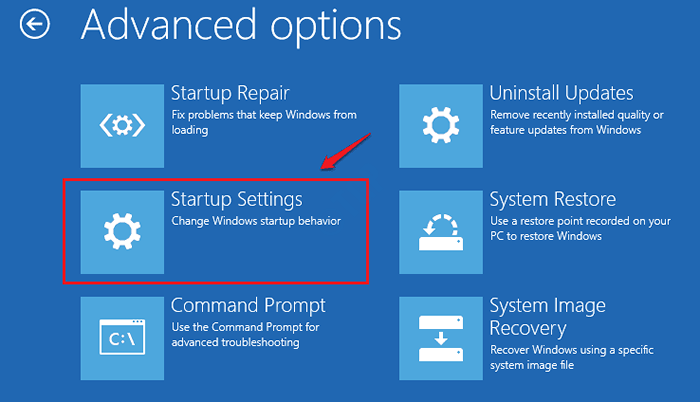
8. Akhirnya untuk memulai ulang perangkat Anda dengan cara yang benar, klik "Mengulang kembali“.
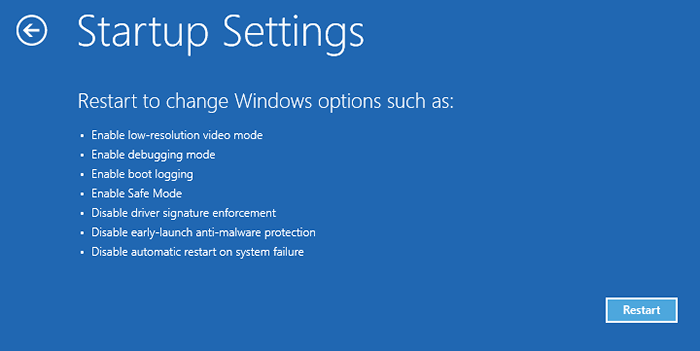
9. Di sini Anda akan melihat berbagai jenis opsi startup yang tersedia.
10. Sekarang, tekan saja F4 Dari keyboard Anda untuk memilih opsi yang mengatakan “Aktifkan mode aman“.
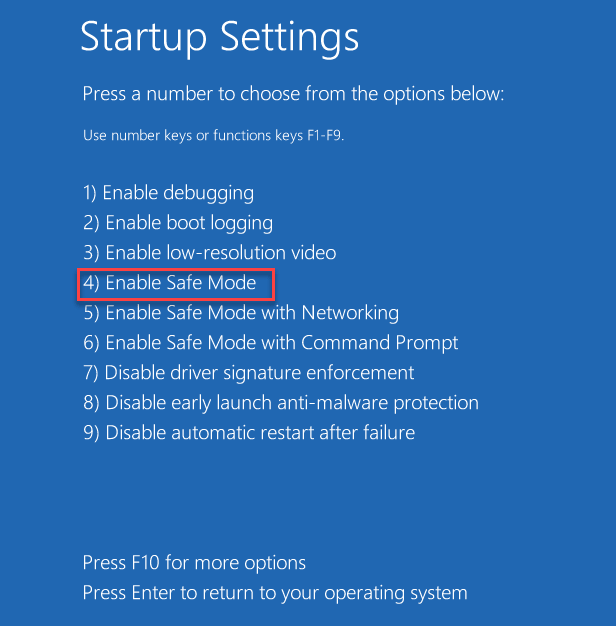
Segera, komputer Anda akan boot ke mode aman.
Langkah -3 Jalankan Safemsi
1. Pergi ke lokasi tempat Anda mengekstraksi safemsi.
2. Kemudian, klik dua kali di “Safemsi"Aplikasi.
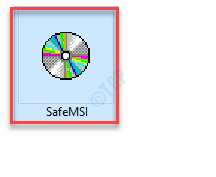
3. Anda akan melihat “Layanan Pemasang Windows telah diaktifkan"Pesan telah muncul di layar Anda.
4. Setelah itu, klik "OKE“.
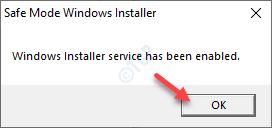
Sekarang, cobalah untuk menginstal paket sekali lagi. Ini pasti harus menyelesaikan masalah Anda.
Perbaiki 5 - Gunakan Perbaikan MSI
Perbaikan MSI adalah alat sumber terbuka yang dapat memperbaiki beberapa masalah MSI perbaikan.
1. Unduh Perbaikan MSI di komputer Anda.

Alat MSI perbaikan portabel akan diunduh di komputer Anda.
2. Klik dua kali di “Tweak.com-repairmsiwindowsInstaller ”untuk menjalankannya.
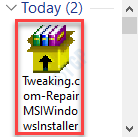
3. Setelah alat terbuka, klik "Awal”Untuk menjalankan alat perbaikan di komputer Anda.
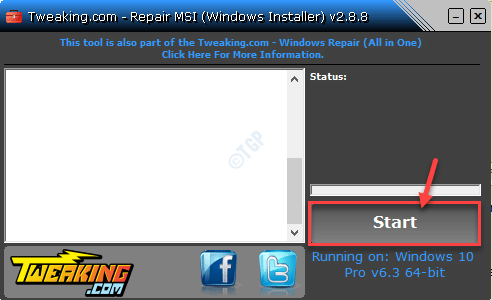
Setelah proses perbaikan selesai menganalisis dan memperbaiki masalah di komputer Anda, tutup.
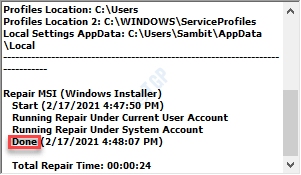
Cobalah proses instalasi lagi.
Masalah Anda harus diselesaikan.
- « Windows 10 HDMI Audio tidak berfungsi memperbaiki
- Perbaiki layanan Ubisoft saat ini tidak tersedia »

