Windows 10 HDMI Audio tidak berfungsi memperbaiki
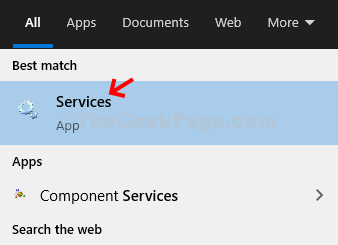
- 3193
- 590
- Enrique Purdy
Apakah perangkat audio HDMI tidak berfungsi di komputer Anda? Jika Anda tidak dapat mendengar suara dari perangkat audio HDMI yang Anda gunakan, mungkin ada masalah dengan pengaturan perangkat audio di komputer Anda. Jangan khawatir. Ada beberapa perbaikan mudah yang tersedia untuk menyelesaikan masalah dengan sangat mudah. Ikuti saja langkah -langkah ini -
Daftar isi
- Perbaiki 1 - Restart Layanan Audio Windows
- Perbaiki 2 - Periksa semua perangkat perangkat keras
- Perbaiki 3 - Perbarui driver HD
- Perbaiki 4 - Gunakan Intel Driver & Support Assistant
- Perbaiki 5 - Atur audio HDMI sebagai default
- Perbaiki 6 - Perbarui Driver Kartu Suara
- Perbaiki 7 - Hapus Hyper -V
- Perbaiki 8 - Jalankan Pemecahan Masalah Audio
Perbaiki 1 - Restart Layanan Audio Windows
Coba mulai ulang layanan audio Windows di komputer Anda.
1. Jenis "Jasa"Di kotak pencarian.
2. Setelah itu, klik pada “Jasa“Dalam hasil pencarian.
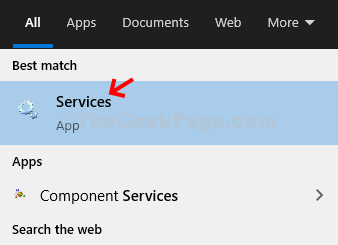
3. Saat layanan terbuka, cari “Audio Windows" melayani.
4. Klik kanan pada Layanan dan klik “Mengulang kembali“.

Setelah Anda memulai kembali layanan audio Windows, tutup jendela Layanan.
Perbaiki 2 - Periksa semua perangkat perangkat keras
Periksa apakah semua perangkat perangkat keras terhubung dengan benar ke sistem Anda.
1. Periksa semua koneksi kabel. Biasanya, jika kabel menjadi lebih tua atau usang, coba ganti dengan kabel baru.
2. Jika tidak ada masalah dengan kabel, letakkan perangkat audio yang menghubungkan kabel di salah satu dari beberapa port output HDMI.
3. Setelah itu, periksa monitor berfungsi dengan baik atau tidak.
Periksa apakah perangkat audio HDMI berfungsi. Jika cek ini tidak memperbaiki masalah Anda, lakukan perbaikan berikutnya.
Perbaiki 3 - Perbarui driver HD
Anda harus memperbarui drive audio HD dari manajer perangkat.
1. tekan Kunci Windows+R kunci bersama.
2. Setelah menjalankan terbuka, ketik "devmgmt.MSC"Dan klik"OKE“.

3. Saat manajer perangkat terbuka, klik pada “Input dan output audio" perangkat.
4. Kemudian, klik kanan pada driver audio definisi tinggi dan klik "Perbarui driver“Untuk memperbarui driver di komputer Anda.
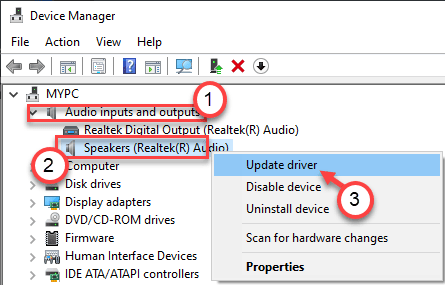
5. Setelah itu, klik pada “Cari secara otomatis untuk pengemudi“.

Tunggu saja windows untuk menyelesaikan proses instalasi. Mengulang kembali komputer Anda, jika perlu.
Perbaiki 4 - Gunakan Intel Driver & Support Assistant
Jika Anda menghadapi masalah ini di laptop yang berjalan pada prosesor Intel, perbaikan ini hanya untuk Anda.
1. Pergi ke situs web Intel Driver & Support Assistant.
2. Kemudian, klik "Unduh”Untuk mengunduh aplikasi Intel-Driver-and-Support-Enistant-Installer.
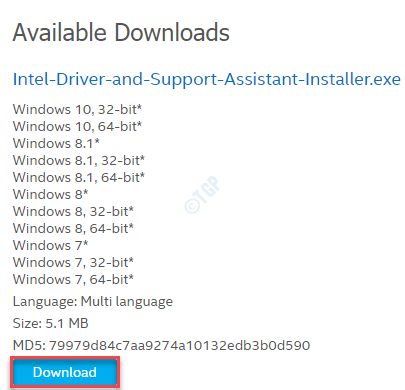
3. Pergi ke lokasi tempat Anda telah mengunduh penginstal.
4. Klik dua kali pada “Intel-driver-dan-dukungan-bantuan-instalasi“Untuk menjalankannya.
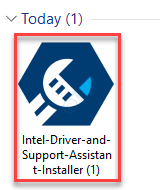
Selesaikan proses pemasangan.
5. Kembali ke desktop.
6. Klik dua kali di “Pengemudi Intel & Asisten Dukungan“Untuk meluncurkannya.

6. Ini akan secara otomatis memindai mesin Anda untuk pembaruan driver yang hilang.
7. Setelah proses pemindaian selesai, periksa semua pembaruan driver dan klik "Install“.
Ini akan mengunduh semua paket driver (termasuk driver untuk perangkat audio HDMI) satu per satu dan menginstalnya di mesin Anda. Tunggu prosesnya selesai.
Mengulang kembali mesin Anda untuk menyelesaikan prosesnya. Ini harus menyelesaikan masalah dengan masalah HDMI No Sound.
Perbaiki 5 - Atur audio HDMI sebagai default
Terkadang hanya mengatur perangkat audio HDMI karena perangkat audio default dapat menyelesaikan masalah.
1. Klik kanan pada ikon Windows dan klik "Berlari“.
2. Menulis "mmsys.cpl"Di dalam kotak dan klik"OKE“.

3. Setelah jendela suara terbuka, buka "PemutaranTab.
4. Di tab Playback, klik kanan pada perangkat audio HDMI dan klik "Atur sebagai perangkat default“.

Ini harus mengatur perangkat sebagai driver audio default di komputer Anda.
CATATAN-
Ada sedikit peluang yang mungkin Anda tidak akan melihat perangkat audio HDMI dalam daftar perangkat, ikuti langkah -langkah ini-
Setelah Anda membuka panel suara, klik kanan dan memeriksa opsi “Tampilkan perangkat yang dinonaktifkan"Dan"Tampilkan perangkat yang terputus“.

Perbaiki 6 - Perbarui Driver Kartu Suara
Anda harus memperbarui driver kartu suara di komputer Anda.
1. tekan Kunci Windows+R kunci bersama.
2. Setelah menjalankan terbuka, ketik "devmgmt.MSC"Dan klik"OKE“.

3. Saat manajer perangkat terbuka, perluas “Pengontrol suara, video dan game“.
4. Setelah itu, klik kanan pada perangkat audio dan klik "Perbarui driver“.
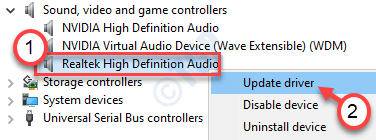
5. Di sebelahnya, klik pada “Cari secara otomatis untuk pengemudi“.

Tunggu sampai Windows mengunduh dan instal pembaruan terbaru untuk perangkat audio HDMI.
Perbaiki 7 - Hapus Hyper -V
Jika Anda telah memperbarui windows Anda baru -baru ini, Anda dapat melihat bahwa perangkat audio HDMI tidak berfungsi.
1. Anda perlu mengklik kanan pada Kunci Windows Dan kemudian, klik "Berlari“.
2. Setelah itu, tulis kode ini dan tekan Memasuki.
fitur pilihan
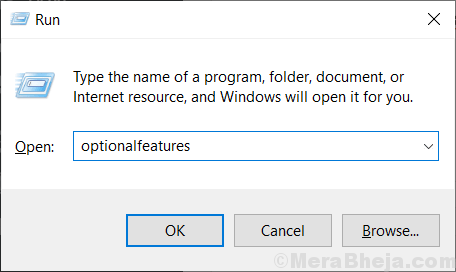
3. Saat layar fitur Windows terbuka, Hapus centang The "Hiper-v" pilihan.
4. Setelah melakukannya, klik "OKE“.

Windows sekarang akan memulai proses menonaktifkan hypervisor di komputer Anda.
5. Kemudian, klik "Restart sekarang“.

Setelah mesin Anda restart, periksa apakah perangkat audio HDMI berfungsi atau tidak. Jika tidak, lakukan perbaikan berikutnya.
Perbaiki 8 - Jalankan Pemecahan Masalah Audio
Pemecah masalah audio dapat membantu Anda menyelesaikan masalah ini.
1. Pada awalnya, Anda hanya perlu menekan Kunci Windows+R.
2. Kemudian, untuk mengakses Pemecah Masalah pengaturan, tempel kode ini, dan tekan Memasuki.
MS-Settings: Pemecahan masalah
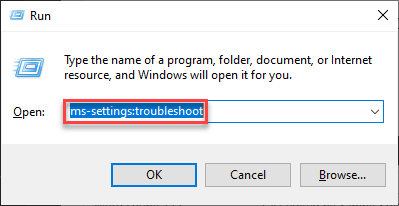
3. Setelah jendela pemecah masalah muncul, di sisi kanan, gulir ke bawah dan klik "Pemecah masalah tambahan“.
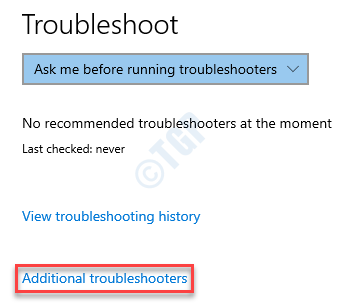
4. Dalam daftar Pemecahan Masalah, gulir ke bawah dan klik pada “Bermain audio“.
5. Setelah itu, klik "Jalankan Pemecah Masalah“.

Sekarang Windows akan mendeteksi dan memperbaiki masalah audio di komputer Anda. Tunggu dengan sabar. Ini pasti akan menyelesaikan masalah Anda dengan
- « Perbaiki Hard Disk 1 Cepat 303 dan 305 Kesalahan
- Mengumpulkan Informasi yang Diperlukan di Windows Installer Hang Di Windows 10 /11 Fix »

