Game Bar tidak dibuka di Windows 10/11 Fix
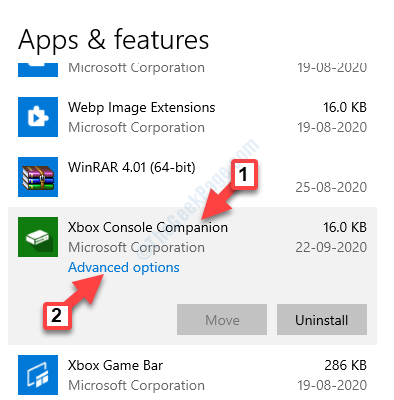
- 3516
- 776
- Karl O'Connell DDS
Game Bar adalah widget kecil yang ramping oleh Windows 10 yang membantu Anda bermain game (termasuk game Xbox) dengan mudah menggunakan kunci navigasi di layar. Yang perlu Anda lakukan adalah menekan Menang + g kunci bersama di keyboard Anda dan bilah game muncul.
Namun, beberapa pengguna telah mengalami masalah di mana bilah permainan tidak dibuka bahkan setelah menekan tombol pintasan beberapa kali. Rupanya, mereka menghadapi bilah permainan ini tidak membuka edisi di PC Windows 10 mereka untuk setiap atau semua game.
Berita baiknya adalah, kami memiliki beberapa solusi untuk masalah ini sehingga Anda dapat terus memainkan game favorit Anda menggunakan Game Bar. Mari kita lihat cara memperbaikinya.
Daftar isi
- Metode 1: Tidak Ada Game Bar di Game Layar Lengkap
- Metode 2: Dengan mengatur ulang aplikasi Xbox
- Metode 3 - Pasang kembali menggunakan PowerShell
- Metode 4: Pastikan Game Bar dihidupkan
- Metode 5: Dengan Menginstal Paket Fitur Media
- Metode 6: Menggunakan Windows PowerShell
- Metode 7: Dengan membuat perubahan pada data registri
Metode 1: Tidak Ada Game Bar di Game Layar Lengkap
Game Bar tidak berfungsi untuk game yang Anda mainkan di layar penuh. Jadi, jika Anda ingin bermain game di layar penuh:
Anda dapat menekan Menang + alt + r kunci bersama di keyboard Anda untuk memulai dan mengakhiri rekaman game. Anda akan melihat flash di layar PC Anda saat perekaman game dimulai dan berakhir.
ATAU
Anda juga dapat menekan Menang + g kunci bersama di keyboard Anda dan layar akan berkedip dua kali untuk mengidentifikasi Game Bar. Sekarang, Anda dapat menekan Menang + alt + r kunci bersama di keyboard Anda untuk memulai rekaman game.
Metode 2: Dengan mengatur ulang aplikasi Xbox
Langkah 1: Pergi ke Awal, klik dan pilih Pengaturan dari menu.
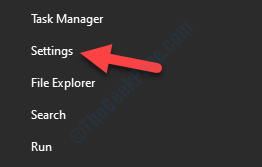
Langkah 2: Dalam Pengaturan jendela, klik Aplikasi.
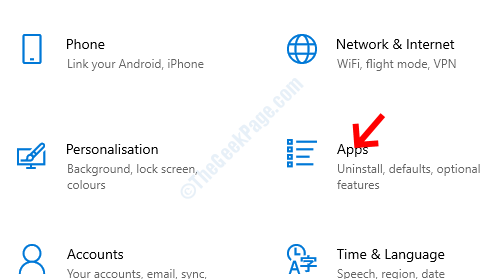
Langkah 3: Itu akan membawa Anda langsung ke Aplikasi & Fitur bagian. Di sisi kanan panel, gulir ke bawah dan pilih Aplikasi Xbox.
Kemudian, klik Opsi lanjutan Di bawahnya.
*Catatan - Itu Aplikasi Xbox diganti namanya sebagai Rekan Konsol Xbox Di versi terbaru Windows 10.
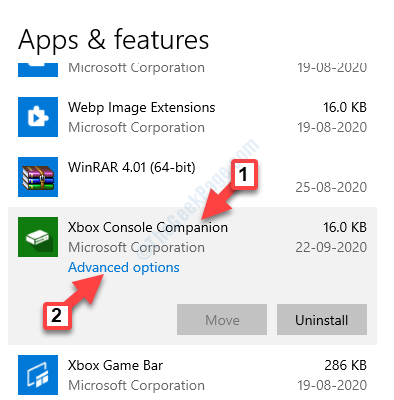
Langkah 4: Selanjutnya, gulir ke bawah untuk mencapai Mengatur ulang pilihan. Klik Mengatur ulang tombol di bawahnya.
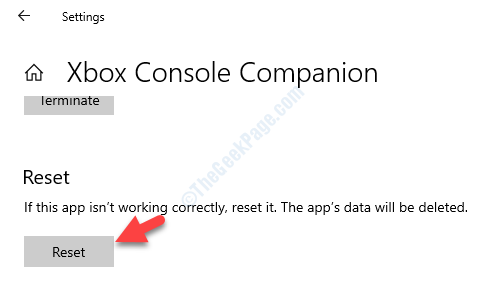
Langkah 5: Itu akan membuka prompt dengan peringatan. Bacalah dengan benar sebelum Anda melanjutkan dan setelah dikonfirmasi, tekan Mengatur ulang tombol di atasnya.
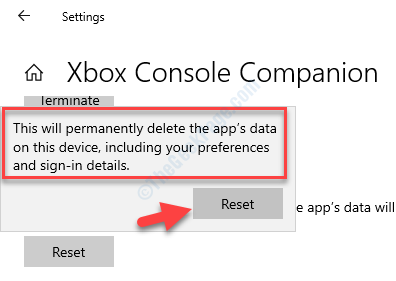
Jika tidak berhasil, buka pengaturan lagi, raih di lokasi yang sama yang dijelaskan di atas dan klik memperbaiki .
Untuk pengguna Windows 11
1 - tekan Kunci Windows + i kunci bersama dari keyboard Anda untuk dibuka Pengaturan.
2 - Sekarang, klik Aplikasi dari menu kiri dan aplikasi yang diinstal dari sisi kanan.
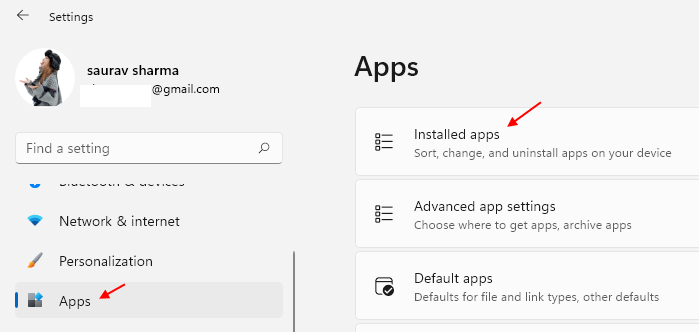
3 - Sekarang, cari Xbox Game Bar di kotak pencarian di sisi kanan.
4 - Kapan Xbox Game Bar muncul di hasil pencarian, cukup klik 3 Titik Vertikal di sebelah kanannya dan klik opsi lanjutan.
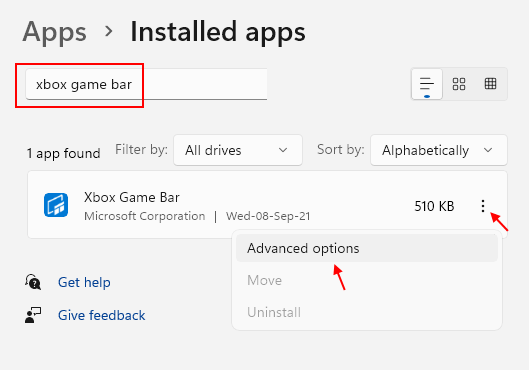
5 - Klik Mengatur ulang Untuk mengatur ulang Game Bar.
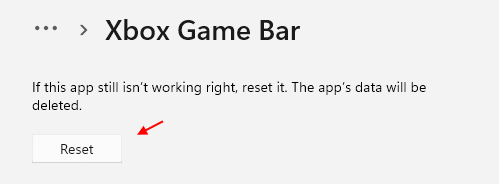
Jika tidak berhasil, buka pengaturan lagi, raih di lokasi yang sama yang dijelaskan di atas dan klik memperbaiki .
Metode 3 - Pasang kembali menggunakan PowerShell
1. Mencari PowerShell di kotak pencarian Windows 10.
2. Sekarang, klik kanan dan jalankan sebagai administrator .
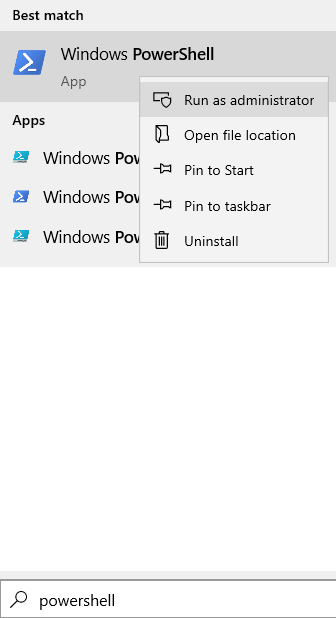
3. Sekarang, jalankan perintah yang diberikan di bawah ini untuk uninstall game bar dari sistem Anda.
Get-appxpackage microsoft.Xboxapp | Hapus-AppxPackage
4. Sekarang, buka Simpan dan Instal Aplikasi Xbox lagi.
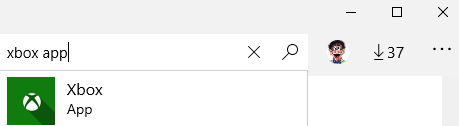
Metode 4: Pastikan Game Bar dihidupkan
Langkah 1: tekan Menang + i kunci bersama di keyboard Anda untuk membuka Pengaturan jendela.
Langkah 2: Dalam Pengaturan jendela, klik Bermain game.
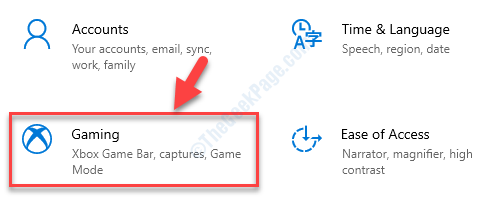
Langkah 3: Selanjutnya, Anda dibawa langsung ke Xbox Game Bar bagian. Di sisi kanan panel, putar PADA itu Aktifkan Xbox Game Bar untuk hal -hal seperti merekam klip game, mengobrol dengan teman, dan menerima undangan game pilihan.
Anda mungkin juga ingin mencentang kotak di sebelah Buka Xbox Game Bar menggunakan tombol ini sebagai pengontrol pilihan.
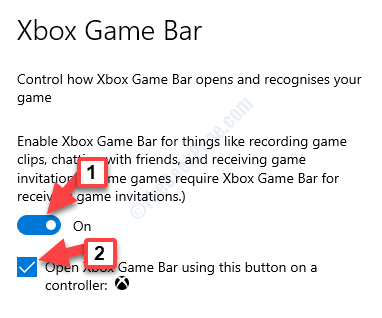
Sekarang, restart PC Anda dan bilah permainan Anda harus mulai bekerja sekarang. Jika Anda masih menghadapi masalah ini, ikuti metode ke -3.
Untuk pengguna Windows 11
1 - Tekan tombol Windows dan saya kunci bersama untuk membuka kotak perintah run.
2 - Sekarang, klik Bermain game Dari menu kiri dan kemudian klik Xbox Game Bar di kanan.
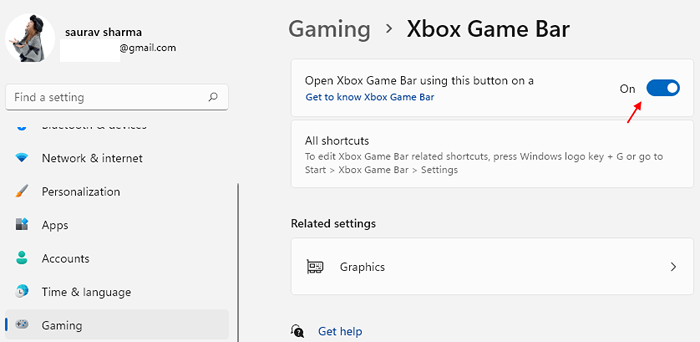
3 - Pastikan tombol Game Bar diputar PADA.
Metode 5: Dengan Menginstal Paket Fitur Media
Langkah 1: Salin dan Tempel tautan di bawah ini di browser Anda untuk mengunjungi halaman unduhan resmi Microsoft untuk paket fitur media:
https: // www.Microsoft.com/en-us/software-download/mediafeaturePack
Pergi ke Unduh bagian dan pilih Edisi Windows dari drop-down. Tekan Mengonfirmasi.
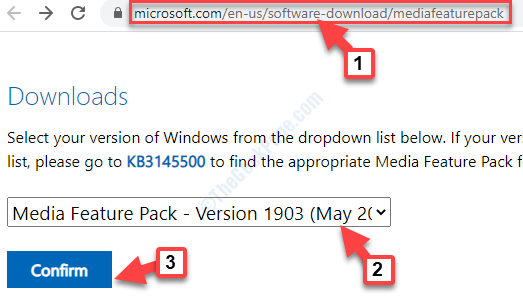
Langkah 2: Jika Anda tidak menemukan edisi Windows 10 Anda dalam daftar, klik pada KB3145500 tautan yang disebutkan dalam deskripsi di bawah Unduh.
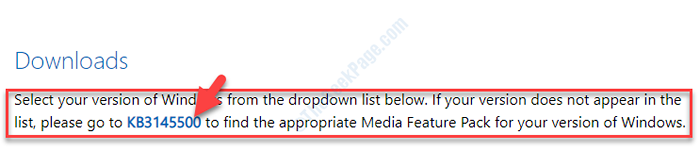
Anda kemudian dapat mengikuti instruksi dan mengunduh paket fitur media sesuai versi Windows 10 Anda.
Langkah 3: Klik pada file pengaturan dan ikuti instruksi untuk menyelesaikan instalasi.
Setelah selesai, restart PC Anda dan sekarang, coba buka Game Bar. Itu harus bekerja dengan baik sekarang.
*Catatan - Beberapa dari Anda mungkin juga melihat prompt dengan pesan “Cari aplikasi di Microsoft Store“. Klik itu dan tekan OKE. Ini akan membawa Anda ke Xbox Game Bar halaman di Microsoft Store. Klik Mendapatkan dan tunggu sampai diinstal.
Jika bilah permainan masih belum dibuka, maka coba metode ke -4.
Metode 6: Menggunakan Windows PowerShell
Langkah 1: Klik kanan Awal dan pilih Windows PowerShell (Admin) dari menu.
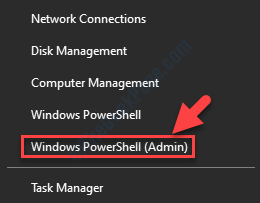
Langkah 2: Salin perintah di bawah ini dan tempel di PowerShell jendela. Memukul Memasuki untuk mengeksekusi:
# Dapatkan semua paket yang disediakan $ paket = (get-item 'hklm: \ software \ microsoft \ windows \ currentVersion \ appx \ appxalluserStore \ applications') | Get-childitem # filter daftar jika disediakan filter $ packageFilter = $ args [0] if ([string] :: isNullorEmpty ($ packageFilter)) echo "Tidak ada filter yang ditentukan, mencoba untuk mendaftar ulang semua aplikasi yang disediakan." else $ packages = $ packages | di mana $ _.Nama -Seperti $ PackageFilter if ($ packages -eq $ null) echo "Tidak ada aplikasi yang disediakan cocok dengan filter yang ditentukan."Keluar else echo" Mendaftarkan aplikasi yang disediakan yang cocok dengan $ packageFilter " foreach ($ paket dalam $ paket) # dapatkan nama paket & path $ packageName = $ pack | get-itemproperty | select-object -expandproperty pschildname $ $ PackagePath = [sistem.Lingkungan] :: expandenvironmentVariable (($ package | get -itemproperty | select -object -expandproperty path)) # daftarkan paket echo "mencoba mendaftarkan paket: $ packageName" add -appxpackage -register $ packagePath -disableDeveldeventMode
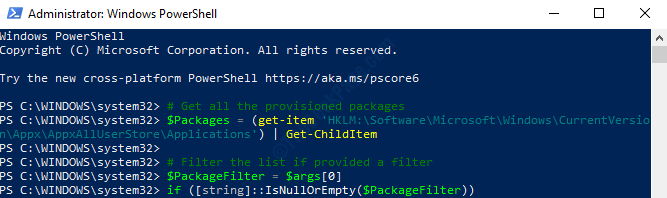
Keluar PowerShell jendela dan restart komputer Anda. Itu GameBar harus kembali dan berjalan sekarang.
Metode 7: Dengan membuat perubahan pada data registri
Sebelum Anda melakukan perubahan pada Editor Registry, pastikan Anda membuat cadangan data registri. Ini akan membantu Anda mengembalikan data apa pun yang mungkin hilang dalam proses.
Langkah 1: tekan Menang + r kunci bersama di keyboard Anda untuk membuka Jalankan perintah.
Langkah 2: Dalam Jalankan perintah kotak, ketik Regedit dan memukul Memasuki untuk membuka Editor Registri jendela.
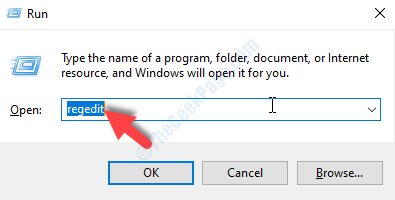
Langkah 3: Salin dan tempel jalur di bawah ini di Editor Registri Alamat bar untuk mencapai Gamedvr kunci:
Hkey_current_user \ software \ microsoft \ windows \ currentVersion \ gamedvr
Sekarang, di sisi kanan panel, pilih semua tombol dan tekan Menghapus.
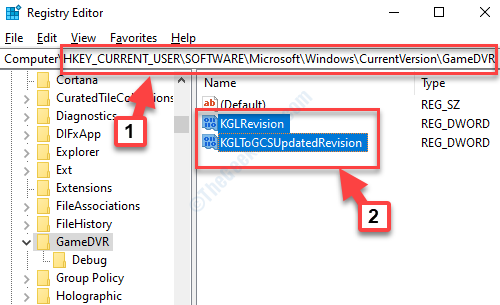
Sekarang, kembali dan tekan Menang + g tombol pintas untuk membuka Game Bar. Itu harus dibuka sekarang dan Windows akan secara otomatis membuat tombol yang diperlukan di dalam Gamedvr KUNCI LAGI LAGI.
Sementara metode di atas harus menyelesaikan bilah permainan Anda tidak terbuka di edisi Windows 10, tetapi jika Anda masih menghadapi masalah, Anda dapat memeriksa dengan menghapus pemasangan aplikasi Xbox dan kemudian menginstalnya kembali lagi.
Jika ini juga tidak berhasil, maka kemungkinannya adalah firewall windows Anda atau perangkat lunak antivirus pihak ketiga di Windows 10 PC Anda memblokir aplikasi Xbox dan komponennya. Masalah ini terjadi ketika firewall memblokir file yang dapat dieksekusi terkait. Dalam kasus seperti itu, Anda harus menghapus file yang dapat dieksekusi di firewall atau mengubah pengaturan di perangkat lunak antivirus pihak ketiga Anda.
- « Kesalahan Audio Renderer 'Harap restart komputer Anda' Perbaikan kesalahan
- Masalah Kesalahan Host Pengaturan Modern Di Windows 10 Fix »

