Masalah Kesalahan Host Pengaturan Modern Di Windows 10 Fix
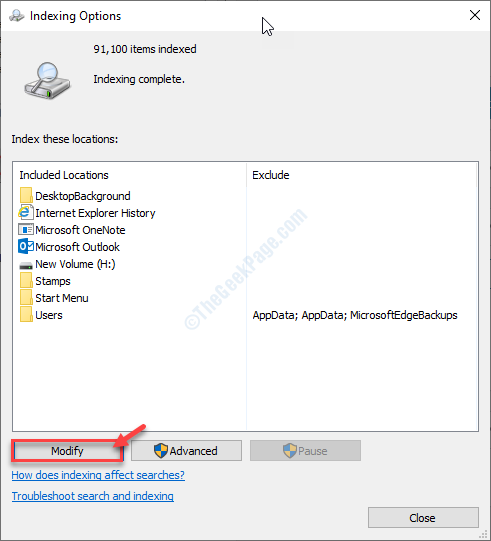
- 4174
- 148
- John Ratke
Saat meningkatkan Windows Anda atau menginstal salinan baru Windows 10, Anda dapat menemukan pesan kesalahan langka yang menyatakan 'Host Setup Modern telah berhenti bekerja'. Jangan khawatir. Kami telah mengkuratori beberapa perbaikan mudah yang membahas masalah ini khususnya. Ikuti mereka dan masalahnya akan hilang sebentar.
Pemeriksaan pendahuluan yang harus dilakukan ~
A. Periksa apakah partisi hard disk yang memegang Windows 10 sebenarnya memiliki penyimpanan gratis 15-30 GB. Jika tidak, kosongkan beberapa file dari drive dan coba unggul ulang OS.
B. Terkadang reboot baru mungkin melakukan trik.
Daftar isi
- Perbaiki 1 - Ubah pengaturan yang berbeda
- Perbaiki 2 - Ubah Opsi Pengindeksan
- Perbaiki 3 - Jalankan SFC dan scan Dism
- Perbaiki 4 - Bersihkan Boot Komputer Anda
Perbaiki 1 - Ubah pengaturan yang berbeda
1. Tekan Kunci Windows+i.
2. Kemudian, Anda harus mengklik “Sistem"Pengaturan untuk mengaksesnya.
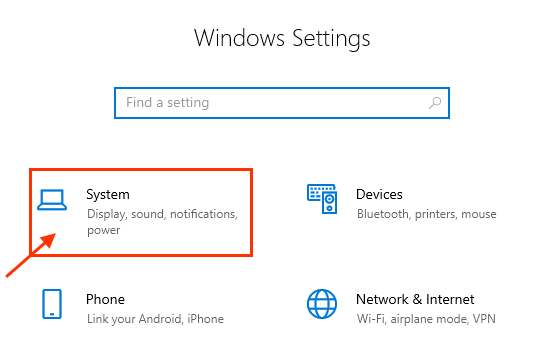
3. Di sisi kiri, klik "Pemberitahuan & Tindakan“.
4. Setelah itu Anda perlu Hapus centang The "Dapatkan tips, trik, dan saran saat Anda menggunakan jendelaS".
5. Klik pada "Rumah“Kembali.
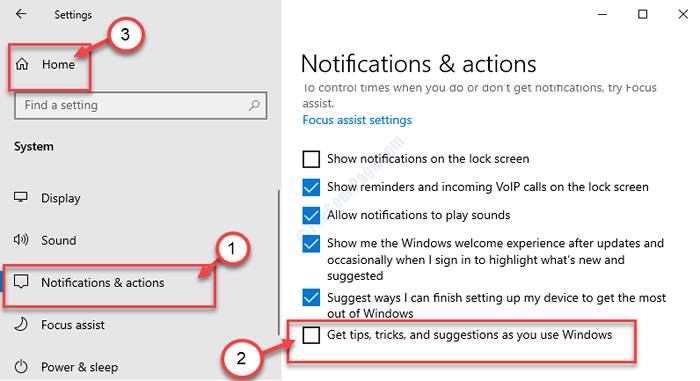
6. Kemudian, Anda harus mengklik “Personalisasi“.
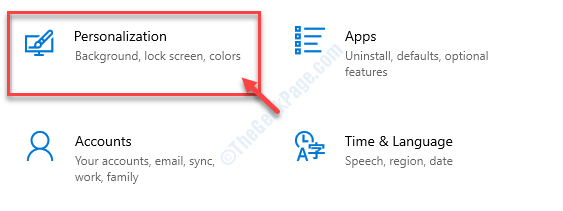
7. Di bagian kiri, buka "Awal“.
8. Setelah itu, Anda perlu beralih ke 'Tampilkan saran sesekali di awal' ke "Mati“.
9. Kemudian, Anda harus mengklik “Rumah" lagi.
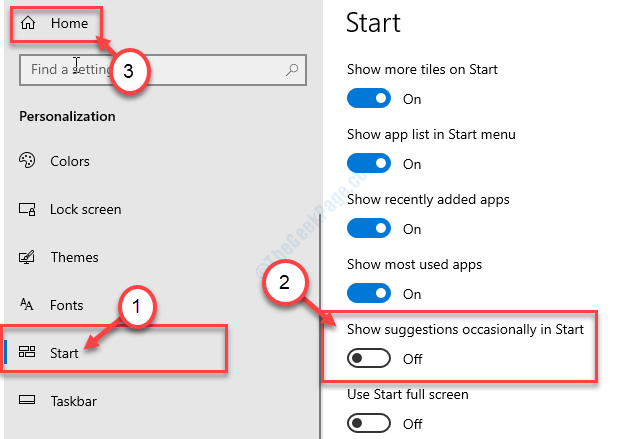
10. Mencapai Kembali ke Jendela Pengaturan, klik "Pribadi" bagian.
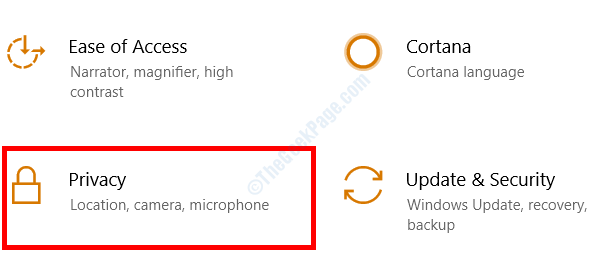
11. Di sisi kiri jendela, klik "Aplikasi latar belakang“.
12. Sekarang, cukup beralih aplikasi apa pun yang tidak ingin Anda jalankan di latar belakang ke “Mati“.
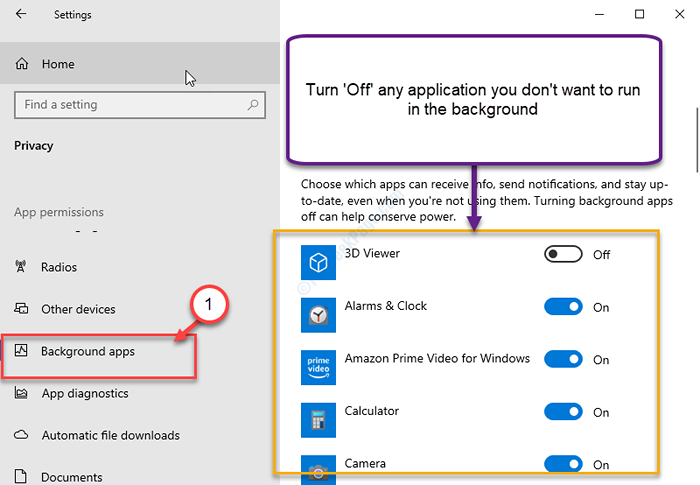
Tutup Jendela Pengaturan. Mengulang kembali perangkat Anda.
Ini harus memperbaiki masalah untuk Anda.
Perbaiki 2 - Ubah Opsi Pengindeksan
Memodifikasi opsi pengindeksan juga merupakan solusi lain untuk masalah ini.
1. Tekan Kunci Windows di samping dengan 'RKey.
2. Kemudian copy-paste Kode ini dan klik "OKE“.
kontrol.exe srchadmin.dll
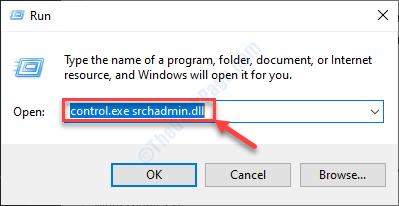
3. Ketika jendela Opsi Pengindeksan muncul, Anda harus mengklik “Memodifikasi“.
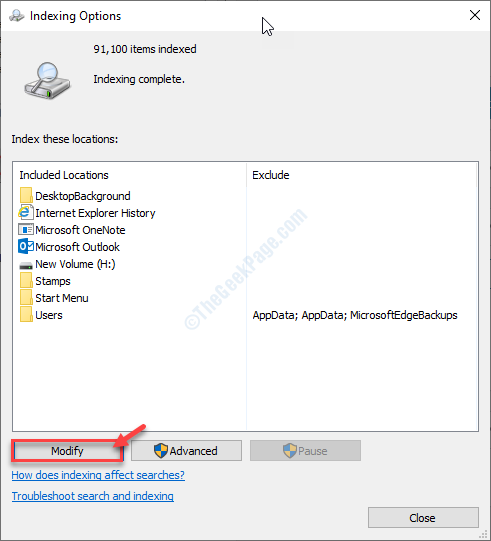
4. Sebagai langkah selanjutnya yang Anda butuhkan Hapus centang Setiap kotak di 'Ubah lokasi yang dipilih'.
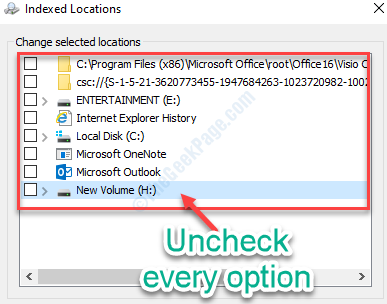
5. Ketika Anda telah melakukannya, klik "OKE”Di bagian bawah layar Anda.

Tutup Opsi pengindeksan jendela.
Mengulang kembali Sistem Anda dan masalahnya harus diperbaiki.
Perbaiki 3 - Jalankan SFC dan scan Dism
Coba jalankan SFC dan swadir pemindaian di komputer Anda untuk memeriksa apakah ada file yang rusak yang menyebabkan masalah ini.
1. Tekan tombol Windows dan tulis "Command prompt“.
2. Lalu tekan saja 'Memasuki'Dari keyboard Anda.

3. Ketika Command prompt muncul di jendela Anda, untuk menjalankan a Pemeriksa File Sistem (SFC) Memindai, ketik kode ini dan tekan Memasuki.
SFC /SCANNOW
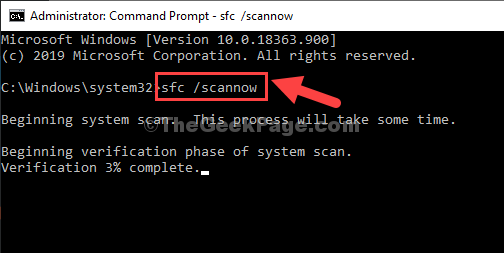
4. Untuk menjalankan pemindaian gambar dan pemindaian file sistem, jalankan kode ini seperti yang sebelumnya.
Dism /Online /Cleanup-Image /RestoreHealth
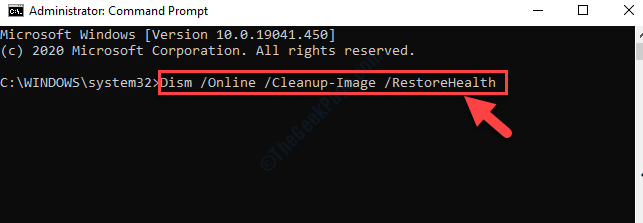
Setelah kedua pemindaian selesai, menyalakan ulang perangkat Anda.
Perbaiki 4 - Bersihkan Boot Komputer Anda
Bersihkan Booting Komputer Anda Membatasi Perangkat Lunak Pihak Ketiga dari Booting Up.
1. Apa yang perlu Anda lakukan pada awalnya untuk mencari “Sistem konfigurasi“.
2. Cukup klik pada “Sistem konfigurasi“.
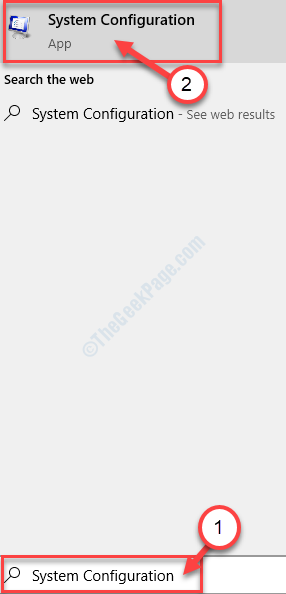
3. Setelah Anda berada di jendela Konfigurasi Sistem, klik pada “Umum“.
4. Cukup setelah itu, pilih “Selektif rintisan" pilihan.
5. Setelah itu, memeriksa kotak di samping “Layanan Sistem Muat.
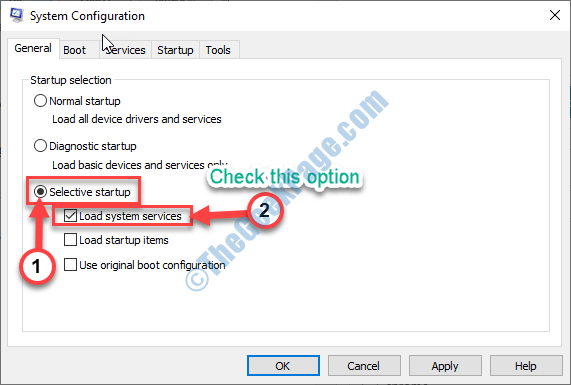
6. Setelah itu, pergi ke “Jasa" bagian.
7. Berikutnya, klik The "Sembunyikan semua layanan Microsoft“.
8. Akhirnya, untuk menonaktifkan layanan pihak ketiga, klik "Menonaktifkan semua“.
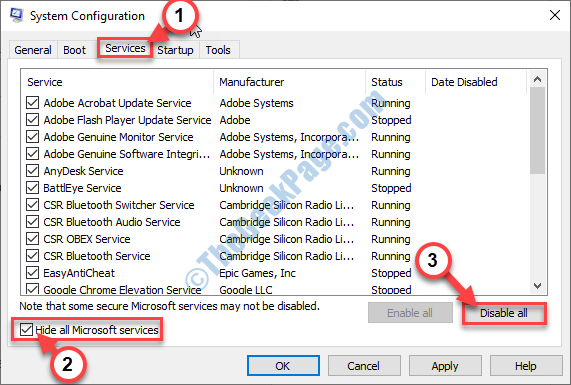
8. Cukup klik "Menerapkan" Dan "OKE".
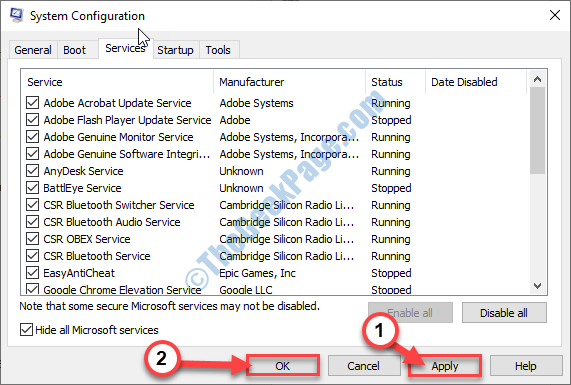
Mengulang kembali sistem Anda dan mencoba menjalankan pembaruan lagi.
- « Game Bar tidak dibuka di Windows 10/11 Fix
- Windows membutuhkan perbaikan driver yang ditandatangani secara digital di Windows 10/11 PC »

