Kesalahan Audio Renderer 'Harap restart komputer Anda' Perbaikan kesalahan
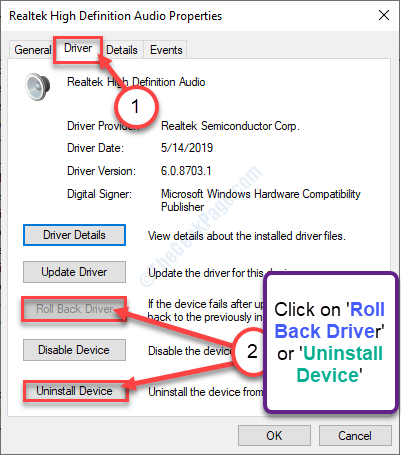
- 3054
- 960
- Daryl Hermiston DVM
Adalah Youtube pemutaran hanya menunjukkan distorsi? Jika Anda melihat kesalahan 'Audio Renderer. Harap restart komputer Anda 'maka ada masalah dengan perangkat audio di komputer Anda. Masalah ini biasanya terjadi tidak ada yang perlu dikhawatirkan. Kami telah menggambarkan beberapa perbaikan yang sangat mudah untuk menyelesaikan masalah di komputer Anda.
Solusi cepat-
1. Terkadang driver audio headset Bluetooth yang Anda gunakan dapat menyebabkan masalah ini. Cabut dan periksa.
2. Reboot perangkat Anda mungkin berhasil untuk Anda.
Daftar isi
- Perbaiki 1 - Menjalankan Pemecahan Masalah Audio
- Perbaiki 2 - Nonaktifkan dan Re -Enkabling Driver Audio
- Perbaiki 3 - Hapus instalan atau roll kembali driver audio
Perbaiki 1 - Menjalankan Pemecahan Masalah Audio
Menjalankan Pemecah Masalah Audio mungkin berhasil untuk Anda.
1. Tekan Kunci Windows+R.
2. Untuk mengakses Pemecah Masalah Pengaturan, ketik kode ini dan klik "OKE“.
MS-Settings: Pemecahan masalah
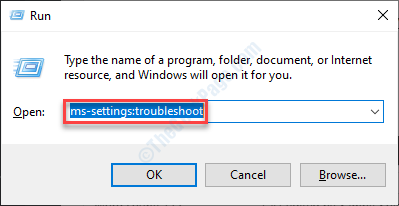
3. Ketika pengaturan pemecahan masalah muncul, Anda harus mengklik “Pemecah masalah tambahan“.
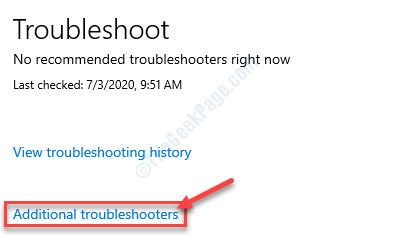
4. Kemudian, Anda harus mengklik “Bermain audio“.
5. Setelah itu, klik "Jalankan Pemecah Masalah“.
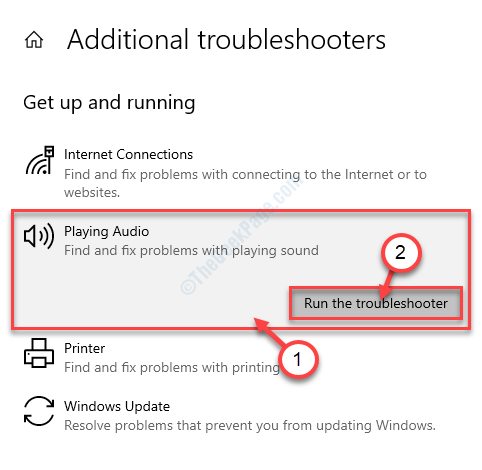
6. Cukup ikuti instruksi di layar untuk memperbaiki masalah audio di sistem Anda.
Setelah Anda melakukannya, cobalah untuk memainkan apapun di YouTube.
Perbaiki 2 - Nonaktifkan dan Re -Enkabling Driver Audio
Menonaktifkan dan Re -Enkabling Driver Audio akan menyelesaikan masalah ini.
1. Tekan Windows KEy bersama dengan 'XKey.
2. Kemudian, Anda harus mengklik “Pengaturan perangkat“.
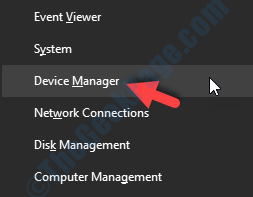
3. Ketika jendela Device Manager muncul, Anda perlu memperluas "Pengontrol suara, video dan game“.
4. Klik kanan pada perangkat audio yang saat ini Anda gunakan dan kemudian klik “Nonaktifkan perangkat“.
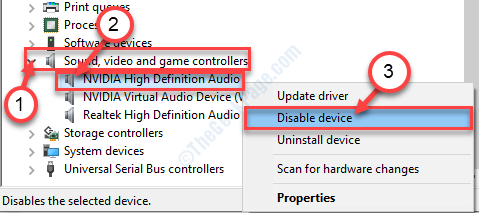
5. Ketika Anda melihat ada prompt 'Apakah Anda benar -benar ingin menonaktifkannya?', klik "Ya“.
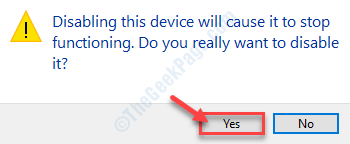
6. Dengan cara yang sama, klik kanan pada setiap adaptor audio dan kemudian klik "Nonaktifkan perangkat“.
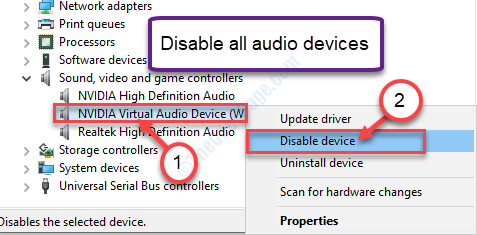
Dengan cara ini Anda harus menonaktifkan setiap adaptor audio dalam daftar itu.
7. Setelah Anda melakukannya, klik kanan pada adaptor yang telah Anda nonaktifkan dan kemudian klik “Aktifkan perangkat“.
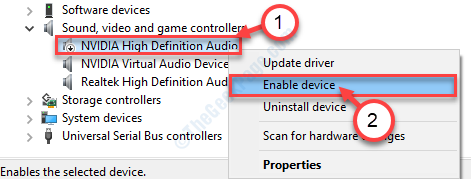
8. Dengan cara ini, aktifkan setiap perangkat audio lainnya dalam daftar ini.
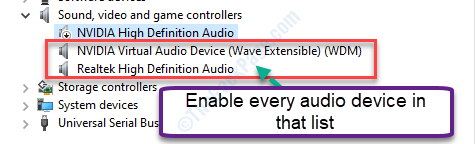
Setelah Anda melakukannya, periksa apakah ini berfungsi di komputer Anda.
Perbaiki 3 - Hapus instalan atau roll kembali driver audio
Menghapus pemasangan driver audio harus memperbaiki masalah.
1. Jenis "devmgmt"Di kotak pencarian yang berada di samping ikon Windows.
2. Lalu, tekan 'Memasuki'untuk mengakses manajer perangkat.

3. Untuk melihat semua daftar driver audio, klik "Pengontrol suara, video dan game“.
4. Klik dua kali di perangkat audio.
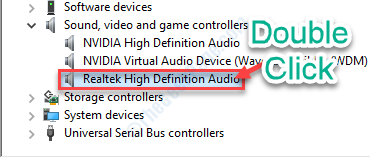
5. Pergi ke “PengemudiTab.
6. Setelah itu, klik "Roll Back Driver“.
Jika berwarna abu -abu (berarti tidak tersedia) klik pada “Uninstall devicE ”.
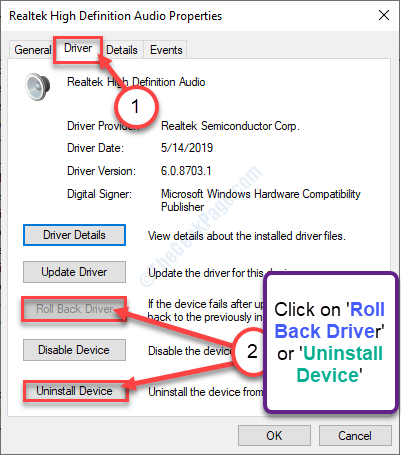
7. Setelah itu, cukup klik "Uninstall“.
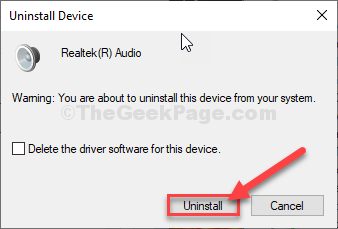
Setelah driver audio dihapus, mengulang kembali komputer Anda.
Setelah reboot, Windows harus menginstal ulang driver audio yang tidak diinstal di komputer Anda.
Jika Anda masih menemukan bahwa driver masih tidak ada di Device Manager, coba langkah -langkah ini -
A. Pertama, klik kanan pada ikon Windows dan klik "Pengaturan perangkat“.
B. Setelah membuka Pengaturan perangkat jendela, klik "Tindakan"Di bilah menu, dan selanjutnya, klik"Pindai perubahan perangkat keras“.
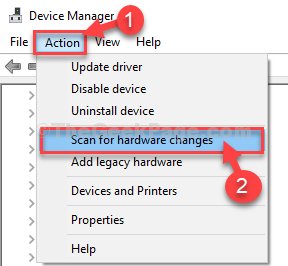
Cobalah untuk memutar video di Youtube dan periksa apakah ini benar -benar berhasil.
- « Harap tunggu sampai program saat ini selesai menghapus pemasangan di Windows 10 PC
- Game Bar tidak dibuka di Windows 10/11 Fix »

