Memperbaiki kode kesalahan Windows tidak dapat terhubung ke printer - 0x0000007c

- 4059
- 419
- Dwayne Hackett
Apakah Anda menjalankan Windows 10 atau Windows 11, Anda mungkin sering menemukan pesan kesalahan - Windows tidak dapat terhubung ke printer dengan kode kesalahan - 0x0000007c Saat mencoba mencetak dokumen atau saat memasang printer. Itu adalah bug umum yang dilengkapi dengan pembaruan Windows tertentu (patch keamanan). Meskipun mereka adalah perbaikan yang dirilis untuk bug oleh Microsoft, itu mungkin tidak berfungsi untuk semua pengguna.
Rupanya, sementara patch keamanan penting untuk berfungsinya PC Windows Anda yang tepat, beberapa pembaruan akhirnya mengganggu sistem dan membuat masalah. Saat menghapus pemasangan pembaruan kadang -kadang dapat memperbaiki kesalahan, ini mungkin tidak berhasil sebagian besar waktu, kecuali Anda menghentikan layanan pembaruan windows untuk beberapa waktu, sampai kesalahan benar -benar diperbaiki.
Untungnya, ada lebih banyak solusi selain di atas yang menurut banyak pengguna bermanfaat. Dalam posting ini, kami akan mencantumkan semua solusi yang mungkin yang dapat membantu Anda memperbaiki Windows tidak dapat terhubung ke kode kesalahan printer - 0x0000007c di PC Windows 10/11 Anda.
Daftar isi
- Metode 1: Menghapus instalan pembaruan keamanan yang bermasalah
- Metode 2: instal ulang printer
- Metode 3: Gunakan Pemecahan Masalah Printer
- Metode 4: Hapus dan tambahkan printer
- Metode 5: Pasang kembali driver printer
- Metode 6: Ganti MSCM secara manual.file dll
Metode 1: Menghapus instalan pembaruan keamanan yang bermasalah
Kode Kesalahan Printer - 0x0000007c biasanya muncul karena pembaruan keamanan, kebanyakan KB5006670. Hal terbaik untuk dilakukan dalam kasus seperti itu, adalah menghapus instalan pembaruan keamanan ini dan melihat apakah ini membantu memperbaiki printer tidak dapat mengeluarkan. Mari kita lihat caranya:
Langkah 1: Pergi ke Awal, klik kanan di atasnya dan pilih Berlari dalam Jalankan perintah jendela.
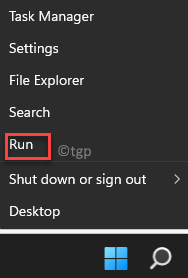
Langkah 2: Dalam Jalankan perintah Jendela, ketik appwiz.cpl di bilah pencarian dan tekan Memasuki untuk membuka Program dan fitur jendela masuk Panel kendali.

Langkah 3: Dalam Program dan fitur jendela, klik Lihat pembaruan yang diinstal di sisi kiri panel.
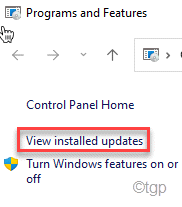
Langkah 4: Ini akan membuka Pembaruan yang diinstal jendela di Panel kendali.
Di sinilah Anda dapat menghapus pembaruan.
Sekarang, pergi ke sisi kanan dan di bawah Uninstall dan perbarui bagian, cari pembaruan keamanan yang menyebabkan masalah.
Klik kanan di atasnya dan pilih Uninstall.
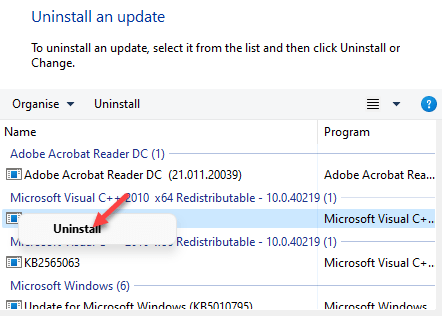
Sekarang, tunggu sampai tidak diinstal. Setelah selesai, restart PC Anda dan Anda sekarang harus dapat menggunakan printer tanpa kesalahan muncul.
Metode 2: instal ulang printer
Metode ini mengharuskan Anda untuk menginstal ulang printer, tetapi dengan tidak secara langsung. Pertama-tama Anda harus menghapus folder driver, menginstal drive printer, menjalankan file MSC di manajer layanan, restart layanan printer dan kemudian Anda dapat melanjutkan untuk menghapus instalan printer dan kemudian menginstalnya kembali secara manual. Ikuti instruksi di bawah ini untuk menginstal ulang printer dengan cara yang disebutkan di atas:
Langkah 1: tekan Menang + e kunci secara bersamaan di keyboard Anda untuk membuka File Explorer jendela.
Langkah 2: Dalam File Explorer jendela, arahkan ke jalur di bawah ini berdasarkan arsitektur sistem Anda (32-bit/64-bit):
64-bit OS: C: \ Windows \ System32 \ Spool \ Drivers \ x64 32-bit OS: C: \ Windows \ System32 \ Spool \ Drivers \ W32X86
Sekarang, potong semua file di folder dan tempel di desktop Anda.
*Catatan - Untuk menemukan arsitektur sistem, apakah itu 32-bit/64-bit, Ikuti instruksi dalam artikel ini.
Langkah 3: Sekarang, tekan Menang + r kunci bersama di keyboard Anda untuk membuka Jalankan perintah jendela.
Langkah 4: Dalam Jalankan perintah Bilah pencarian, ketik jasa.MSC dan memukul Memasuki untuk membuka Manajer Pelayanan.
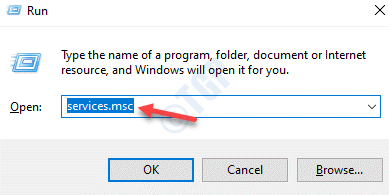
Langkah 5: Dalam Jasa jendela, pergi ke sisi kanan dan di bawah Nama kolom, cari Cetak spooler melayani.
Klik kanan di atasnya dan pilih Mengulang kembali untuk memulai kembali layanan.

Langkah 6: Sekarang, pergi ke Awal, Klik kanan di atasnya dan klik Berlari membuka Jalankan perintah.
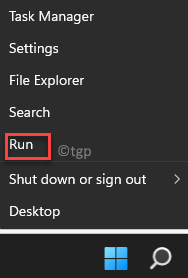
Langkah 7: Dalam Jalankan perintah Jendela, ketik appwiz.cpl di bidang pencarian dan tekan OKE untuk membuka Program dan fitur jendela di Panel kendali.

Langkah 8: Dalam Program dan fitur jendela, pergi ke sisi kanan dan di bawah Mencopot atau mengubah program, Temukan printer, klik kanan di atasnya dan pilih Uninstall.
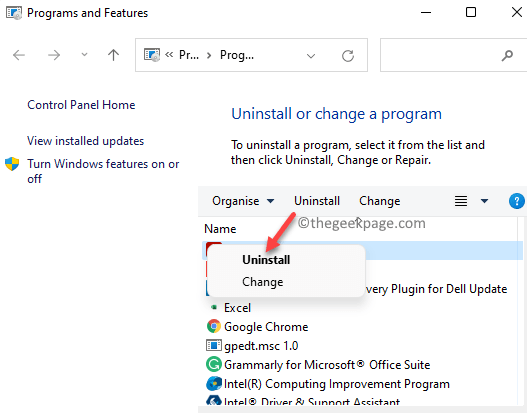
Langkah 9: Setelah printer dihapus, restart PC Anda dan sekarang, tambahkan printer.
Selanjutnya, unduh dan instal printer dari situs web produsennya.
Setelah selesai, Anda sekarang harus dapat menggunakan printer secara normal tanpa melihat Windows tidak dapat terhubung ke printer dengan kode kesalahan - 0x0000007c kesalahan lagi.
Metode 3: Gunakan Pemecahan Masalah Printer
Kemungkinannya adalah, masalah printer bukan karena a Pembaruan Windows Dan karenanya, dalam kasus seperti itu, Anda dapat menjalankan pemecah masalah printer untuk memeriksa apa alasan di baliknya. Mari kita lihat caranya:
Langkah 1: tekan Menang + r kunci bersama di keyboard Anda untuk membuka Jalankan perintah kotak.
Langkah 2: Di bilah pencarian, ketik cmd dan tekan Ctrl + Shift + Enter tombol pintas di keyboard Anda untuk membuka yang ditinggikan Command prompt jendela.
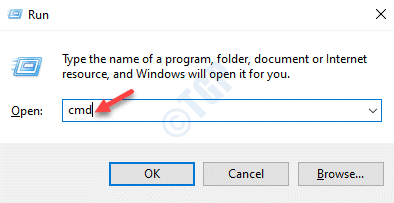
Langkah 3: Dalam Perintah prompt (admin) jendela, jalankan perintah di bawah ini dan tekan enter untuk membuka Pencetak Pemecah Masalah:
msdt.Exe /id printerdiagnostik
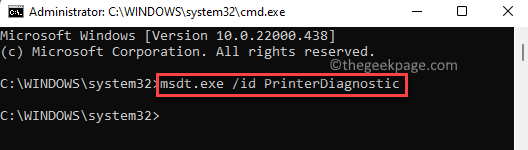
Sekarang, tunggu sampai proses selesai, pemecah masalah akan mulai mencari masalah apa pun dan jika ada yang terdeteksi, itu akan memperbaiki masalah secara otomatis.
Setelah proses selesai, tutup Command prompt Jendela, reboot PC Anda dan periksa apakah masalah printer masih berlanjut.
Metode 4: Hapus dan tambahkan printer
Dalam metode ini, Anda pertama -tama perlu menghapus instalan printer dari panel kontrol dan kemudian menambahkannya kembali. Ini akan membantu Anda memperbaiki Windows tidak dapat terhubung ke printer dengan kode kesalahan - 0x0000007c di pc windows 11 Anda. Mari kita lihat caranya:
Langkah 1: tekan Menang + r hotkeys untuk meluncurkan Jalankan perintah jendela.
Langkah 2: Dalam Jalankan perintah Bilah pencarian, ketik appwiz.cpl dan tekan OKE untuk membuka Program dan fitur jendela masuk Panel kendali.

Langkah 3: Dalam Panel kendali jendela, pergi ke sisi kanan dan di bawah Mencopot atau mengubah program bagian, cari printer dalam daftar.
Sekarang, klik kanan di atasnya dan pilih Uninstall.
Tunggu sampai diinstal. Setelah menghapus instal, restart PC Anda dan ikuti langkah selanjutnya untuk menambahkan printer.
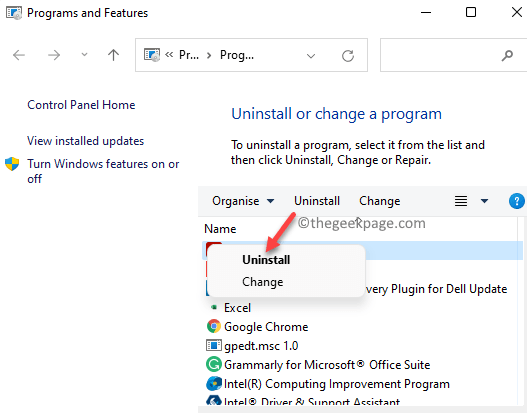
Langkah 4: Pergi ke Awal, klik kanan di atasnya dan pilih Pengaturan.
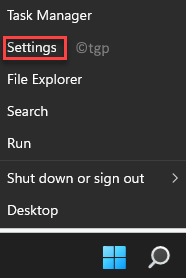
Langkah 5: Ini akan meluncurkan Pengaturan aplikasi.
Di sini, buka sisi kiri panel dan klik Bluetooth & perangkat.
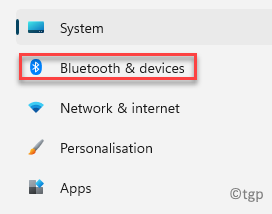
Langkah 6: Sekarang, arahkan ke sisi kanan dan klik Printer & Pemindai.
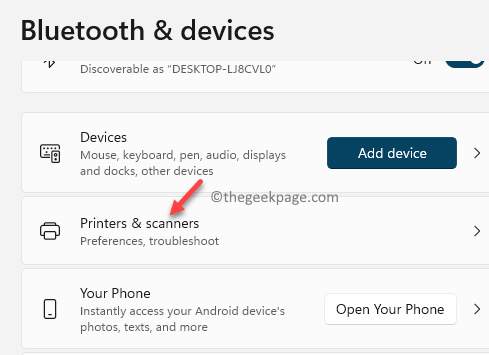
Langkah 7: Selanjutnya, di Printer & Pemindai halaman pengaturan, buka sisi kanan dan di sebelah Tambahkan printer atau pemindai Opsi, klik Tambahkan perangkat.
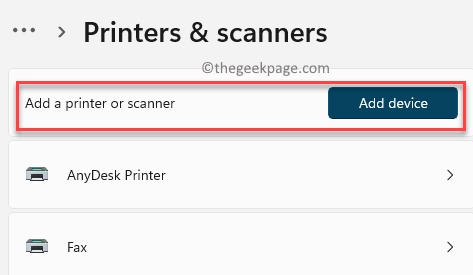
Langkah 8: Itu akan mulai mencari printer Anda dan begitu berhasil mendeteksi printer Anda, lanjutkan untuk terhubung ke sana.
Langkah 9: Namun, jika tidak dapat menemukan printer Anda, Anda akan melihat pesan muncul di bawahnya - Printer yang saya inginkan tidak terdaftar.
Klik Tambahkan secara manual di sebelahnya.
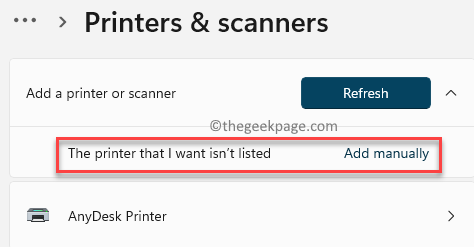
Langkah 10: Sekarang, di Tambahkan printer Jendela yang terbuka, pertama -tama Anda dapat mencoba opsi paling atas - Printer saya sedikit lebih tua. Bantu saya menemukannya dan tekan Berikutnya.
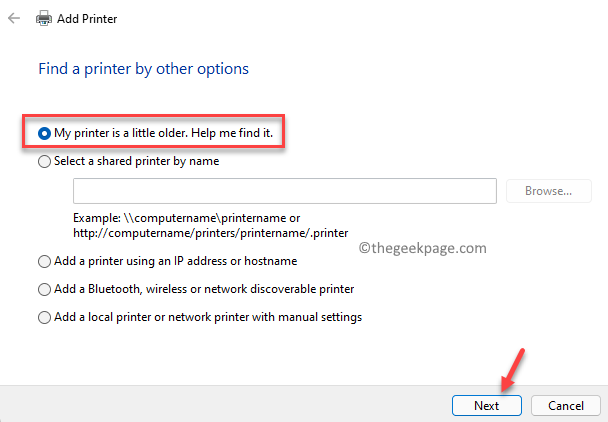
Langkah 11: Sekarang akan mencari printer yang tersedia.
Namun, jika gagal menemukan printer Anda, kembali ke halaman utama.
Langkah 12: Kembali ke Temukan printer dengan jendela opsi lain, sekarang pilih tombol radio di sebelah - Tambahkan printer atau printer jaringan lokal dengan pengaturan manual dan tekan Berikutnya.
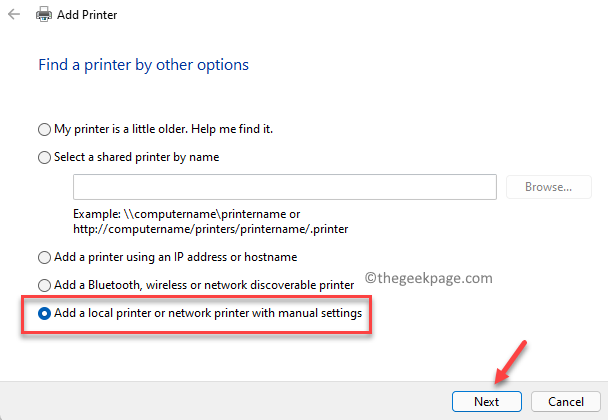
Sekarang, ikuti instruksi di layar dan tambahkan detail yang diperlukan untuk menyelesaikan pemasangan printer lagi.
Setelah instalasi berhasil selesai, Anda sekarang harus dapat terhubung ke printer Anda.
Metode 5: Pasang kembali driver printer
Terkadang, menghapus driver printer (yang mungkin sudah rusak) dan kemudian menginstal ulang itu dapat membantu Anda memperbaiki masalah printer dan memungkinkan Windows untuk terhubung ke printer. Ikuti instruksi di bawah ini untuk memperbaiki masalah:
*Catatan - Jika Anda tidak mengetahui pengemudi mana yang mungkin menyebabkan masalah, maka Anda dapat mencoba solusi di bawah ini:
Langkah 1: tekan Menang + r kunci bersama di keyboard Anda untuk dibuka Jalankan perintah.
Langkah 2: Di bidang pencarian, ketik cmd dan tekan Ctrl + Shift + Enter kunci bersama di keyboard Anda untuk meluncurkan Command prompt Jendela dalam mode admin.
Langkah 3: Di atas Command prompt jendela, jalankan perintah di bawah ini dan tekan Memasuki:
printui.exe /s /t2
ini akan membuka jendela baru - Properti Driver Printer yang memiliki daftar semua driver yang diinstal.
Langkah 4: Sekarang, cari driver printer yang menyebabkan masalah, pilih dan klik pada Menghapus tombol dibawah.
Setelah selesai, tutup jendela dan Command prompt jendela.
*Catatan - Namun, jika Anda tahu driver printer mana yang menyebabkan masalah, maka ikuti langkah -langkah di bawah ini:
Langkah 1: Tekan Menang + r Kunci Pintasan Untuk Membuka Bilah Pencarian Perintah Jalankan.
Langkah 2: Di bidang pencarian, ketik devmgmt.MSC dan tekan OK untuk membuka Pengaturan perangkat jendela.
Langkah 3: Selanjutnya, di jendela Device Manager, perluas bagian antrian printer, klik kanan pada driver printer dan pilih Uninstall perangkat.
Langkah 4: Di Prompt Perangkat Hapus Instal, tekan Uninstall Sekali lagi untuk mengkonfirmasi tindakan dan melanjutkan.
Sekarang, tunggu sampai pengemudi benar -benar tidak diinstal.
Langkah 5: Sekarang, restart PC Anda, ikuti langkah 1 dan 2, buka antrian printer, klik kanan di atasnya dan pilih pemindaian untuk perubahan perangkat keras.
Windows sekarang akan mencari driver printer terbaru dan menginstal ulang secara otomatis.
Keluar dari jendela Device Manager, restart PC Anda dan sekarang periksa apakah Anda masih menemukan Windows tidak dapat terhubung ke printer dengan kode kesalahan - 0x0000007c kesalahan.
Metode 6: Ganti MSCM secara manual.file dll
Langkah 1: Tekan Menang + e hotkeys untuk membuka jendela file explorer.
Langkah 2: Di jendela File Explorer, navigasikan ke jalur di bawah ini:
C: \ Windows \ System32 \
Di sini, cari MSCMS.DLL file dan salin.
Langkah 3: Sekarang, jika Anda menjalankan arsitektur Windows 32-bit, navigasikan ke jalur di bawah ini:
C: \ Windows \ System32 \ Spool \ Drivers \ W32X86 \ 3 \
Di sini, tempel MSCMS.file dll yang Anda salin di langkah 2.
Langkah 4: Namun, jika Anda menjalankan arsitektur Windows 64-bit, buka jalur di bawah ini dan tempel MSCMS.File dll yang disalin pada langkah 2:
C: \ Windows \ System32 \ Spool \ Drivers \ x64 \ 3 \
Sekarang, reboot PC Anda dan sekarang Anda harus menyingkirkan Windows tidak dapat terhubung ke printer dengan kode kesalahan - 0x0000007c kesalahan.
Jika tidak ada metode di atas yang berhasil, Anda dapat mencoba trik ini yang jelas -jelas bekerja untuk beberapa pengguna. Untuk ini, pertama, Anda perlu mengunjungi situs web pabrikan, mengunduh driver printer terbaru, menginstal driver dan kemudian saat Anda diminta untuk terhubung ke printer menggunakan kabel printer, pilih untuk terhubung ke printer. Setelah terhubung, sekarang batalkan instalasi. Ya, ini mungkin terdengar aneh, tetapi metode ini tampaknya telah berhasil untuk beberapa orang, jadi, ini harus menyelesaikan masalah Anda.
- « Cara Memperbaiki Kesalahan Pelanggaran Akses Pengecualian di Windows 11 atau 10
- 7 cara untuk memperbaiki Windows 11 dan memperbaiki file yang rusak »

