7 cara untuk memperbaiki Windows 11 dan memperbaiki file yang rusak
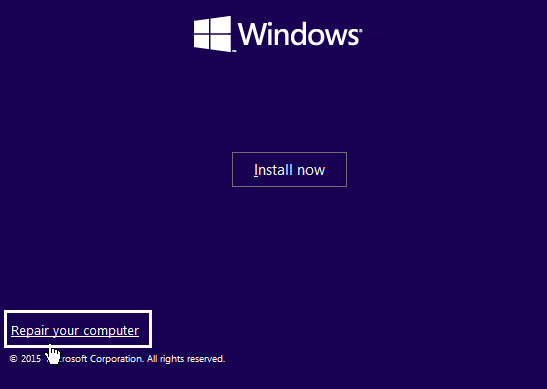
- 2694
- 430
- Miss Angelo Toy
Jika Anda baru saja meningkatkan ke Windows 11, Anda harus senang mengalami antarmuka yang lebih ramping, berfungsi stabil, daya tahan dan juga fakta bahwa OS berfokus pada keamanan. Namun, sama seperti versi OS lainnya, Windows 11 juga tidak sempurna. OS baru sama -sama rentan terhadap masalah seperti yang lain, misalnya, crash, loading lambat, tidak booting secara normal, PC ini tidak dapat menjalankan edisi Windows 11 atau kadang -kadang layar hitam kematian.
Ini dapat menyebabkan file yang rusak atau dapat berakhir memengaruhi file registri yang menyebabkan komplikasi lebih lanjut. Meskipun ini bisa menjengkelkan, ini cukup umum dengan OS baru. Berikut daftar 7 cara untuk memperbaiki Windows 11 dan file yang rusak.
*Catatan - Sebelum Anda melanjutkan dengan solusi perbaikan, pastikan Anda membuat cadangan semua data penting Anda karena perbaikan Windows 11 dapat menyebabkan kehilangan data. Untuk ini, ikuti instruksi di bawah ini (jika komputer Anda tidak menyala dan Anda memerlukan akses ke BIOS):
Langkah 1: Buat media instalasi Windows 11 menggunakan drive USB.
Langkah 2: Setelah selesai, hubungkan media yang dapat di -boot ke PC Anda dan saat Anda memasukkan pengaturan BIOS (restart PC Anda dan tekan F2 atau tombol terkait berdasarkan produsen PC Anda untuk boot ke BIOS).
Langkah 3: Selanjutnya, atur opsi boot ke perangkat yang dapat dilepas atau drive CD-ROM di BIOS dan tekan F10 pada keyboard Anda untuk menyimpan perubahan dan keluar.
Langkah 4: Saat Anda mem -boot PC menggunakan drive USB, Anda dapat menggunakan perangkat lunak pihak ke -3 untuk memulihkan file yang hilang.
Setelah Anda berhasil memulihkan data yang hilang, Anda dapat melanjutkan dengan metode di bawah ini untuk memperbaiki Windows 11 dan memperbaiki file yang rusak.
Daftar isi
- Metode 1: Jalankan perbaikan startup
- Metode 2: Jalankan SFC untuk memperbaiki file sistem
- Metode 3: Gunakan Dism untuk Memperbaiki File Sistem
- Metode 4: Lakukan Pemulihan Sistem
- Metode 5: Setel ulang PC Anda
- Metode 6: Periksa Pembaruan Windows
- Metode 7: Jalankan Pemeliharaan Pemeliharaan Sistem
Metode 1: Jalankan perbaikan startup
Ketika Windows 11 Anda gagal boot, metode pertama yang dapat Anda coba adalah menjalankan perbaikan startup. Mari kita lihat caranya:
Langkah 1: Sambungkan media bootable yang Anda buat sebelumnya untuk Windows 11 ke PC Anda.
Langkah 2: Sekarang, mengulang kembali PC Anda dan gunakan media instalasi Windows 11 untuk mem -boot sistem Anda.
Langkah 3: Saat Anda melihat layar Instalasi Windows, klik pada Perbaiki komputer Anda opsi di bagian bawah, tanpa penundaan.
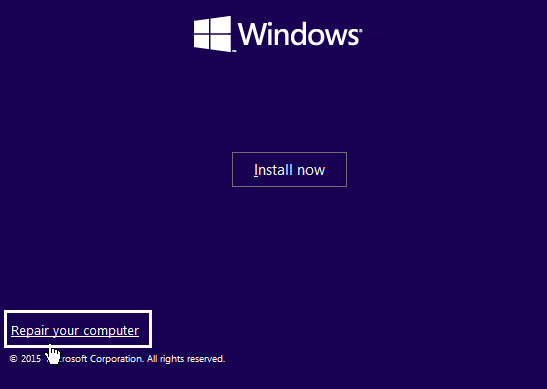
Langkah 4: Selanjutnya, ini akan membawa Anda ke opsi pemulihan lanjutan.
Di sini, di layar Pilih Opsi, klik Pemecahan masalah.
Langkah 5: Sekarang, di layar pemecahan masalah, pilih Opsi lanjutan dari daftar.
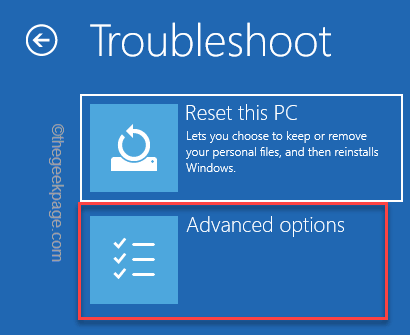
Langkah 6: Di layar Opsi Lanjutan, pilih Perbaikan Startup.
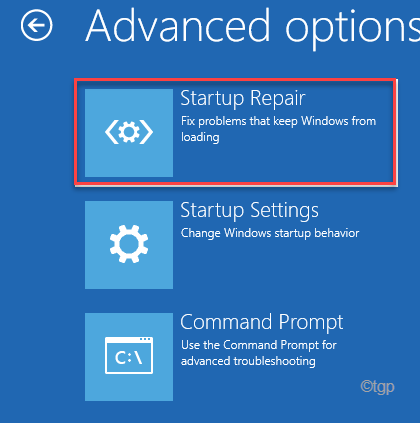
Sekarang, proses perbaikan startup akan dimulai dan akan mulai mendeteksi PC Anda dari masalah apa pun. Jika ada yang ditemukan, itu akan secara otomatis menerapkan perbaikan.
Setelah selesai, PC Windows 11 Anda harus restart secara otomatis dan masalahnya harus diperbaiki.
Metode 2: Jalankan SFC untuk memperbaiki file sistem
Mungkin saja Anda menemukan masalah Windows 11 untuk file yang rusak atau hilang. Dalam kasus seperti itu, Anda dapat menjalankan alat Pemeriksa File Sistem untuk mendeteksi file yang rusak dan memperbaikinya. Mari kita lihat caranya:
Langkah 1: Cukup tekan Menang + r Kunci pintas untuk diluncurkan Berlari memerintah.
Langkah 2: Saat kotak perintah run terbuka, ketik cmd.
Pada saat yang sama, tekan Ctrl + Shift + Enter kunci secara bersamaan di keyboard Anda.
Ini akan membuka windows prompt perintah dengan hak admin.
Langkah 3: Ini akan membuka jendela prompt perintah yang ditinggikan.
Di sini, ketikkan perintah di bawah ini dan tekan tombol Enter.
SFC / SCANNOW
Pemindaian membutuhkan waktu lebih lama untuk diproses, jadi tunggu sampai selesai dan sekali selesai. Alat ini akan secara otomatis mendeteksi file yang rusak atau hilang dan memperbaikinya di tempat.
Sekarang, restart PC Anda untuk memeriksa apakah masalah Windows 11 telah diselesaikan.
Metode 3: Gunakan Dism untuk Memperbaiki File Sistem
Jika metode di atas gagal, Anda dapat mencoba menjalankan pemindaian DESM. Pemindaian ini juga memakan waktu lebih lama, jadi tunggu dengan sabar sampai berakhir. Ikuti instruksi di bawah ini untuk menjalankan pemindaian DESM:
Langkah 1: Tekan Menang + r pada saat yang sama, di keyboard Anda dan Berlari Jendela perintah akan muncul.
Langkah 2: Di Bilah Pencarian Perintah Jalankan, ketik CMD dan secara bersamaan, tekan Ctrl + Shift + Enter kunci bersama di keyboard Anda untuk membuka prompt perintah yang ditinggikan.
Langkah 3: Ini akan membuka jendela prompt perintah dalam mode admin.
Di sini, ketik perintah di bawah ini dan hai tombol enter untuk mulai menjalankan DISN scan:
Dism /Online /Cleanup-Image /RestoreHealth
Sekarang, tunggu pemindaian untuk melupakan karena itu membutuhkan waktu cukup lama.
Setelah, sudah berakhir, reboot PC Anda dan masalah Windows 11 Anda harus diselesaikan.
Metode 4: Lakukan Pemulihan Sistem
Terkadang, ketika sebagian besar metode tidak berfungsi, Anda juga dapat mencoba menjalankan pemulihan sistem yang dapat membantu PC Anda kembali ke keadaan sebelumnya saat berfungsi dengan baik. Misalnya, jika PC Windows 11 Anda berhenti bekerja pada Maret 3 dan Anda memiliki titik pemulihan sistem yang dibuat untuk 27 Februari, Anda dapat melakukan pemulihan sistem dan membuat PC Anda kembali ke 27 Februari, saat bekerja. Begini caranya:
Langkah 1: Navigasikan ke Tombol Mulai, Klik kanan di atasnya dan klik Berlari.
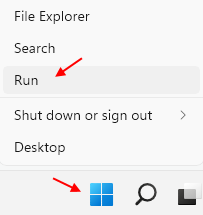
Langkah 2: Ini akan membuka jendela Command Run.
Di bidang teks, ketik rstrui dan tekan enter
Ini akan membuka Pemulihan sistem jendela.
Langkah 3: Selanjutnya, di jendela System Restore, klik Berikutnya.
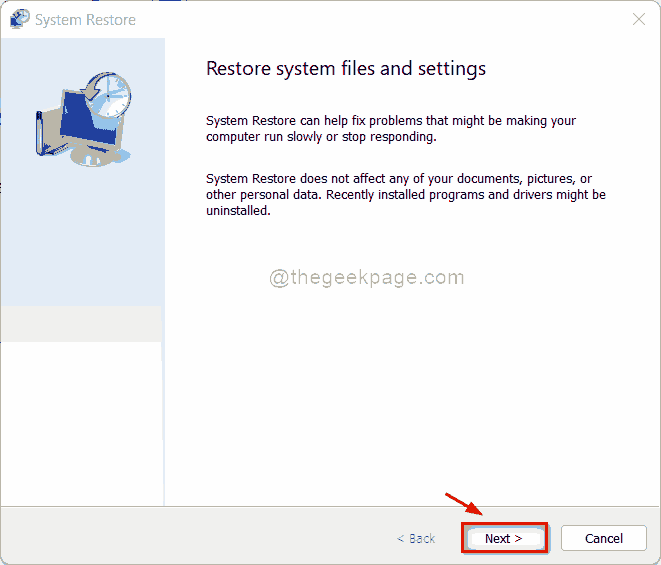
Langkah 4: Di jendela berikutnya, dari daftar, pilih Pulihkan titik Anda ingin kembali dan menekan berikutnya.
Sekarang, duduklah dan tunggu proses pemulihan sistem untuk menyelesaikannya. Ini adalah proses yang panjang dan karenanya, akan memakan waktu.
Setelah selesai, itu akan dimulai kembali secara otomatis ke tanggal sebelumnya dan status yang dipilih. PC Windows 11 Anda harus berfungsi sekarang.
*Catatan - Inilah cara membuat titik pemulihan sistem di Windows 11.
Metode 5: Setel ulang PC Anda
Jika Anda tidak ingin melakukan pemulihan sistem, Anda dapat mencoba mengatur ulang PC Windows 11 Anda yang dapat membantu memperbaiki masalah yang Anda hadapi. Tidak ada yang perlu dikhawatirkan karena Anda diizinkan untuk menyimpan file pribadi Anda atau menghapusnya, saat windows Anda dipasang kembali.
Ikuti instruksi di bawah ini untuk mengatur ulang PC Anda:
Langkah 1: Tahan Menang + i Kunci pintas bersama di keyboard Anda dan kemudian lepaskan untuk membuka jendela Pengaturan.
Langkah 2: Di aplikasi Pengaturan, buka sisi kiri dan klik Sistem.
Langkah 3: Selanjutnya, navigasikan ke sisi kanan, gulir sedikit ke bawah dan klik pada Pemulihan .

Langkah 4: Sekarang, di layar berikutnya, bepergian ke sisi kanan dan di bawah bagian Opsi Pemulihan, kunjungi Mengatur ulang ini PC dan klik tombol Reset PC di sebelahnya.
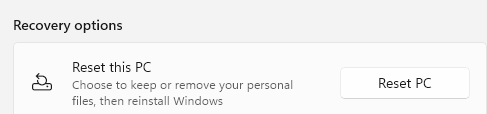
Langkah 5: Anda sekarang akan melihat jendela baru dengan warna biru - Reset PC ini.
Di sini, Anda dapat memilih dari menyimpan file saya atau menghapus semuanya.
Langkah 6: Setelah Anda membuat pilihan, Anda akan melihat pop up yang akan mengonfirmasi bahwa aplikasi Anda akan dihapus.
Di sini, klik selanjutnya untuk melanjutkan.
Langkah 7: Tekan Reset di layar berikutnya untuk mengonfirmasi tindakan dan Windows 11 sekarang akan diinstal ulang.
Setelah selesai, Anda akan memiliki semua Windows 11 baru tanpa masalah apa pun.
Metode 6: Periksa Pembaruan Windows
Namun, jika Anda tidak ingin melakukan pemulihan sistem atau mengatur ulang PC Anda, Anda dapat memeriksa apakah ada pembaruan windows yang tertunda yang mungkin menyebabkan masalah ini. Dalam kasus seperti itu, memperbarui windows Anda dengan pembaruan terbaru yang tersedia dapat membantu memperbaiki masalah. Inilah cara memeriksa pembaruan windows:
Langkah 1: Navigasikan ke tombol start (empat kotak biru), klik kanan di atasnya dan pilih Pengaturan.
Langkah 2: Ini akan membuka Pengaturan aplikasi.
Di sini, di sisi kiri panel, gulir ke bawah dan klik pembaruan Windows.
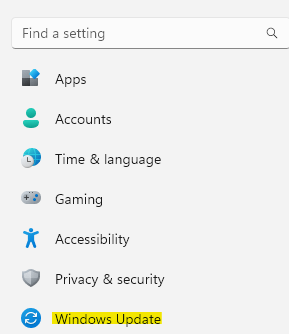
Langkah 3: Sekarang, buka sisi kanan jendela dan klik pada Periksa pembaruan tombol.
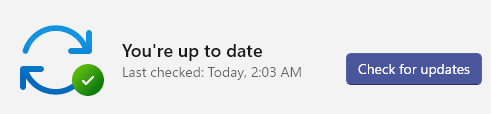
Langkah 4: Jika menarik pembaruan yang tersedia, itu akan mulai mengunduh dan menginstal secara otomatis.
Anda sekarang akan melihat prompt yang mengatakan, Anda dapat memulai ulang PC Anda sekarang atau nanti untuk menyelesaikan instalasi. Anda dapat memilih berdasarkan kenyamanan Anda.
Setelah instalasi selesai, PC Anda akan restart dan masalahnya harus hilang.
Metode 7: Jalankan Pemeliharaan Pemeliharaan Sistem
Atau, Anda juga dapat memilih untuk menjalankan pemeliharaan pemeliharaan sistem yang mencari kesalahan atau file yang rusak di seluruh sistem Anda dan memperbaikinya secara otomatis. Ini dapat diakses melalui pemecahan masalah panel kontrol. Mari kita lihat caranya:
Langkah 1: Tekan Menang + r hotkeys untuk membuka kotak pencarian perintah run.
Langkah 2: Di bilah pencarian, ketik Panel kendali dan tekan enter.
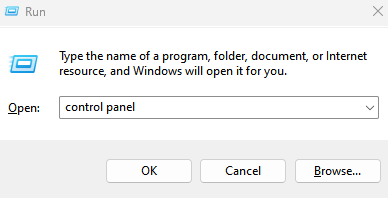
Langkah 3: Selanjutnya, di jendela Panel Kontrol yang terbuka, buka kanan atas dan di sebelahnya, klik untuk memperluas DRP-bawah dan pilih Ikon besar.
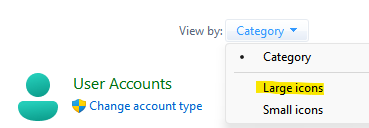
Sekarang, dari daftar, pilih Penyelesaian masalah.
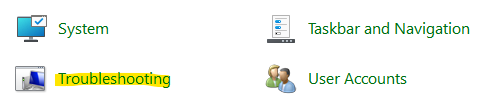
Langkah 4: Di jendela berikutnya, klik Lihat semua di sisi kiri panel.
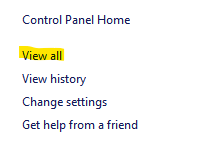
Langkah 5: Tunggu beberapa detik dan ini akan membuka halaman semua kategori dengan daftar pemecahan masalah yang berbeda.
Sekarang, cari Perbaikan sistem dalam daftar dan klik di atasnya.

Langkah 6: Ini akan membuka jendela pemeliharaan sistem.
Klik Berikutnya untuk melanjutkan.
*Catatan - Itu mungkin meminta izin administrator Anda. Cukup pilih "Coba Pemecahan Masalah sebagai Administrator" .
Pemecah masalah akan terus mencari masalah apa pun. Jika ada yang ditemukan, itu akan mencantumkan solusi dan Anda dapat melanjutkan untuk memperbaiki masalah.
Setelah selesai, Anda dapat memulai ulang PC Windows 11 Anda dan masalahnya harus diperbaiki sekarang.
- « Memperbaiki kode kesalahan Windows tidak dapat terhubung ke printer - 0x0000007c
- Cara memperbaiki thumbnail tidak ditampilkan di windows 11 atau 10 »

