Cara Memperbaiki Kesalahan Pelanggaran Akses Pengecualian di Windows 11 atau 10
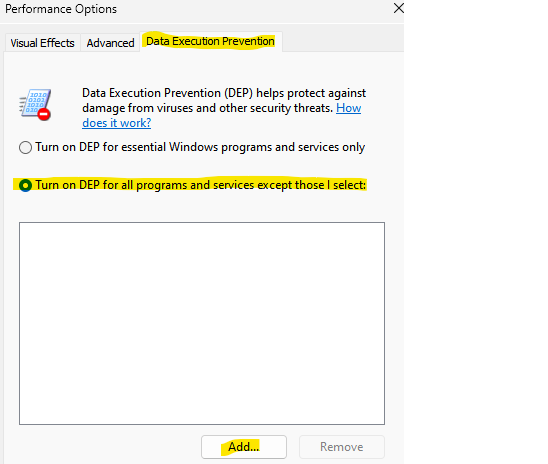
- 4310
- 570
- Miss Angelo Toy
Terkadang, saat mencoba menjalankan aplikasi pada sistem Windows 11/10 Anda, Anda mungkin menemukan kesalahan pelanggaran akses pengecualian yang tidak ditangani. Ini berarti bahwa bagian tertentu dari kode aplikasi mencoba mendapatkan akses ke kode akses memori yang dilindungi, tetapi gagal. Dalam hal ini, akses ditolak dan Anda mengalami kesalahan perangkat lunak. Sementara masalah ini terutama disebabkan oleh masalah perangkat lunak, kesalahan juga dapat muncul karena modul RAM yang korup.
Beberapa kesalahan pelanggaran akses pengecualian yang mungkin Anda temui adalah - Pelanggaran Akses Pengecualian Java, Pelanggaran Akses Pengecualian Kaspersky, Pelanggaran Akses Pengecualian Pengecualian Visual Studio, Exception_access_violation dalam modul ntdlllll.DLL, ODBC32.DLL, atau pelanggaran akses pengecualian World of Warships, Overwatch, Minecraft.
Dalam posting ini, kami akan membahas beberapa solusi yang mungkin yang dapat membantu memperbaiki kesalahan pelanggaran akses pengecualian pada PC Windows 11/10 Anda. Mari kita lihat caranya:
Daftar isi
- Metode 1: Nonaktifkan Pencegahan Eksekusi Data (DEP)
- Metode 2: Nonaktifkan Antivirus dan Pengecualian Pengaturan
- Metode 3: Nonaktifkan Kontrol Akun Pengguna
- Metode 5: Pastikan file tidak ditetapkan sebagai baca saja
- Metode 6: Gunakan mode kompatibilitas
- Metode 7: Jalankan Pemecahan Masalah Perangkat Keras
Metode 1: Nonaktifkan Pencegahan Eksekusi Data (DEP)
DEP atau Pencegahan Eksekusi Data adalah fitur yang menjaga keamanan sistem Anda dengan mencegah virus atau ancaman eksternal lainnya yang dapat merusak PC Anda. Selain itu, ini juga mengawasi jika program di PC Anda menggunakan RAM dengan aman dan tidak membahayakan. Jadi, jika ada program yang ditemukan untuk menjalankan kode dengan cara yang berbahaya bagi sistem Anda, DEP Force mematikan program. Tetapi, jika Anda mempercayai program ini, Anda dapat menambahkan pengecualian ke DEP dan menonaktifkan fitur untuk program tertentu. Mari kita lihat caranya:
Langkah 1: Tekan Menang + r kunci secara bersamaan pada keyboard Anda untuk meluncurkan Berlari jendela perintah.
Langkah 2: Di bidang Teks Perintah Jalankan, ketik sysdm.cpl dan tekan Enter untuk membuka jendela System Properties.
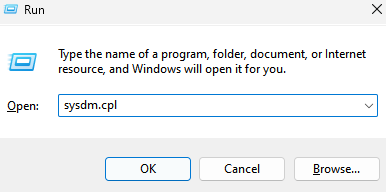
Langkah 3: Di jendela System Properties, pilih Canggih tab dan kemudian di bawah Pertunjukan Bagian, klik Pengaturan.
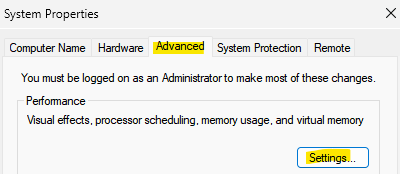
Langkah 4: Ini akan membuka kotak dialog Opsi Kinerja.
Di sini, buka tab Pencegahan Eksekusi Data dan pilih tombol radio di sebelah Nyalakan DEP untuk semua program dan layanan kecuali yang saya pilih.
Langkah 5: Klik pada Menambahkan tombol dibawah.
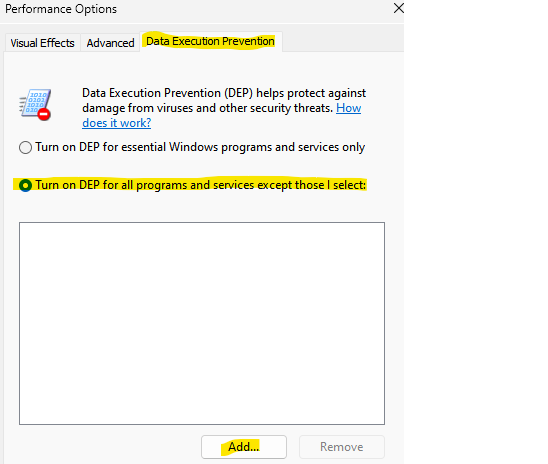
Di jendela terbuka, telusuri daftar dan temukan program yang ingin Anda nonaktifkan DEP.
Langkah 6: Pilih program dan klik Open untuk menambahkannya ke daftar pengecualian Pencegahan Eksekusi Data.
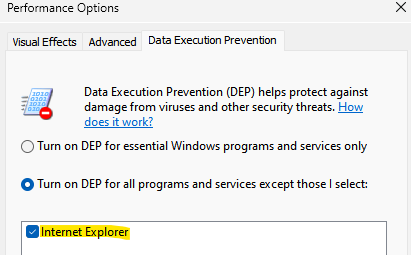
Tekan Menerapkan kemudian OKE untuk menyimpan perubahan.
Sekarang, keluar dari jendela System Properties dan Anda tidak boleh menemukan kesalahan pelanggaran akses pengecualian yang tidak ditangani pada PC Windows 11/10 Anda saat mencoba menjalankan program.
Metode 2: Nonaktifkan Antivirus dan Pengecualian Pengaturan
Terkadang, masalah -masalah tertentu seperti kesalahan pelanggaran pengecualian dapat muncul karena perangkat lunak antivirus pada sistem Anda mungkin memblokir program. Dalam kasus seperti itu, yang perlu Anda lakukan adalah menonaktifkan antivirus sementara dan periksa apakah ini membantu memperbaiki masalah. Jadi, misalnya, jika Anda menggunakan antivirus Microsoft Defender bawaan, Anda dapat mematikannya untuk memeriksa apakah itu membantu memperbaiki masalah. Ikuti instruksi di bawah ini untuk menonaktifkan Windows Defender:
Langkah 1: Cari Perlindungan Virus & Ancaman di kotak pencarian
Langkah 2: Klik Perlindungan Virus & Ancaman.
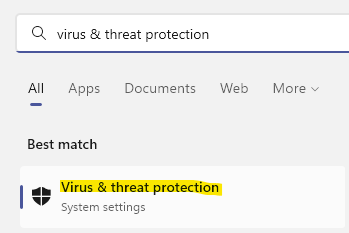
Langkah 3: Selanjutnya, di sisi kanan jendela, gulir sedikit ke bawah dan di bawah bagian Pengaturan Virus & Ancaman Perlindungan, klik Kelola Pengaturan.
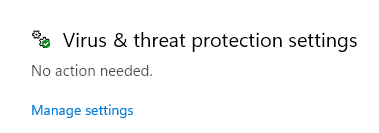
Langkah 4: Di jendela berikutnya, pergi ke sisi kanan dan matikan Perlindungan waktu nyata pilihan.
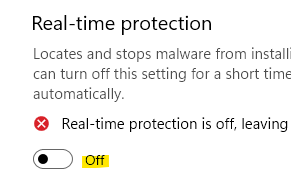
Langkah 5: Sekarang, gulir ke bawah hingga bagian pengecualian dan klik pada Tambahkan atau hapus pengecualian tautan di bawahnya.
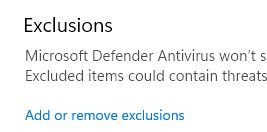
Langkah 6: Selanjutnya, arahkan ke sisi kanan lagi dan klik pada Tambahkan pengecualian tombol.
Dari daftar, pilih folder dan telusuri ke game atau program yang Anda miliki masalah dan pilih untuk menambahkannya ke daftar pengecualian.
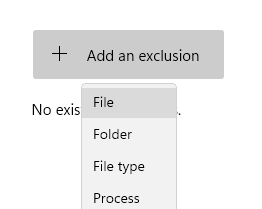
Setelah selesai, tutup Windows Security dan periksa apakah Anda sekarang dapat mengakses game atau program tanpa melihat kesalahan pengecualian.
Metode 3: Nonaktifkan Kontrol Akun Pengguna
Mungkinkah Anda menemukan Pelanggaran akses pengecualian kesalahan karena kesalahan di Kontrol Akun Pengguna. Dalam hal ini, Anda dapat mencoba menonaktifkan Kontrol Akun Pengguna dan lihat apakah itu membantu menghilangkan kesalahan. Mari kita lihat caranya:
Langkah 1: Tekan Menang + r tombol pintas di keyboard Anda untuk dibuka Berlari memerintah.
Langkah 2: Di Bilah Pencarian Perintah Jalankan, ketik UserAccountControlSettings dan tekan OKE.
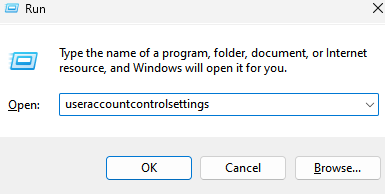
Langkah 3: Ini akan membuka jendela Pengaturan Kontrol Akun Pengguna.
Sekarang, di sisi kiri, pindahkan slider ke bawah untuk mengaturnya agar tidak pernah memberi tahu.
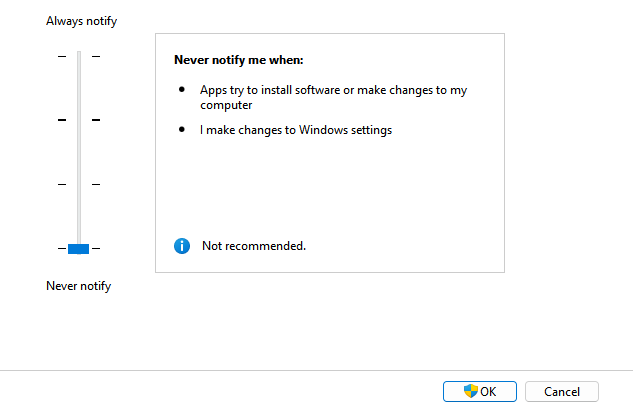
Tekan OK untuk menyimpan perubahan dan keluar.
Sekarang, cobalah menjalankan program dan Anda tidak boleh menemukan kesalahan pelanggaran akses pengecualian.
Metode 5: Pastikan file tidak ditetapkan sebagai baca saja
Jika file diatur ke read-only, ini juga dapat membuat masalah saat membuka perangkat lunak, aplikasi, atau game. Mari kita lihat bagaimana cara memperbaiki masalah ini, dengan menghapus status baca saja:
Langkah 1: Pergi ke desktop atau temukan jalan pintas program yang menunjukkan kesalahan, klik kanan Di atasnya, pilih Tampilkan lebih banyak opsi dan kemudian pilih Properti.
Langkah 2: Di kotak dialog Properties, buka Umum tab dan navigasikan ke bawah.
Sekarang, di sebelah bagian atribut, hapus centang pada kotak di sebelah Hanya baca.
Tekan Menerapkan kemudian OKE untuk menyimpan perubahan dan keluar.
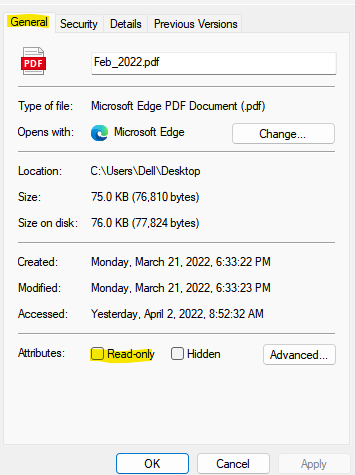
Sekarang, cobalah menjalankan program dan periksa apakah masalahnya sudah diperbaiki.
Metode 6: Gunakan mode kompatibilitas
Jika program tidak berjalan dalam mode kompatibilitas, maka ini bisa menjadi alasan mengapa Anda menemukan kesalahan pelanggaran akses pengecualian yang tidak ditangani. Ini terutama berlaku untuk program lama. Oleh karena itu, menggunakan mode kompatibilitas dapat membantu menghilangkan kesalahan. Mari kita lihat caranya:
Langkah 1: Pergi ke jalan pintas program di desktop kami atau di mana pun berada, klik kanan di atasnya.
Langkah 2: Selanjutnya, klik Properti di menu.
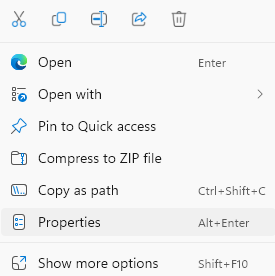
Langkah 3: Di jendela Properties, pilih Kesesuaian Tab dan kemudian pergi ke bagian Mode Kompatibilitas.
Centang kotak di sebelah Jalankan program ini dalam mode kompatibilitas untuk dan pilih versi Windows sebelumnya dari drop-down.
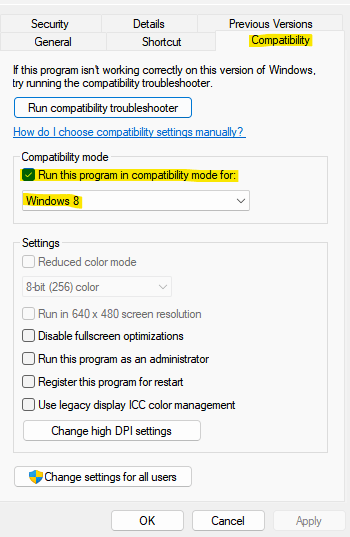
Tekan Menerapkan kemudian OKE untuk menerapkan perubahan.
Sekarang, periksa apakah kesalahan pelanggaran akses pengecualian sudah diperbaiki.
Metode 7: Jalankan Pemecahan Masalah Perangkat Keras
Jika semua metode di atas gagal, Anda dapat mencoba menjalankan pemecah masalah perangkat keras yang membantu memperbaiki masalah perangkat keras umum. Anda juga dapat menggunakan metode ini sebelum Anda melanjutkan dengan metode lain untuk memastikan masalah ini tidak terkait dengan masalah perangkat keras apa pun. Inilah cara menjalankan pemecah masalah:
Langkah 1: Tekan Menang + x Kunci bersama di keyboard Anda dan klik Run to Open Berlari jendela perintah
Langkah 2: Di Jendela Perintah Jalankan, ketik CMD di bilah pencarian dan tekan Ctrl + Shift + Enter tombol pintas di keyboard Anda untuk meluncurkan jendela prompt perintah dengan hak admin.
Langkah 3: Di jendela prompt perintah yang ditinggikan, jalankan perintah di bawah ini dan tekan Enter:
msdt.exe -id devicediagnostik
Langkah 4: Ini akan membuka jendela perangkat keras dan perangkat.
Pergi ke Canggih Opsi di bawah ini dan klik di atasnya.
Langkah 5: Centang kotak di sebelah Terapkan perbaikan secara otomatis dan tekan Berikutnya.
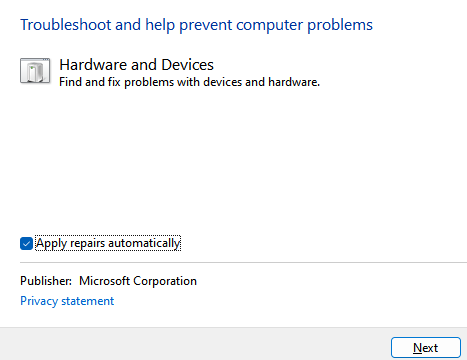
Langkah 6: Pemecah Masalah sekarang akan mulai mendeteksi masalah apa pun yang mungkin menyebabkan kesalahan.
Jika menemukan masalah, itu akan secara otomatis memperbaiki masalah ini.
Sekarang, kembali dan coba menjalankan program dan itu harus bekerja secara normal.
Atau, cobalah menjalankan perangkat lunak antivirus Anda untuk memindai kemungkinan malware yang mungkin menyebabkan kesalahan ini. Jika ada masalah yang ditemukan, Anda dapat menyingkirkannya menggunakan perangkat lunak. Namun, jika tidak ada masalah yang ditemukan, lepaskan headset Anda dan sambungkan kembali untuk memeriksa apakah ini membantu memperbaiki masalah. Jika tidak ada yang berfungsi, Anda dapat mencoba menghapus aplikasi dan kemudian menginstalnya kembali untuk memeriksa apakah itu berfungsi sekarang.
- « Cara membuka dan mengedit file DDS di Windows 11, 10
- Memperbaiki kode kesalahan Windows tidak dapat terhubung ke printer - 0x0000007c »

