Cara mengatur ulang pusat aksi di windows 11
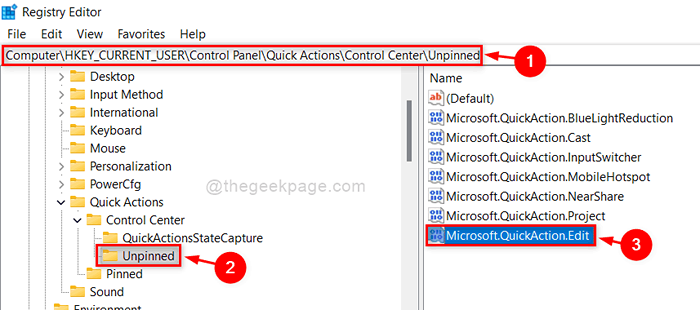
- 1329
- 77
- Ricardo Gottlieb
Microsoft pertama kali memperkenalkan fitur Action Center dengan rilis versi Windows 8 dan yang lebih baru. Fitur ini memungkinkan pengguna Windows untuk mengakses fitur lain seperti mode baterai, aksesibilitas, mode pesawat, dll. sangat mudah dan cepat. Ini juga memungkinkan untuk menambahkan banyak fitur lainnya dengan mengedit pusat aksi ini. Namun terkadang, pengguna mungkin menambahkan banyak hal lain yang tidak diperlukan dan mengacaukan pusat aksi. Untuk mendapatkan pengaturan Pusat Aksi asli, mereka mungkin harus mengatur ulang di sistem mereka. Banyak pengguna Windows tidak sadar mengatur ulang pemberitahuan dan pusat tindakan pada sistem mereka. Oleh karena itu, kami telah menemukan 2 cara bagaimana Anda dapat mengatur ulang pusat aksi pada sistem Windows 11 Anda. Silakan terus membaca untuk mengetahui lebih banyak.
Cara mengatur ulang pusat tindakan di windows 11 menggunakan editor registri
Terkadang karena beberapa alasan yang jelas, tombol edit dari pusat aksi hilang dan Anda tidak tahu apa yang harus dilakukan selanjutnya. Jadi, membuat sedikit perubahan dalam file registri seperti yang dijelaskan di bawah ini, Anda bisa mendapatkan ikon edit di Action Center Back.
CATATAN: Harap simpan cadangan file registri Anda karena jika ada yang salah, Anda dapat mengembalikan file registri kapan saja kemudian karena dapat menyebabkan kerusakan besar pada sistem.
Langkah 1: Tekan Windows + r kunci bersama di keyboard Anda untuk dibuka Berlari kotak dialog.
Langkah 2: Ketik Regedit di kotak lari dan tekan Memasuki kunci.
Langkah 3: Klik Ya pada prompt UAC untuk melanjutkan.
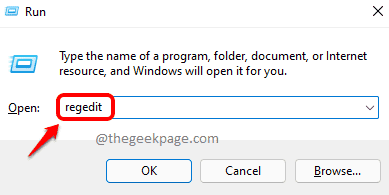
Langkah 4: Salin dan tempel jalur berikut di bilah alamat yang kosong dan jelas dan tekan Memasuki kunci untuk mencapai Unpinned Kunci registri.
HKEY_CURRENT_USER \ Panel Kontrol \ Tindakan Cepat \ Control Center \ Unpinned
Langkah 5: Klik Unpinned Kunci registri di sisi kiri editor registri.
Langkah 6: Lalu, pilih Microsoft.Aksi Cepat.Edit di sisi kanan jendela.
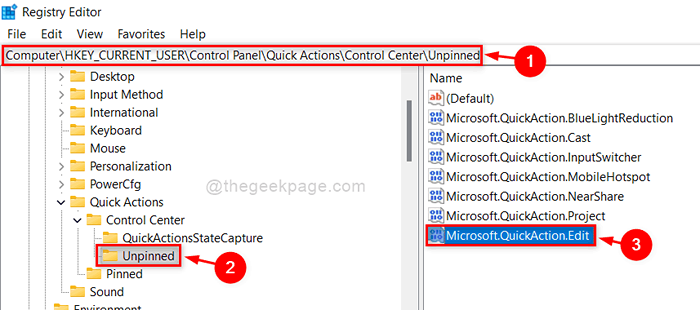
Langkah 7: Lalu, klik kanan Microsoft.Aksi Cepat.Edit nilai biner dan klik Menghapus Dari menu konteks seperti yang ditunjukkan pada gambar di bawah ini.
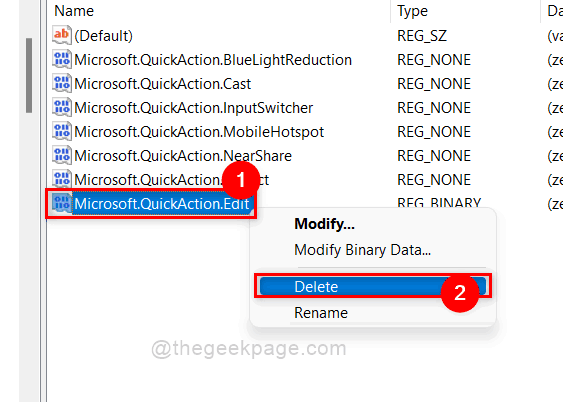
Langkah 8: Klik Ya untuk mengkonfirmasi untuk menghapus nilai biner yang dipilih di editor registri.
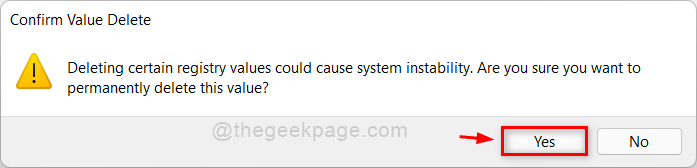
Langkah 9: Lalu, tutup jendela editor registri dan restart sistem Anda sekali.
Langkah 10: Sekarang periksa apakah pusat tindakan Anda di bilah tugas memungkinkan Anda mengeditnya dengan menekan Kunci Windows + a kunci bersama di keyboard Anda.
Itu saja!
Cara mengatur ulang pusat aksi di windows 11 menggunakan file batch
Langkah 1: Tekan windows Kunci di keyboard Anda dan ketik Notepad.
Langkah 2: Klik Notepad Aplikasi dari hasil pencarian seperti yang ditunjukkan pada gambar di bawah ini.
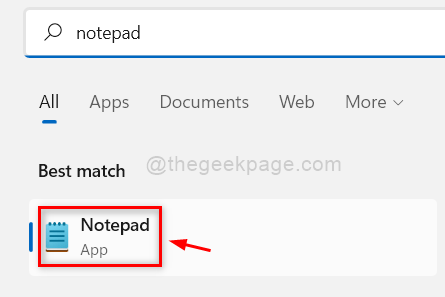
Langkah 3: Salin dan Tempel Baris -baris berikut yang diberikan di bawah ini dalam aplikasi Notepad yang baru saja dibuka.
Reg Hapus "HKCU \ Control Panel \ Quick Action" /f TaskKill /F /IM Explorer.exe mulai penjelajah.exe
Langkah 4: Untuk menyimpan file notepad ini sebagai file batch, tekan Ctrl + shift + s kunci bersama di keyboard Anda.
Langkah 5: Di jendela Save-AS, pilih lokasi Simpan (misalnya EG: Desktop) dan kemudian, beri nama file batch sebagai ActionCenterRreset.cmd.
Langkah 6: Lalu, pilih Semua data sebagai save-as-type dan akhirnya, klik Menyimpan Tombol untuk menyimpan file batch ini.
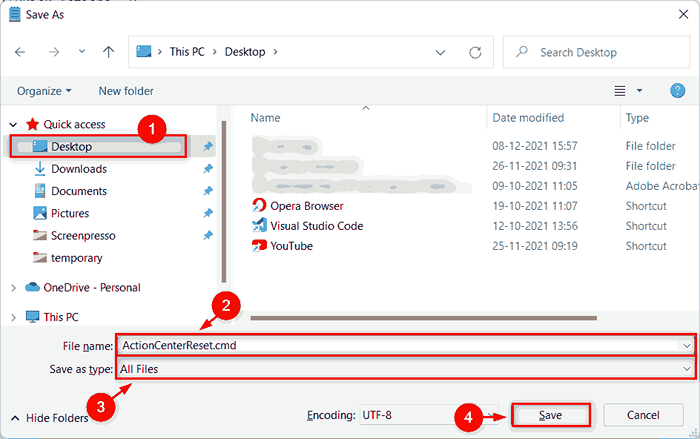
Langkah 7: Sekarang, pergi ke Desktop dengan menekan Windows + d kunci bersama.
Langkah 8: Temukan file batch yang dibuat sekarang dan klik kanan di atasnya.
Langkah 9: Klik Jalankan sebagai administrator Dari menu konteks seperti yang ditunjukkan pada tangkapan layar di bawah ini.
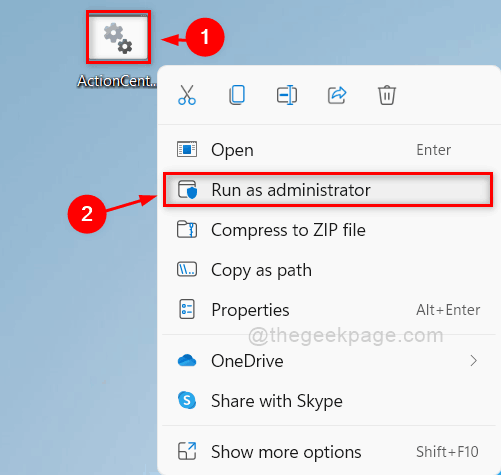
Langkah 10: Klik Ya pada prompt UAC untuk terus mengeksekusi file batch sebagai admin.
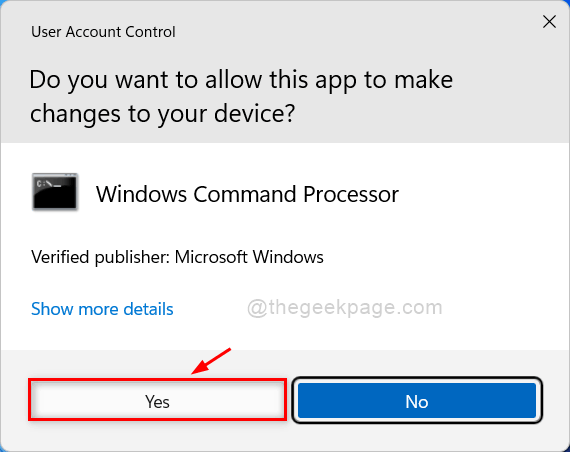
Langkah 11: Setelah file batch dieksekusi, Windows Explorer akan dimulai dan pengaturan Action Center akan diatur ulang.
Itu dia.
Saya harap artikel ini bermanfaat dan informatif.
Beri tahu kami di bagian komentar di bawah.
Terima kasih telah membaca!
- « Perbaiki orang lain mungkin melihat info yang Anda kirim melalui jaringan ini
- [Diperbaiki] Tindakan ini hanya berlaku untuk produk yang saat ini diinstal »

