Cara Mendapatkan Statistik Kinerja di Taskbar di Windows 11
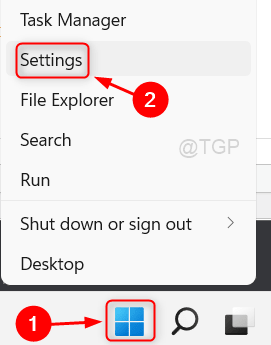
- 4488
- 1067
- Hector Kuhic
Pengguna Windows saat ini lebih cenderung menginstal dan memanfaatkan banyak aplikasi di komputer mereka untuk membuat pekerjaan mereka lebih produktif dan bermanfaat. Saat pengguna meluncurkan banyak aplikasi secara bersamaan, CPU, memori RAM, dan sumber daya lainnya digunakan.
Bukankah bagus jika pengguna dapat melihat statistik kinerja di bilah tugas mereka? Dengan diperkenalkannya Windows 11, Microsoft memperkenalkan bilah game Xbox, yang dapat digunakan untuk berbagai tujuan. Pengguna akan dapat menambahkan informasi kinerja ke bilah tugas sebagai hasilnya.
Jika Anda mencari cara untuk mencapainya juga, artikel ini pasti akan membantu.
Cara Menambahkan / Mendapatkan Statistik Kinerja di Taskbar Di Windows 11
Berikut adalah beberapa langkah di bawah ini tentang cara melakukannya.
1. Klik kanan di Awal Tombol di Taskbar.
2. Untuk membuka aplikasi Pengaturan, klik Pengaturan Dari menu konteks seperti yang ditunjukkan di bawah ini.
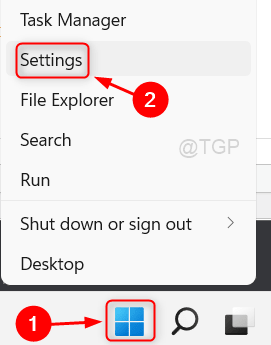
3. Lalu, pergi ke Bermain game Di panel kiri jendela Pengaturan.
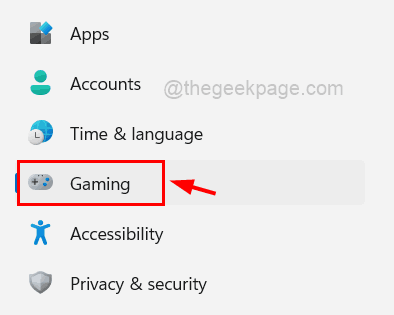
4. Klik Xbox Game Bar Opsi di halaman game di sisi kanan seperti yang ditunjukkan pada gambar di bawah ini.
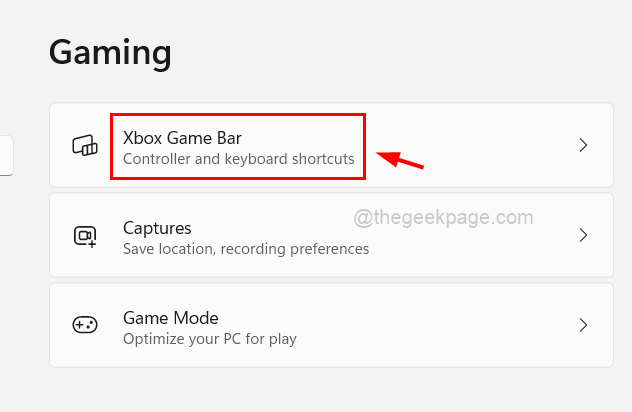
5. Setelah itu, klik pada Toggle tombol yang bertuliskan Buka Xbox Game Bar menggunakan tombol ini untuk mengubahnya Pada seperti yang ditunjukkan di bawah ini.
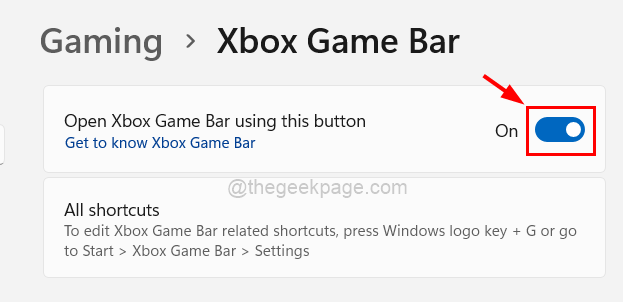
6. Setelah selesai, tutup jendela.
7. Tekan Windows + g kunci bersama di keyboard untuk membuka Widget Bar Game Xbox di layar sistem.
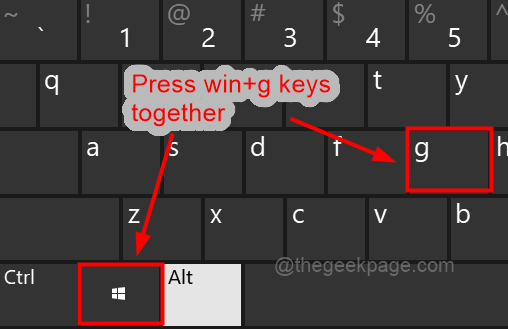
8. Kemudian, klik Tab Kinerja di atas Widget Bar Game Xbox untuk beralih ke jendelanya untuk melihat di layar seperti yang ditunjukkan di bawah ini.
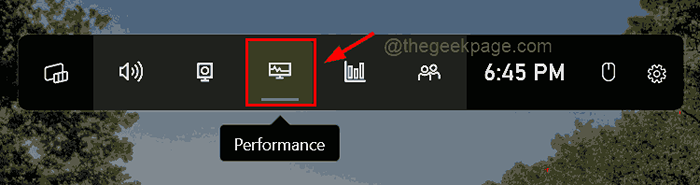
9. Setelah jendela kinerja muncul di layar, klik pada Ikon Pengaturan seperti yang ditunjukkan.

10. Di pengaturan kinerja, pilih Dasar sebagai Posisi grafik.
11. Hapus centang kotak centang transparansi default override jika tema Anda pada sistem ringan seperti yang ditunjukkan di bawah ini. Jika tidak, klik kotak centang untuk memilihnya.
12. Ubah warna aksen ke warna lain atau biarkan ke default seperti yang ditunjukkan.
13. Akhirnya, pilih semua metrik yang ingin Anda lihat pada statistik kinerja di bilah tugas dengan memeriksa seperti yang ditunjukkan pada tangkapan layar di bawah ini.
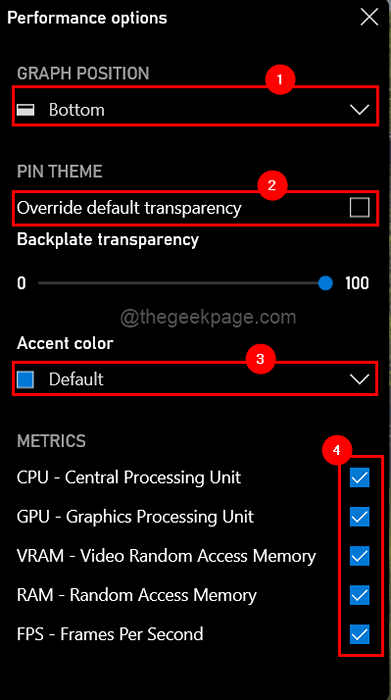
14. Setelah selesai, seret jendela kinerja widget Bar Game Xbox ke bagian bawah taskbar seperti yang ditunjukkan di bawah ini.
15. Kemudian, klik tombol runtuh untuk runtuh jendela.
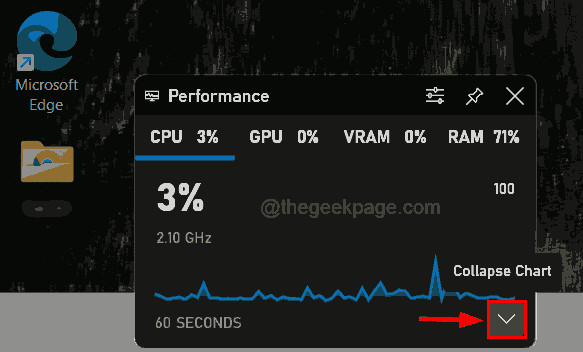
16. Setelah runtuh, klik pada Pin tombol untuk menyematkan statistik kinerja ke bilah tugas.
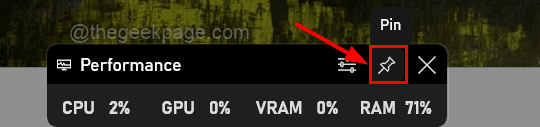
17. Setelah selesai, klik di suatu tempat di ruang kosong di layar desktop dan Anda akan dapat melihat statistik kinerja di taskbar.

Itu dia. Beri tahu kami di bagian komentar untuk pertanyaan apa pun.
Terima kasih!
- « Cara mengatur wallpaper hidup di windows 11 dengan cepat
- Perbaiki game Anda membutuhkan restart sistem untuk bermain di Valorant »

