Perbaiki akun Anda telah dinonaktifkan, silakan lihat masalah Administrator Sistem Anda di Windows 11/10
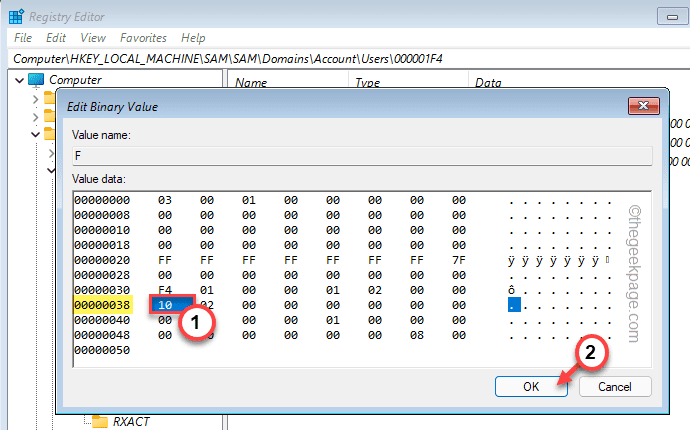
- 3701
- 1056
- Jermaine Mohr
Saat mengakses akun reguler Anda, Anda mungkin terjebak di layar login dengan pesan ini - “Akun Anda telah dinonaktifkan. Silakan lihat administrator sistem Anda“. Jika ini terjadi maka, akun Anda saat ini sekarang dinonaktifkan oleh administrator sistem atau menggunakan akun administratif. Anda tidak dapat masuk ke akun sistem Anda kecuali Anda pertama kali masuk dengan akun administratif dan kemudian mengaktifkan kembali akun bermasalah lagi. Ada proses yang sangat mudah untuk melakukannya. Ikuti saja instruksi ini langkah demi langkah.
Daftar isi
- Perbaiki 1 - Gunakan registri sistem
- Perbaiki 2 - Buat akun administratif baru
- Perbaiki 3 - Coba Sistem Pemulihan Gambar
Perbaiki 1 - Gunakan registri sistem
Ada beberapa langkah untuk menggunakan registri sistem dan masuk ke akun Anda dan akhirnya, dapat mengaktifkan kembali akun saat ini.
Karena Anda tidak dapat menggunakan akun Anda, Anda harus memaksa boot lingkungan pemulihan Windows.
1 - Tekan saja dan tahan MENGGESER Kunci dari keuyboard Anda dan tanpa meninggalkan kunci shift , mengulang kembali PC dari layar kunci
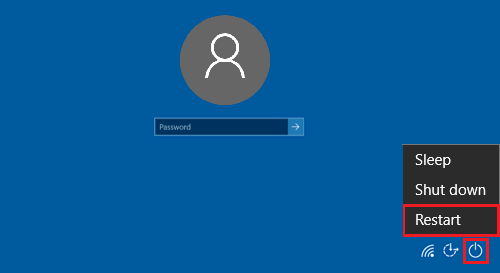
2. Untuk memecahkan masalah, ketuk “Pemecahan masalah“.
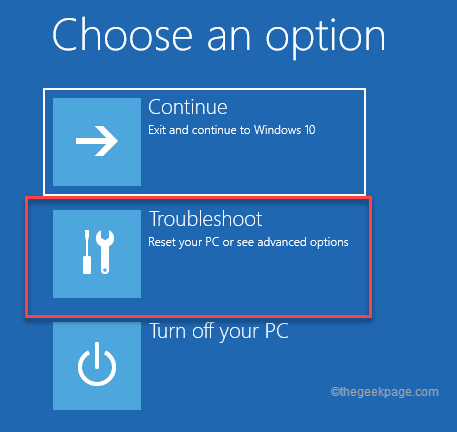
4. Ketuk "Opsi lanjutan“Untuk melangkah lebih jauh.
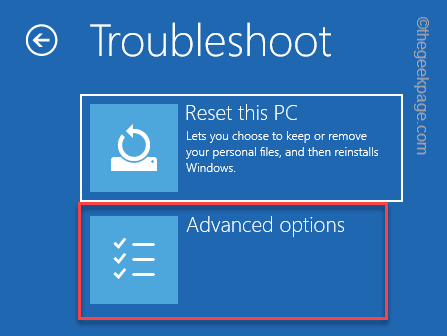
7. Sekarang, klik pada “Command prompt”Untuk membuka terminal.
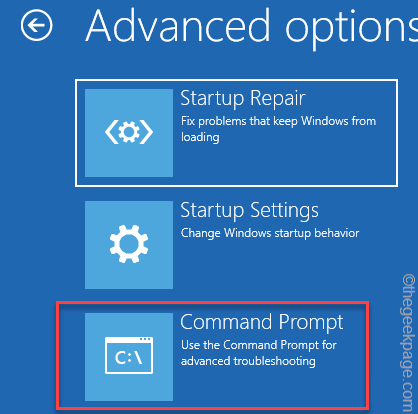
8. Kemudian, ketuk akun administrasi Anda.
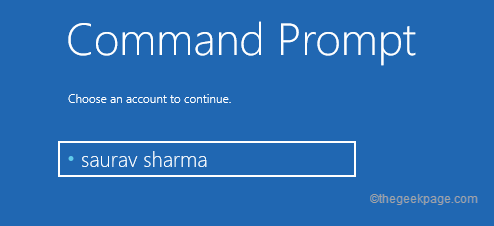
9. Setelah Anda berada di terminal CMD, tuliskan perintah ini dan tekan tombol enter untuk membuka editor registri.
Regedit
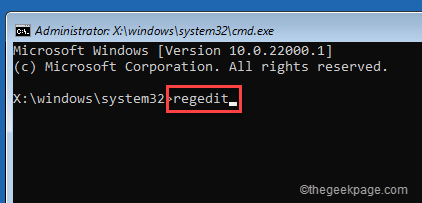
10. Ketika editor registri terbuka, pilih “Hkey_local_machine“.
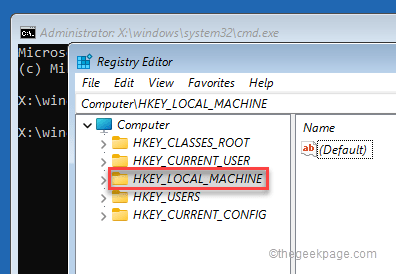
11. Lalu, ketuk "Mengajukan”Di bilah menu.
12. Sekarang, klik "Muat Hive… ”Untuk memuat sarang pengguna.
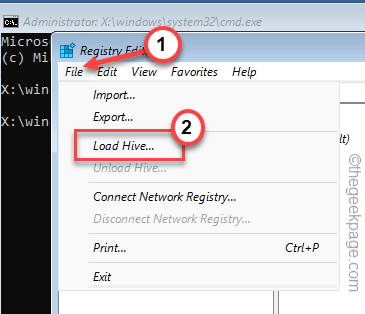
13. Di jendela Load Hive, navigasikan dengan cara ini -
Windows \ system32 \ config
14. Sekarang, gulir ke bawah dan pilih “SamFolder.
15. Selanjutnya, ketuk "Membuka”Untuk mengakses file.
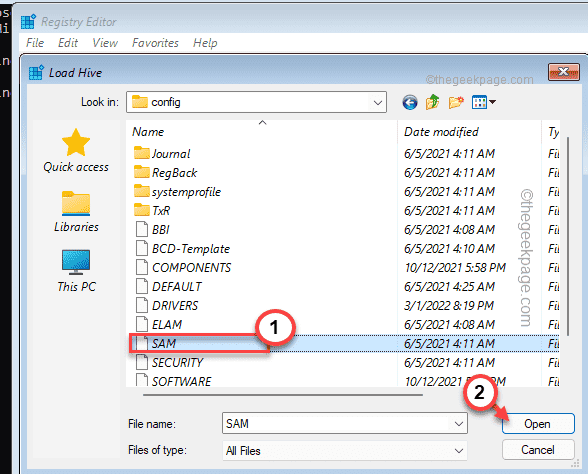
16. Berikan kunci nama apa pun yang Anda sukai.
17. Akhirnya, ketuk "OKE”Untuk membuat kunci.
18. Kembali ke halaman Editor Registri Utama, Perluas dengan cara ini -
Hkey_local_machine \ nama kunci \ sam \ domains \ akun \ pengguna
[
CATATAN - Ganti "nama kunci”Dengan nama kunci yang telah Anda buat di Langkah 16. Jadi, lokasi seharusnya -
Hkey_local_machine \ test \ sam \ domain \ akun \ pengguna
]
19. Sekarang, di sisi kiri, Anda harus memilih “000001f4Kunci.
20. Setelah memilih kunci, di sisi kanan, ketuk ganda The "FNilai biner.
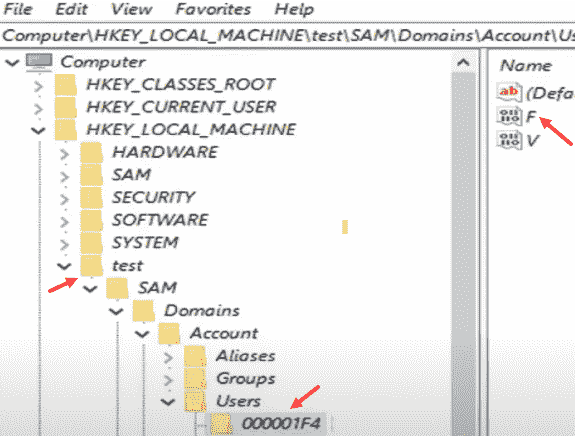
21. Di jendela edit nilai biner, cari “00000038Garis nilai.
22. Anda akan menemukan kolom ditampilkan '11' sebagai nilai selanjutnya.
23. Atur ke “10"Dan klik"OKE”Untuk akhirnya menyimpan perubahan.
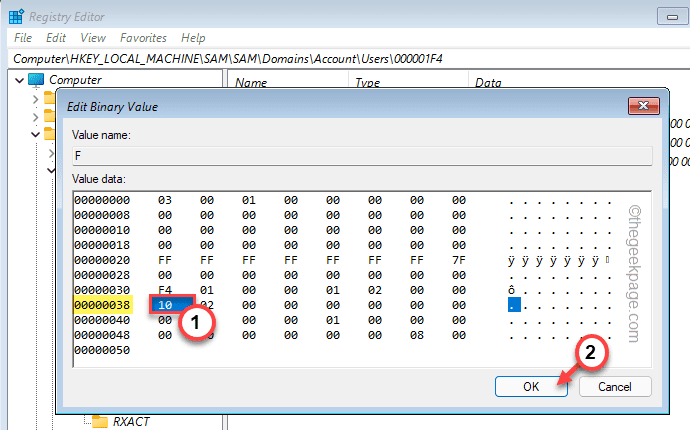
Setelah Anda melakukannya, tutup jendela Editor Registry.
24. Akhirnya, ketik "KELUAR"Di shell dan tekan Memasuki.
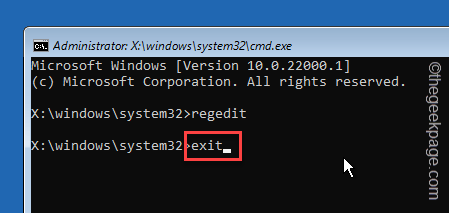
Setelah Anda melakukannya, Anda akan kembali di halaman awal.
25. Mengetuk "Melanjutkan”Untuk mem -boot ke Windows 11.
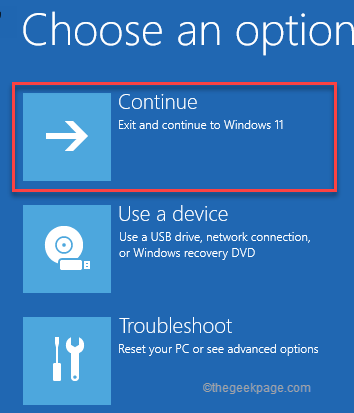
Langkah 3 - Masuk dan dapat mengaktifkan kembali akun
Sekarang, Anda dapat dengan mudah masuk menggunakan akun Anda dan mengaktifkan kembali akun.
1. Saat Windows berhasil mem -boot, gunakan akun Anda untuk masuk.
Anda harus dapat mem -boot ke dalam sistem.
2. Setelah Anda masuk, tekan Kunci Windows+R kunci untuk mengakses terminal run.
3. Selanjutnya, ketik "compmgmt.MSC"Dan klik"OKE“.
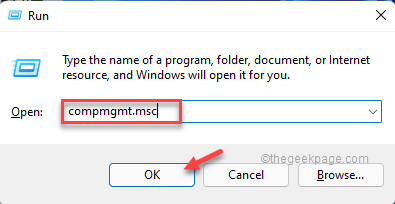
4. Sekarang, perluas sisi kiri, dengan cara ini -
Alat Sistem> Pengguna dan Grup Lokal> Pengguna
5. Anda akan melihat daftar pengguna dan grup.
6. Sekarang, klik dua kali di akun pengguna yang dinonaktifkan.
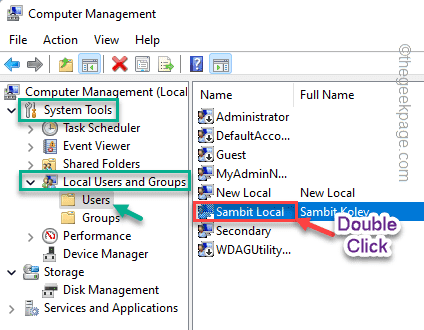
7. Hanya, pergi ke “Umum" bagian.
8. Setelah itu, hapus centang “Akun dinonaktifkan“.
9. Kemudian, klik "Menerapkan" Dan "OKE”Untuk menyimpan modifikasi ini.
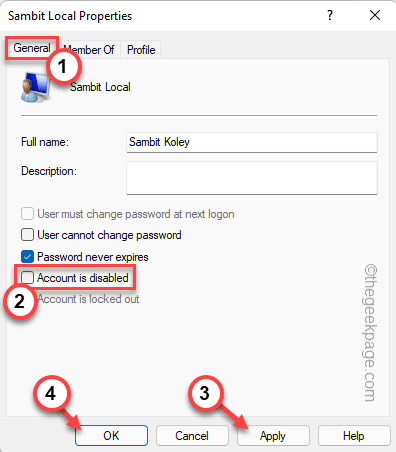
Tutup semuanya dan mulai ulang sistem Anda. Sekarang, Anda dapat dengan mudah mengakses akun Anda tanpa menghadapi masalah lebih lanjut.
Perbaiki 2 - Buat akun administratif baru
Jika Anda menghadapi masalah apa pun dengan perbaikan registri sebelumnya, Anda dapat membuat akun administratif baru untuk masuk dan memperbaiki masalah.
Langkah 1 - Boot dalam mode pemulihan Windows
1. Mulai komputer Anda.
2. Setelah Anda mencapai halaman masuk, tekan “Menggeser"Dan ketuk"Mengulang kembali”Untuk memulai kembali sistem di lingkungan pemulihan Windows.
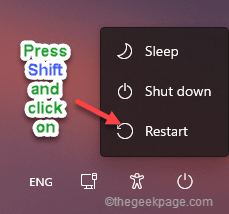
3. Sekarang, ketuk "Pemecahan masalah“Untuk mengaksesnya.
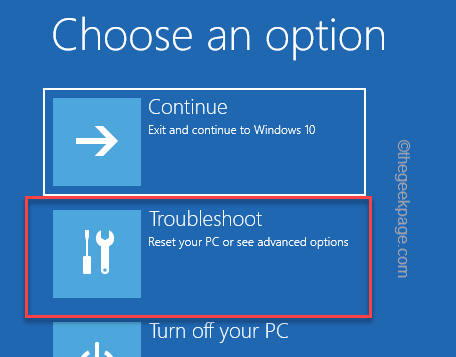
4. Setelah itu, klik "Opsi lanjutan“Untuk melangkah lebih jauh.
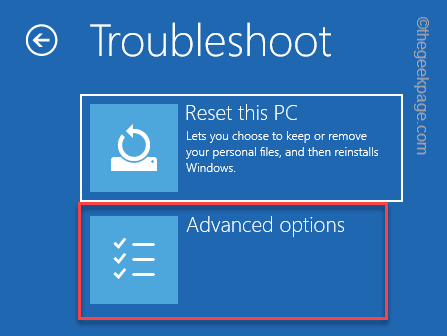
5. Sekarang, klik pada “Command prompt”Untuk membuka terminal.
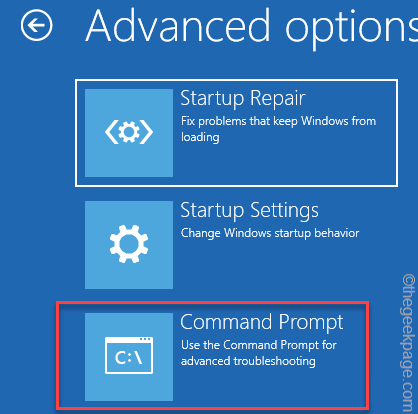
Ini akan memunculkan terminal prompt perintah.
6. Anda harus membuat akun administrator baru. Jadi, ubah kode ini dan tekan enter.
pengguna bersih /tambahkan NewUserAccount
[
Ganti "NewUserAccount”Dengan nama akun baru yang ingin Anda gunakan. Contoh - Misalkan nama akun pengguna baru adalah "myadminnew". Jadi, kodenya akan -
pengguna bersih /tambahkan Myadminnew
]
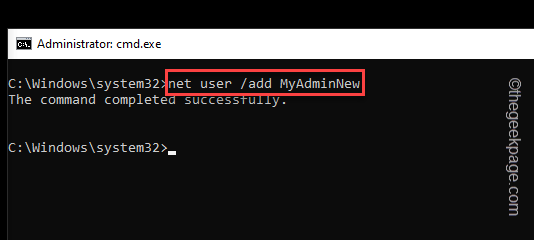
7. Sekarang, Anda harus menambahkan akun baru ini ke grup administrator. Jadi, tempel, ubah dan jalankan kode ini.
administrator net localgroup NewUserAccount
[
Sekali lagi, ganti "newUserAccount" dalam kode dengan akun yang telah Anda buat di langkah sebelumnya.
Contoh - Dalam kasus kami, perintah seharusnya -
administrator net localgroup Myadminnew
]
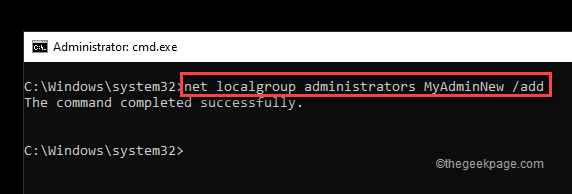
Akhirnya, tutup jendela terminal.
8. Sekarang, ketuk "Melanjutkan”Untuk melanjutkan ke Windows 11.
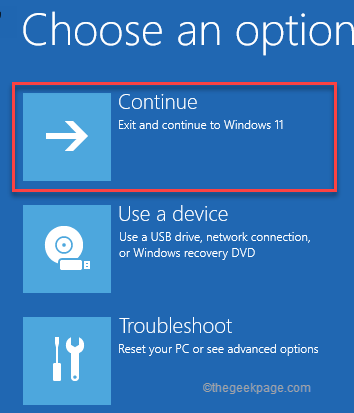
Langkah 2 - Masuk dengan akun baru
1. Setelah Anda mencapai halaman login, pilih akun baru dari sudut kiri.
2. Lalu, ketuk "Masuk“.
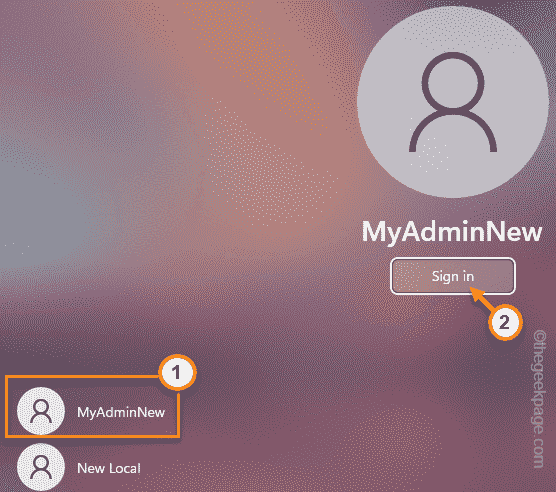
3. Setelah Anda masuk ke akun Anda, tekan Kunci Windows+X kunci bersama.
3. Selanjutnya, ketuk "Manajemen Komputer“Untuk mengaksesnya.
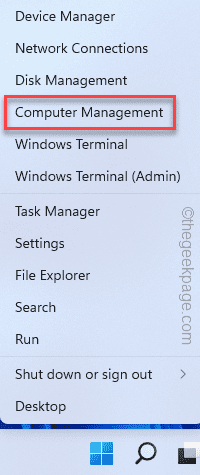
4. Sekarang, perluas sisi kiri, dengan cara ini -
Alat Sistem> Pengguna dan Grup Lokal> Pengguna
5. Anda akan menemukan semua akun di panel tengah.
6. Setelah Anda melihat akun cacat Anda, klik dua kali di atasnya.
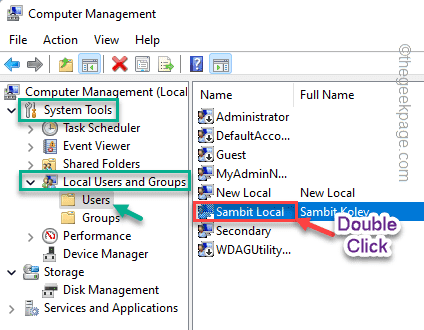
7. Hanya, pergi ke “Umum" bagian.
8. Pastikan “Akun dinonaktifkanKotak tidak terkendali.
9. Kemudian, klik "Menerapkan" Dan "OKE”Untuk menyimpan modifikasi ini.
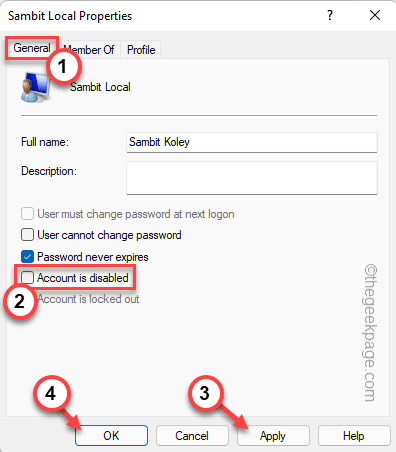
Tutup Jendela Manajemen Komputer. Kemudian, mengulang kembali sistem Anda dan hanya itu! Sekarang, Anda dapat menggunakan akun Anda tanpa mendapatkan “Akun Anda telah dinonaktifkan. Silakan lihat administrator sistem Anda“.
Perbaiki 3 - Coba Sistem Pemulihan Gambar
Ada cara lain, yang dapat Anda gunakan jika tidak ada dari dua metode yang benar -benar menawarkan resolusi permanen.
1. Restart sistem.
2. Setelah Anda mencapai halaman masuk, tekan “Menggeser"Dan ketuk"Mengulang kembali”Untuk memulai kembali sistem di lingkungan pemulihan Windows.
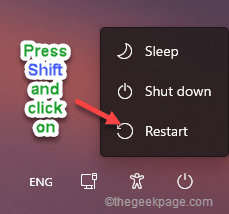
3. Sekarang, ikuti langkah -langkah ini -
Pemecahan Masalah> Opsi Lanjutan
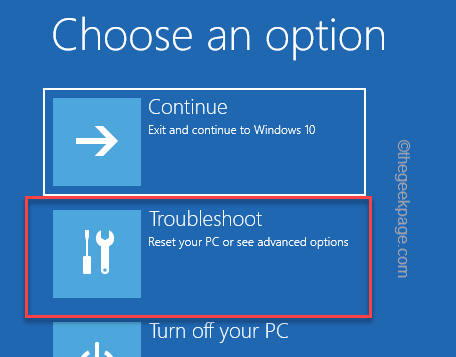
4. Sekarang, klik "Pemulihan sistem“.
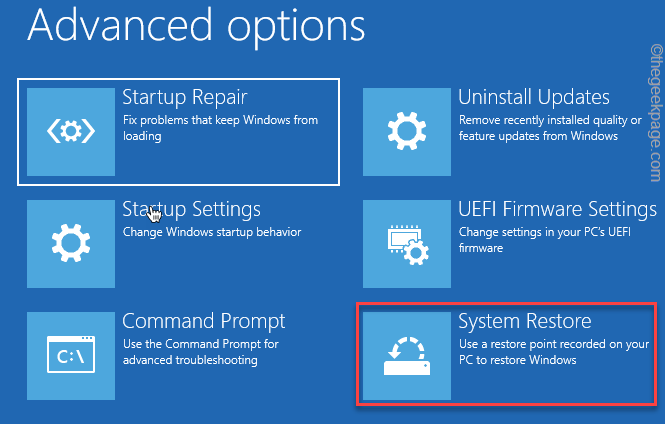
5. Sekarang, beralihnya “Direkomendasikan Pemulihan:" pilihan.
6. Anda juga dapat memilih opsi titik pemulihan yang berbeda dengan memilih “Pilih titik pemulihan yang berbeda“.
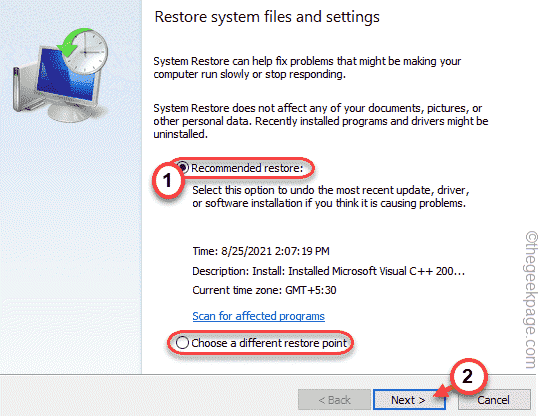
7. Di layar berikutnya, Anda dapat memeriksa “Tunjukkan lebih banyak poin pemulihanKotak.
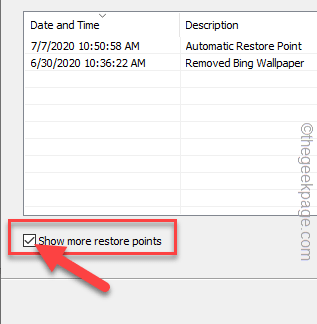
8. Sekarang, pilih titik pemulihan saat akun Anda tidak dinonaktifkan sama sekali.
9. Selanjutnya, ketuk "Berikutnya" untuk melanjutkan.
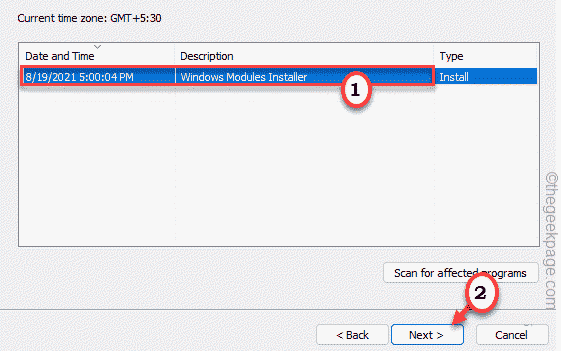
10. Akhirnya, ketuk "Menyelesaikan“Untuk menyelesaikan prosesnya.
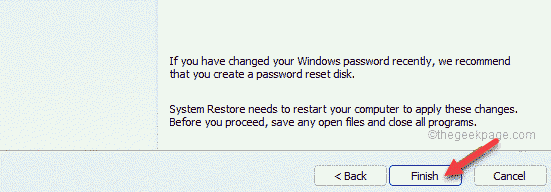
Saat PC Anda dipulihkan ke titik pemulihan sebelumnya, Anda dapat berhasil masuk ke akun Anda tanpa menghadapi kesulitan lebih lanjut.
- « FIX ONEDRIVE Masuk kesalahan 0x8004DE69 di Windows 11 & 10
- Perbaiki Windows Explorer telah berhenti bekerja di Windows 11 & 10 »

