FIX ONEDRIVE Masuk kesalahan 0x8004DE69 di Windows 11 & 10
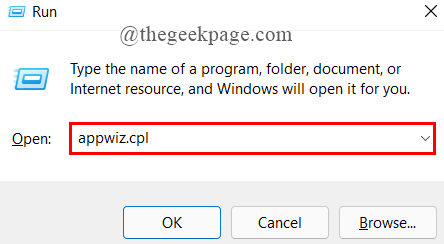
- 5041
- 1243
- Ricardo Gottlieb
Banyak pengguna Windows telah melaporkan bahwa mereka menghadapi beberapa masalah saat masuk ke OneDrive di sistem mereka. Ketika mereka mencoba masuk ke OneDrive, itu menunjukkan kode kesalahan 0x8004DE69 di layar dan tidak dapat masuk ke OneDrive tidak peduli berapa kali mereka menutup dan meluncurkan kembali aplikasi OneDrive pada sistem.
Faktor -faktor yang mungkin menyebabkan kode kesalahan ini tercantum di bawah ini.
- File sistem yang rusak
- Gangguan selama instalasi aplikasi OneDrive.
- Windows tidak diperbarui
- PC tidak terhubung dengan benar ke OneDrive
Setelah menganalisis faktor -faktor di atas ini, kami telah muncul di posting ini dengan beberapa solusi di bawah ini yang dapat membantu pengguna dalam menyelesaikan masalah ini dan dapat masuk ke OneDrive lagi.
Daftar isi
- Perbaiki 1 - instal ulang aplikasi OneDrive
- Perbaiki 2 - Perbarui Windows pada sistem
- Perbaiki 3 - Lakukan pemindaian dan pemindaian SFC
- Perbaiki 4 - Unbitink OneDrive dari PC ini dan tautkan lagi
Perbaiki 1 - instal ulang aplikasi OneDrive
Sering kali, proses instalasi terganggu oleh koneksi internet yang tidak stabil, tetapi entah bagaimana ia berhasil menginstal aplikasi. Dengan cara ini aplikasi tidak diinstal dengan benar dan dapat menyebabkan banyak kesalahan saat masuk ke aplikasi atau menjalankan aplikasi, dll.
Jadi, kami menyarankan pengguna kami bahwa mereka menghapus aplikasi OneDrive dari sistem mereka dan kembali menginstalnya.
Kami telah menunjukkan langkah -langkah di bawah ini tentang cara menginstal ulang aplikasi OneDrive.
Langkah 1: Buka Berlari kotak dialog di sistem Anda dengan menekan Windows + r Kunci di keyboard Anda.
Langkah 2: Setelah kotak run terbuka, ketik appwiz.cpl dan tekan Memasuki kunci yang membuka Aplikasi yang diinstal halaman.
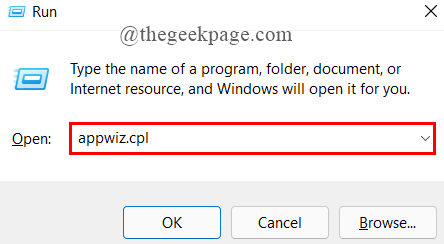
Langkah 3: Di halaman aplikasi yang diinstal, ketik Microsoft OneDrive di bar pencarian.
Langkah 4: Lalu, klik Tiga titik vertikal (ikon kebab) Microsoft OneDrive dari hasil pencarian seperti yang ditunjukkan di bawah ini.
Langkah 5: Pilih Uninstall Dari daftar dan lakukan instruksi di layar untuk menghapus instalan aplikasi OneDrive.
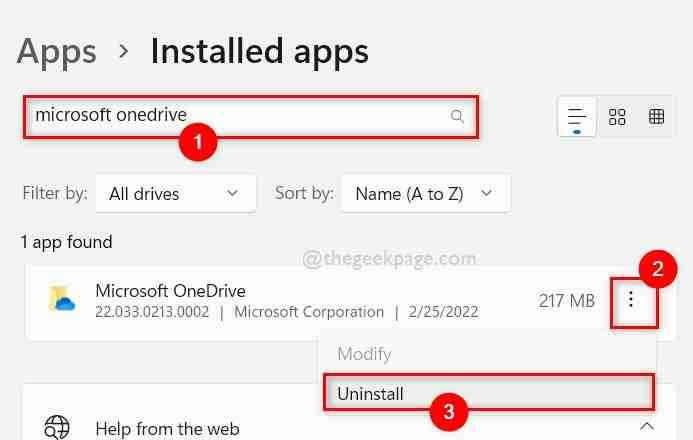
Langkah 6: Setelah dihapus instalisasi, silakan kunjungi halaman unduhan OneDrive.
Langkah 7: Lalu, unduh file yang dapat dieksekusi OneDrive dengan mengklik pada Unduh tombol seperti yang ditunjukkan di bawah ini.
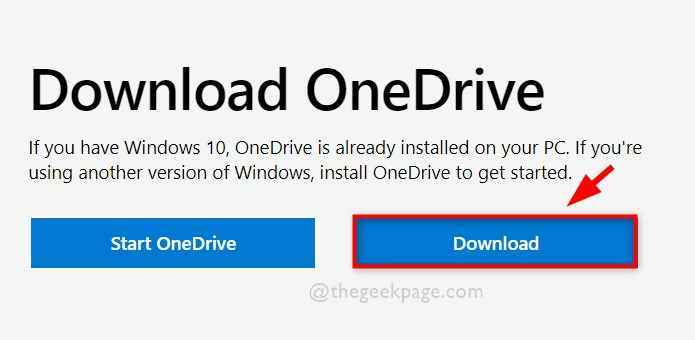
Langkah 8: Setelah selesai, jalankan file instalasi OneDrive dengan mengklik panah ke bawah dan kemudian pilih Membuka dari opsi seperti yang ditunjukkan di bawah ini.
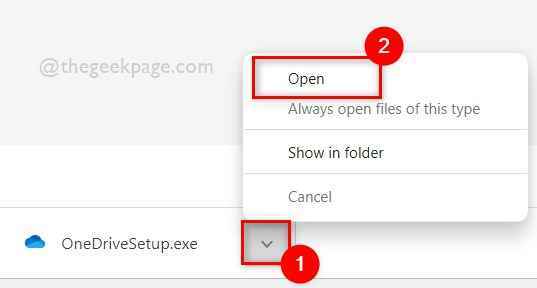
Langkah 9: Lakukan instruksi di layar untuk menginstal aplikasi OneDrive.
Setelah diinstal ulang, silakan periksa apakah Anda dapat masuk ke aplikasi OneDrive tanpa masalah.
Semoga ini memecahkan masalah ini.
Perbaiki 2 - Perbarui Windows pada sistem
Microsoft merilis pembaruan untuk windows, driver perangkat internal dan eksternal, dll. Ketika pengguna tidak mengunduh dan menginstal pembaruan ini, mereka mendapatkan beberapa masalah di sistem mereka dan mereka tidak menyadarinya. Jadi selalu lebih baik untuk menjaga agar sistem Windows diperbarui dari waktu ke waktu meskipun tidak ada kesalahan atau masalah.
Di bawah ini adalah beberapa langkah yang diberikan tentang cara melakukannya.
Langkah 1: Tekan Windows + i kunci bersama di keyboard Anda untuk membuka Pengaturan aplikasi.
Langkah 2: Klik pembaruan Windows Dari menu kiri aplikasi Pengaturan seperti yang ditunjukkan di bawah ini.
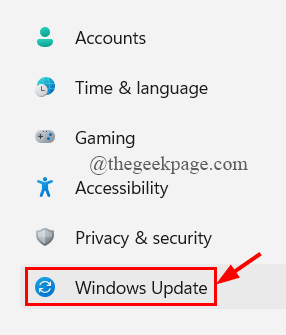
Langkah 3: Klik Periksa pembaruan Tombol di sisi kanan atas halaman Pembaruan Windows seperti yang ditunjukkan pada tangkapan layar di bawah ini.
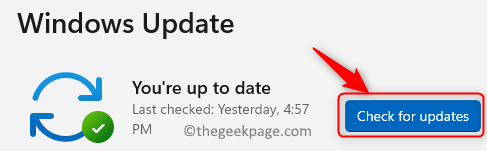
Langkah 4: Jika ada pembaruan yang tersedia di sistem, silakan unduh dan instal.
Langkah 5: Setelah diinstal, restart sistem Anda sekali.
Langkah 6: Setelah sistem boot, periksa apakah masalahnya masih muncul.
Semoga ini memecahkan masalah ini.
Perbaiki 3 - Lakukan pemindaian dan pemindaian SFC
File sistem yang rusak adalah alasan utama di balik kesalahan dalam aplikasi atau sistem apa pun. File -file yang rusak ini tidak mudah terdeteksi sampai Anda melakukan pemindaian checker file sistem pada sistem.
Jadi, silakan lakukan pemindaian SFC dan pindai dengan langkah sederhana yang diberikan di bawah ini.
Langkah 1: Buka Peningkatan perintah yang ditinggikan dengan menekan Windows + r kunci bersama dan mengetik cmd.
Langkah 2: Lalu, tekan Ctrl + Shift + Enter kunci bersama.
Langkah 3: Klik Ya di prompt UAC untuk melanjutkan.
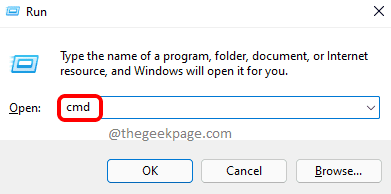
Langkah 4: Di prompt perintah, jalankan perintah berikut satu per satu seperti yang ditunjukkan di bawah ini.
SFC /SCANNOW
Dism /Online /Cleanup-Image /RestoreHealth
Langkah 5: Setelah operasi selesai, jika ada file yang rusak yang tercantum pada layar prompt perintah, silakan hapus atau ganti.
Langkah 6: Setelah selesai, tutup prompt perintah.
Langkah 7: Sekarang periksa apakah Anda dapat masuk ke OneDrive dengan mudah.
Semoga ini memperbaiki masalah ini.
Perbaiki 4 - Unbitink OneDrive dari PC ini dan tautkan lagi
Jika ada masalah tautan antara aplikasi OneDrive dan PC ini, ini dapat menyebabkan kesalahan masuk dalam aplikasi OneDrive di sistem Anda. Oleh karena itu, melepaskan tautan OneDrive dari PC ini dan kemudian menghubungkannya kembali mungkin menyelesaikan kode kesalahan ini.
Beberapa langkah tentang cara melakukannya diberikan di bawah ini.
Langkah 1: Klik Ikon Aplikasi OneDrive di sudut paling kanan bilah tugas.
Langkah 2: Klik Bantuan & Pengaturan Ikon di kanan atas aplikasi OneDrive.
Langkah 3: Pilih Pengaturan dari daftar seperti yang ditunjukkan pada tangkapan layar di bawah ini.
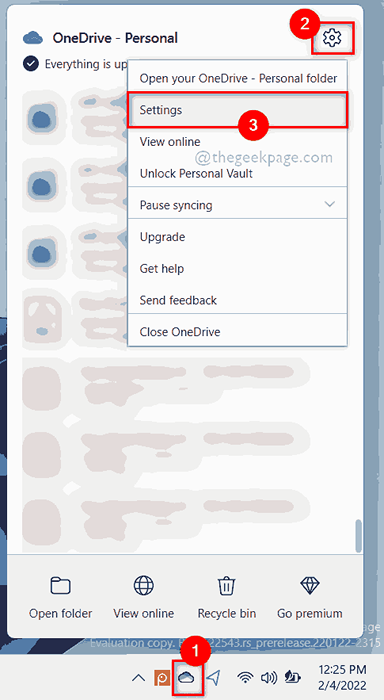
Langkah 4: Pergi ke Akun Tab di jendela Pengaturan Aplikasi OneDrive.
Langkah 5: Klik Buka tautan PC ini di bawah OneDrive - bagian pribadi seperti yang ditunjukkan di bawah ini.
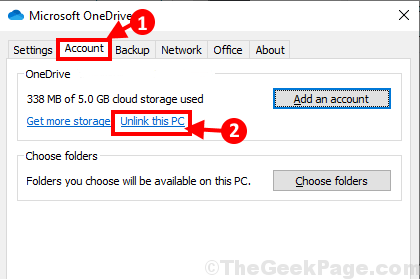
Langkah 6: Lalu, klik Akun untlink tombol di jendela konfirmasi seperti yang ditunjukkan di bawah ini.
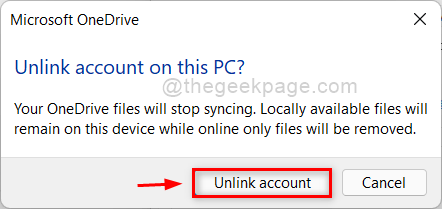
Langkah 7: Ini akan segera membuka tautan OneDrive dari sistem Anda dan Anda akan mendapatkan jendela pengaturan Microsoft OneDrive.
Langkah 8: Masukkan Alamat Email Akun Microsoft dan klik Masuk untuk melanjutkan.
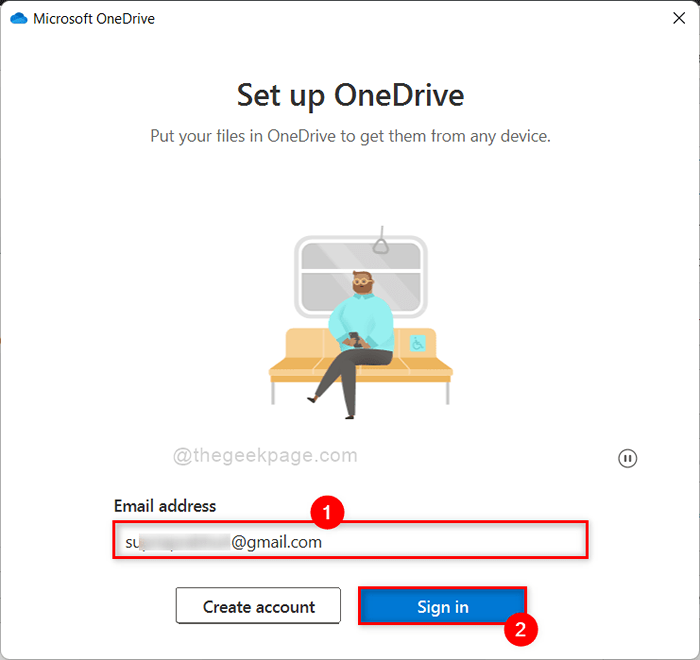
Langkah 9: Lalu, masukkan kata sandi dan akhirnya klik Masuk.
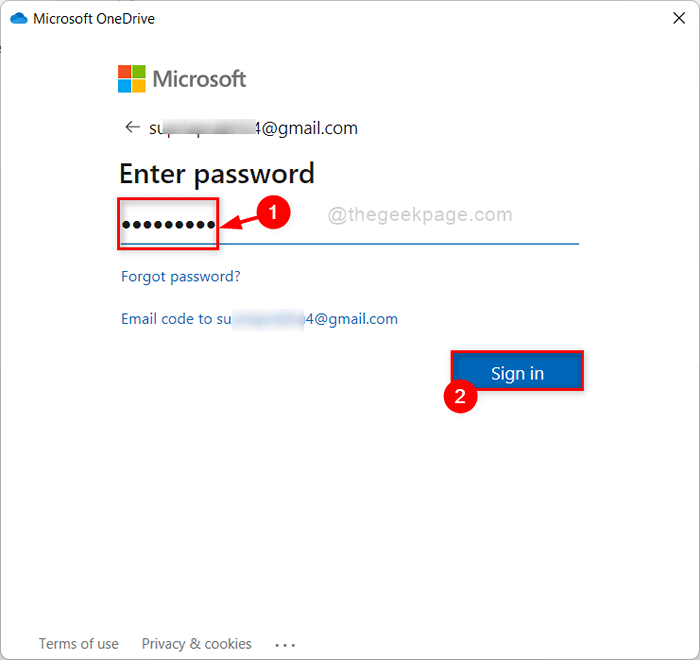
Langkah 10: Lakukan instruksi di layar untuk menautkan aplikasi OneDrive ke PC ini.
Langkah 11: Setelah selesai, periksa apakah masalahnya masih berlanjut.
Semoga masalahnya diperbaiki.
Itu saja. Silakan tinggalkan komentar kami di bawah.
Terima kasih!
- « Perbaiki kesalahan fatal - memori yang tersedia kurang dari 15 MB -1351917568 di Counter Strike
- Perbaiki akun Anda telah dinonaktifkan, silakan lihat masalah Administrator Sistem Anda di Windows 11/10 »

