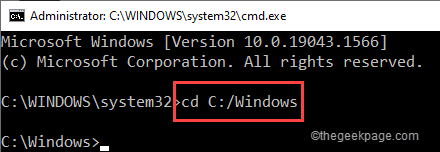Perbaiki Windows Explorer telah berhenti bekerja di Windows 11 & 10
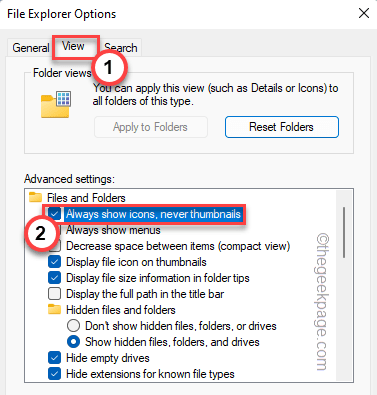
- 3120
- 887
- John Ratke
Windows Explorer atau File Explorer adalah fitur utama Windows yang digunakan jutaan pengguna untuk mengakses berbagai perangkat penyimpanan mereka. Apa yang akan terjadi jika Anda tidak dapat mengakses file explorer Anda dan sebagai gantinya pesan kesalahan muncul dengan pesan kesalahan ini “Windows Explorer telah berhenti bekerja“? Jika Anda menghadapi masalah ini dan tidak dapat menggunakan File Explorer, jangan khawatir. Anda dapat menyelesaikan masalah ini hanya dengan memberlakukan perbaikan mudah ini pada sistem Anda.
Solusi -
1. Lepaskan semua perangkat USB eksternal, drive eksternal dari sistem Anda. Kemudian, buka file explorer dan uji.
2. Hanya restart windows sekali. Menguji apakah solusi sederhana ini membantu.
Daftar isi
- Perbaiki 1 - Tweak Registry
- Perbaiki 2 - Log Log Kesalahan Windows
- Perbaiki 3 - Salin Explorer.exe ke lokasi lain
- Perbaiki 4 - Ubah pengaturan file dan folder
- Perbaiki 5 - Jalankan pemindaian di seluruh sistem
- Perbaiki 6 - Jalankan pemindaian SFC
- Perbaiki 7 - Hapus instalan Mywinlocker
Perbaiki 1 - Tweak Registry
Daemoshellextimage yang rusak, Winrar, Winrar32, dan ekstensi shell 7-zip dapat merusak file penjelajah file.
1. tekan Kunci Windows+S kunci bersama dan ketik "Regedit“.
2. Lalu, ketuk "Editor Registri“Untuk mengaksesnya.
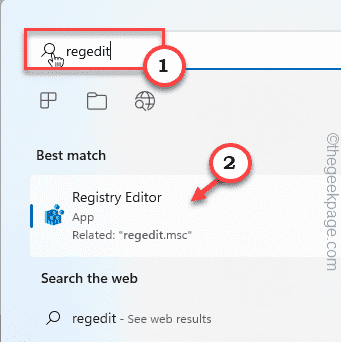
Editor registri akan dibuka.
Peringatan - Terkadang, pengeditan registri ini dapat merusak seluruh sistem Anda. Dalam hal ini, cadangan registri sederhana dapat menyimpan sistem Anda. Jadi, ikuti langkah sederhana ini untuk membuat cadangan registri sebelum Anda melakukan perubahan registri.
Ketika editor registri terbuka, ketuk "Mengajukan“. Lalu ketuk "Ekspor”Untuk membuat cadangan registri baru di sistem Anda.
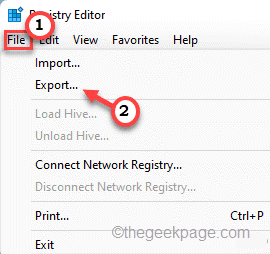
Cadangan ini akan membantu Anda kembali ke negara bagian sebelumnya.
3. Setelah editor registri muncul di layar, perluas panel kiri dengan cara ini -
Komputer \ hkey_classes_root \*\ shellex \ contextMenUhandlers
4. Sekarang, Anda akan melihat beberapa penangan menu konteks (seperti item yang muncul di menu klik kanan).
5. Hanya, klik kanan pada salah satu dari item ini yang dapat Anda temukan dan ketuk “Menghapus.
Winrar Winrar32 DaememeShellext 7-Zip
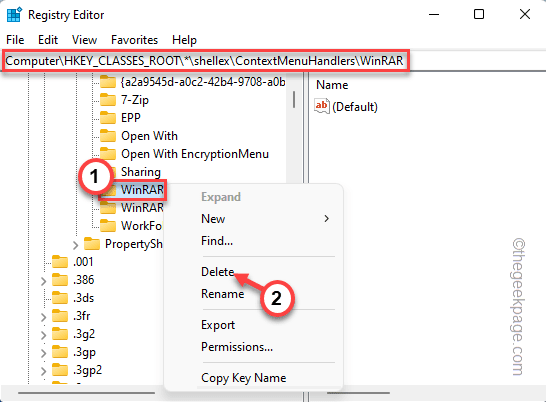
6. Akhirnya, untuk mengonfirmasi, ketuk "Ya“.
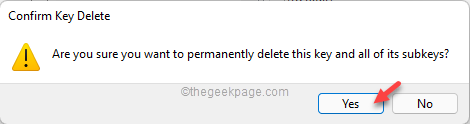
Tutup layar Editor Registry. Setelah itu, mengulang kembali sistem sekaligus.
Perbaiki 2 - Log Log Kesalahan Windows
Membersihkan log kesalahan aplikasi telah memecahkan masalah bagi banyak pengguna.
1. Klik kanan di Ikon Windows dan ketuk "Berlari“.
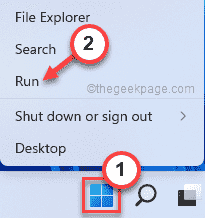
2. Saat terminal run terbuka, ketik "eventvwr.MSC"Dan klik"OKE“.
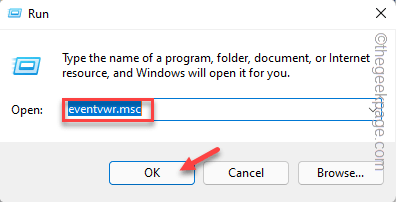
3. Saat Anda melihat layar Viewer Kesalahan, perluas sisi kiri dengan cara ini -
Log Windows> Aplikasi
4. Sekarang, di panel kanan, ketuk "Clear Log… ”Untuk mengosongkan semua file log.
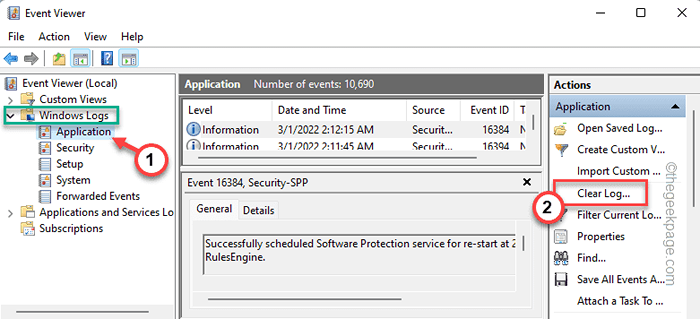
5. Akhirnya, ketuk "Jernih”Untuk menghapus file log.

Setelah Anda melakukannya, tutup jendela.
Kemudian, coba buka file penjelajah dan periksa apakah masalahnya tetap ada.
Perbaiki 3 - Salin Explorer.exe ke lokasi lain
Solusi ini telah berhasil bagi banyak pengguna dan harus menyelesaikan masalah dengan cepat.
1. Buka File Explorer.
2. Kemudian, arahkan ke folder ini -
C: \ Windows
3. Di sini Anda akan menemukan beberapa file dan folder.
4. Cari “penjelajah"Aplikasi.
5. Selanjutnya, pilih "penjelajah”Dan ketuk ikon salin di bilah menu untuk menyalinnya.
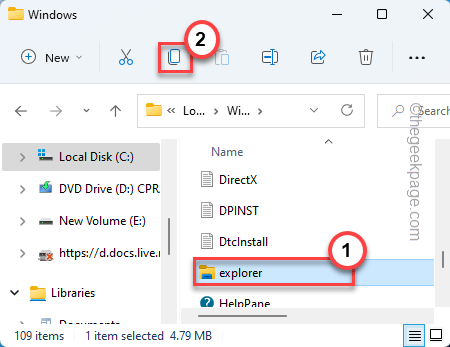
6. Setelah itu, buka lokasi ini di File Explorer -
C: \ Windows \ System32
7. Di folder System32 ini, tempel yang disalin "penjelajah" aplikasi.
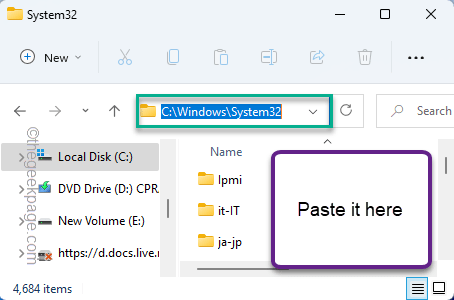
Tutup file penjelajah dan uji lagi.
Langkah Alternatif -
Anda tidak dapat melakukan langkah-langkah yang disebutkan di atas jika File Explorer macet terus menerus. Jadi, Anda dapat menggunakan prompt perintah untuk menyalin file di sepanjang jalur yang sama.
1. Cukup tekan tombol Windows sekali dan mulai mengetik "memerintah“.
2. Ketika kamu melihat "Command prompt"Telah muncul di hasil pencarian, klik kanan dan ketuk"Jalankan sebagai administrator“.
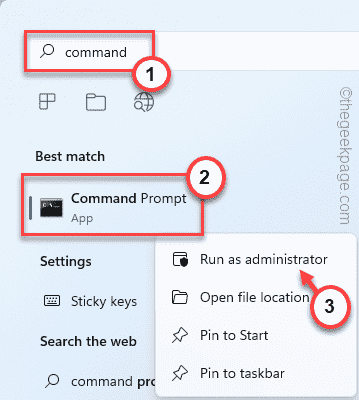
3. Sekarang, tulis baris ini untuk menavigasi ke direktori windows.
CD C: \ Windows
4. Di terminal CMD, tempel baris berikut ini dan tekan tombol Enter untuk menyalin Explorer.file exe ke “C: \ Windows \ System32" direktori.
Salin Explorer.Exe C: \ Windows \ System32
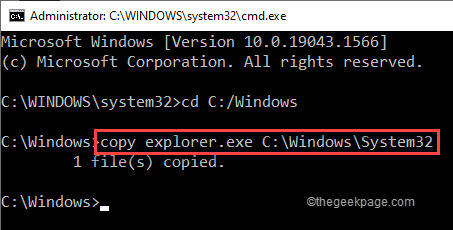
Setelah Anda melihat “1 file yang disalin"Pesan telah muncul, tutup prompt perintah.
Luncurkan File Explorer dan uji apakah itu mogok.
Perbaiki 4 - Ubah pengaturan file dan folder
Opsi Tampilan Ikon di File Explorer dapat menyelesaikan masalah ini.
1. tekan Kunci Windows Bersama dengan R kunci bersama.
2. Kemudian, jenis Kode ini dan tekan Memasuki.
folder kontrol
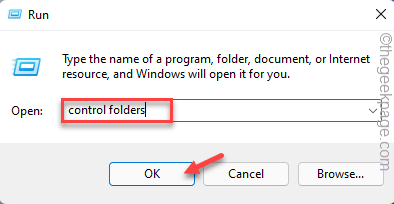
3. Sekarang, di jendela opsi folder, buka "MelihatTab.
4. Pastikan untuk memeriksa The "Selalu tunjukkan ikon, jangan pernah thumbnail" pilihan.
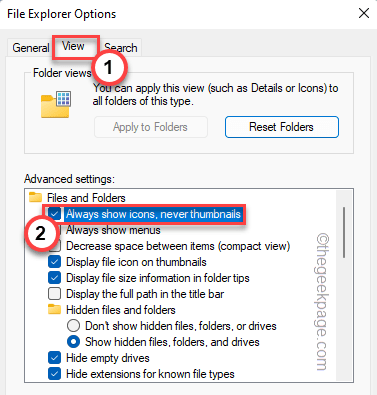
5. Akhirnya, ketuk "Menerapkan" Dan "OKE”Untuk menyimpan perubahan.
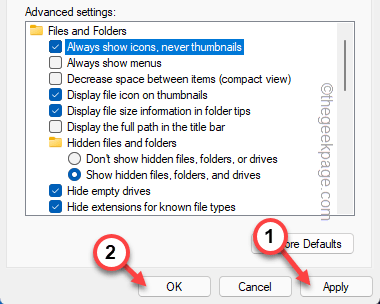
Setelah ini, buka file explorer dan uji apakah itu berfungsi dengan baik atau tidak. Jika bukan itu masalahnya, ikuti perbaikan berikutnya.
Perbaiki 5 - Jalankan pemindaian di seluruh sistem
Terkadang, virus atau malware dapat menjadi akar penyebab masalah ini.
1. Pertama -tama klik 🔍 ikon dan ketik "keamanan“.
2. Lalu, ketuk "Windows Security”Untuk membuka Windows Security.
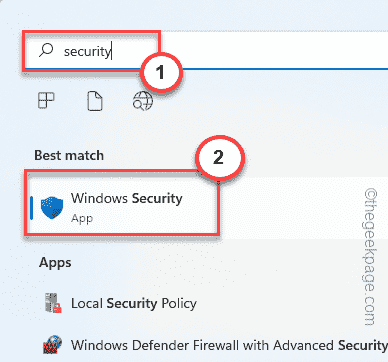
3. Di panel kiri, ketuk "⌂“.
4. Setelah itu, klik pada “Perlindungan Virus & Ancaman“Untuk membukanya.
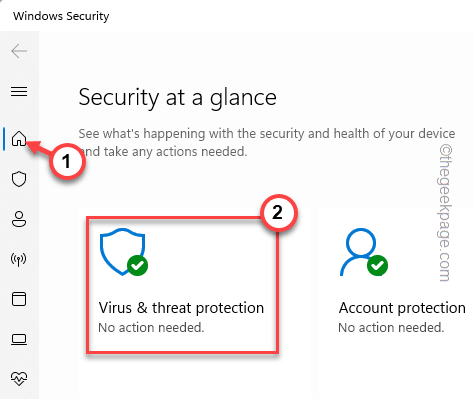
5. Cukup ketuk "Opsi pemindaian”Untuk melihat daftar berbagai opsi pemindaian.
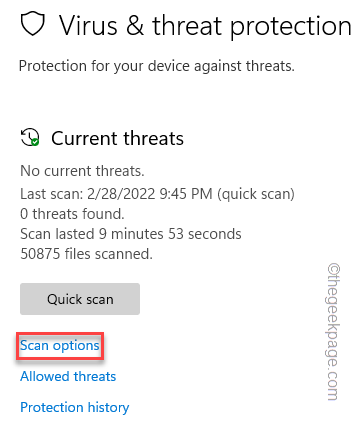
6. Di sini, pilih “Memindai keseluruhan“.
7. Kemudian, klik "Memindai sekarang”Untuk menjalankan pemindaian penuh.
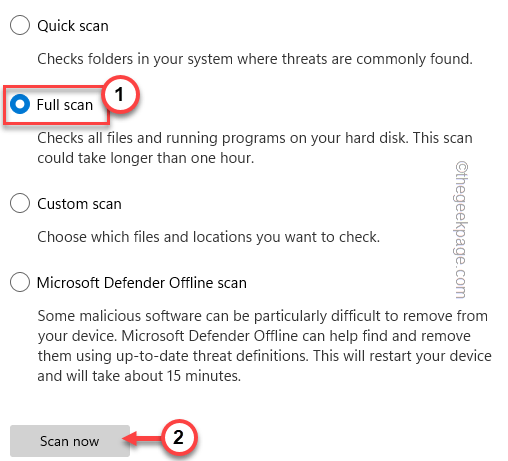
Biarkan Windows Security menjalankan pemindaian di seluruh sistem untuk mengidentifikasi dan memperbaiki masalah.
Perbaiki 6 - Jalankan pemindaian SFC
Pemindaian SFC dimaksudkan untuk memperbaiki kesalahan file sistem. Jadi, menjalankan pemindaian ini harus memperbaiki masalah.
1. Ketuk tanda 🔍 di Taskbar Anda dan Tulis “cmd“.
2. Kemudian, klik kanan pada “Command prompt"Dan ketuk"Jalankan sebagai administrator“.
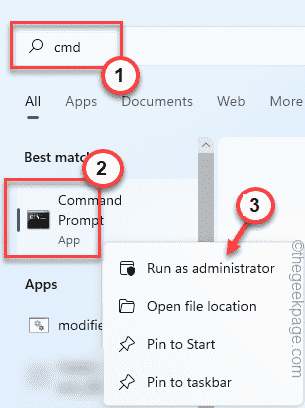
3. Saat prompt perintah terbuka, jenis kode ini dan tekan Memasuki Kunci untuk menjalankan pemindaian SFC.
SFC /SCANNOW
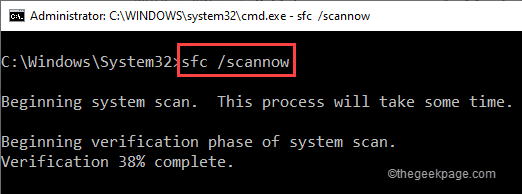
Biarkan proses ini mencapai 100%.
4. Setelah pemindaian SFC selesai, copy-paste perintah smit ini dan tekan enter untuk memulai pemindaian DESM.
Dism /Online /Cleanup-Image /RestoreHealth
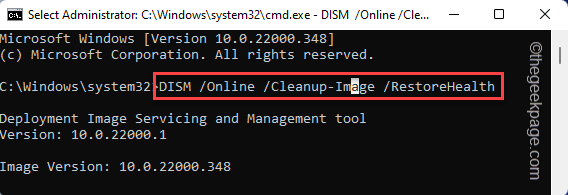
Setelah menjalankan perintah Dism, tutup prompt perintah.
Perbaiki 7 - Hapus instalan Mywinlocker
Beberapa pengguna telah melaporkan bahwa aplikasi yang baru saja diinstal (seperti - mywinlocker), menghapus instalannya harus memperbaiki masalah kerusakan.
1. Pertama-tama, klik kanan di Ikon Windows dan ketuk "Aplikasi dan fitur“.
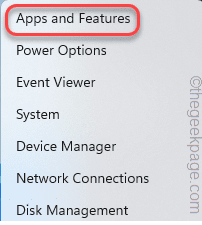
2. Sekarang, gulir ke bawah dan cari "Mywinlocker“.
3. Kemudian, ketuk tiga titik vertikal (⋮) dan klik "Uninstall”Untuk menghapus aplikasi.
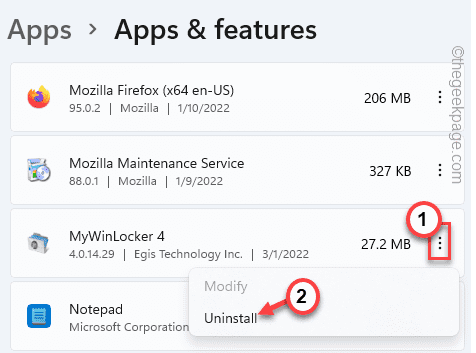
4. Lalu, ketuk "Ya”Untuk mengkonfirmasi prosesnya.
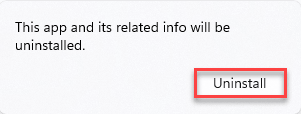
Setelah itu, tutup pengaturan.
Menyalakan ulang sistem setelah itu dan periksa apakah file explorer mogok atau tidak.
- « Perbaiki akun Anda telah dinonaktifkan, silakan lihat masalah Administrator Sistem Anda di Windows 11/10
- 9 cara untuk memperbaiki kesalahan koneksi SSL di google chrome »