Cara mengaktifkan dan menggunakan Find My Device Fitur di Windows 11
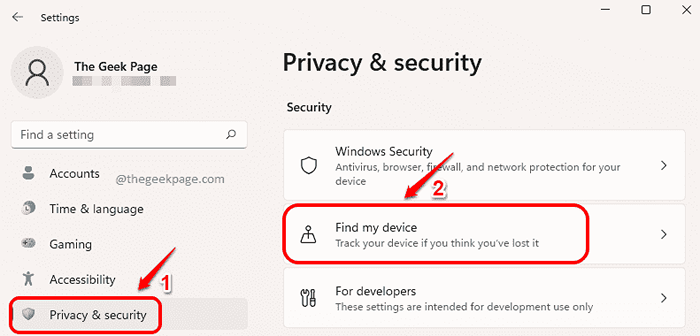
- 3894
- 1227
- Luis Baumbach
Kehilangan perangkat bukan hanya tentang kehilangan uang. Ini tentang kehilangan banyak data, banyak kenangan dan banyak lagi. Tetapi bagaimana jika Anda dapat mengetahui di mana perangkat Anda terakhir terlihat atau bahkan lebih baik, di mana perangkat Anda saat ini? Nah, Windows 11 memiliki Temukan perangkat saya fitur inbuilt dengan itu, yang memungkinkan Anda melacak perangkat Anda di mana pun itu.
Di artikel ini, kami menjelaskan dalam beberapa langkah sederhana bagaimana Anda dapat dengan mudah menyalakan fitur Temukan Perangkat Saya, bagaimana Anda dapat menonaktifkannya dan bagaimana Anda dapat menggunakannya untuk berhasil menemukan perangkat yang hilang / dicuri Anda.
Daftar isi
- Cara mengaktifkan fitur perangkat saya
- Cara menemukan perangkat menggunakan fitur find device saya
- Cara menonaktifkan fitur perangkat saya
Cara mengaktifkan fitur perangkat saya
Langkah 1: Klik kanan di Windows mulai ikon menu di bilah tugas dan klik pada Pengaturan pilihan.
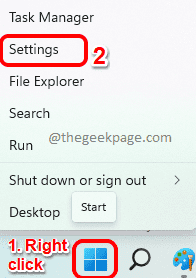
Langkah 2: Dalam Panel kiri dari Pengaturan jendela, klik Privasi & Keamanan tab dulu.
Dalam jendela kanan panel, klik Temukan perangkat saya tab.
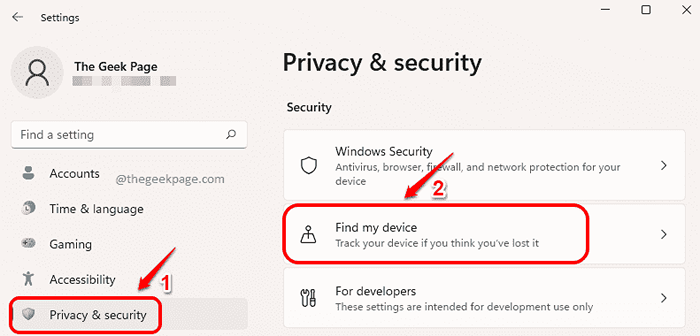
Langkah 3: Sekarang, untuk mengaktifkan fitur Find My Device, putar Pada tombol sakelar terhadap Temukan perangkat saya pilihan.
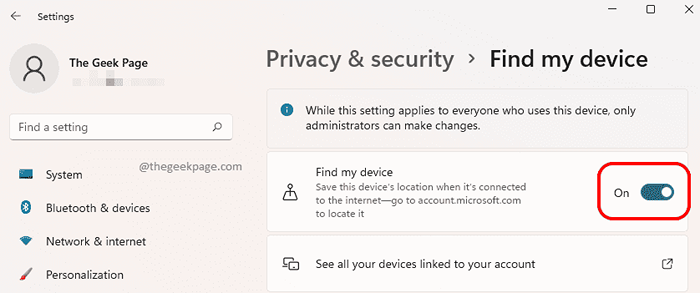
Cara menemukan perangkat menggunakan fitur find device saya
Langkah 1: Klik kanan Windows mulai ikon menu di bilah tugas dan klik Pengaturan pilihan.
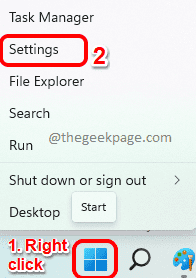
Langkah 2: Dalam jendela kiri panel, klik pada tab Privasi & Keamanan.
Dalam jendela kanan panel, klik Temukan perangkat saya tab.
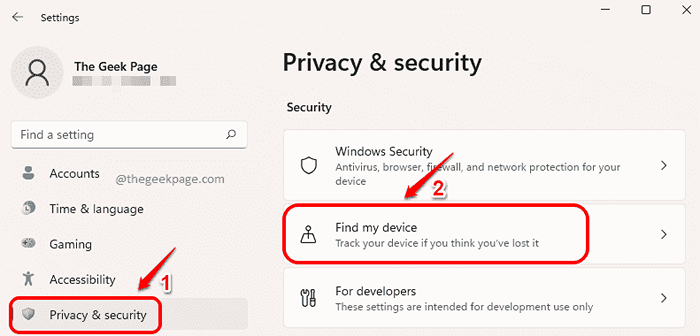
Langkah 3: Di jendela Find My Device, klik opsi yang mengatakan Lihat semua perangkat Anda yang ditautkan ke akun Anda.
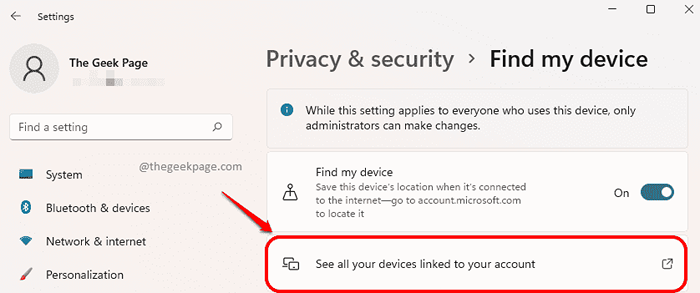
Langkah 4: Pada langkah berikutnya, Anda akan diminta untuk masuk ke akun Microsoft Anda. Masukkan kredensial dan login akun Microsoft Anda.
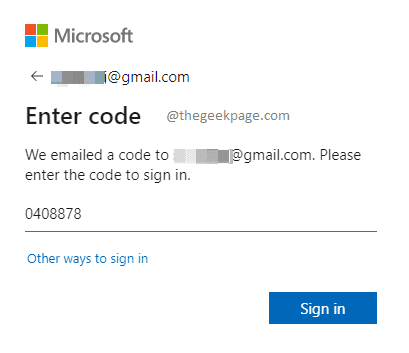
Langkah 5: Setelah Anda masuk, Anda akan dapat melihat semua perangkat yang menggunakan akun Microsoft yang Anda masuki.
Klik pada Temukan perangkat saya tombol terhadap perangkat yang ingin Anda temukan.
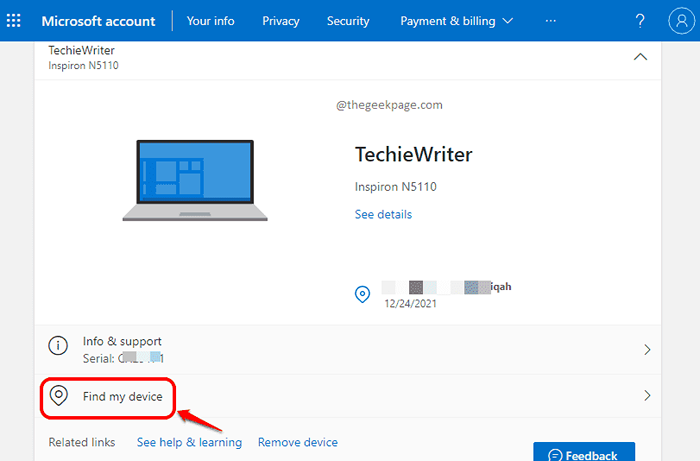
Langkah 6: Di halaman berikutnya yang terbuka, Anda akan dapat melihat semua perangkat yang menggunakan akun Microsoft Anda.
Anda juga akan dapat melihat Lokasi yang terlihat terakhir perangkat yang Anda coba temukan, di bawah Lokasi terakhir bagian.
Jika Anda ingin menemukan lokasi saat ini perangkat, Anda harus mengklik Menemukan tombol terhadap perangkat.
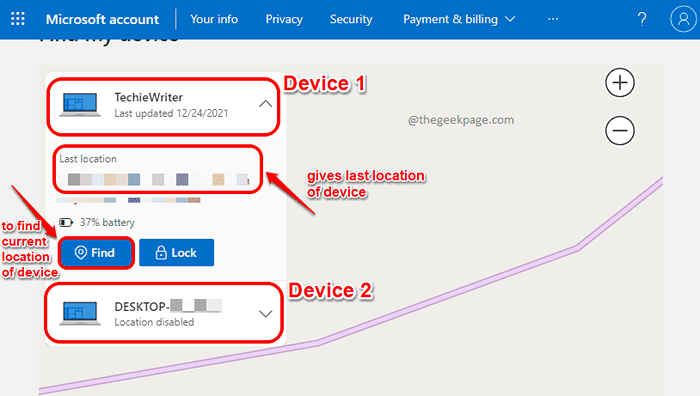
Harap dicatat bahwa fitur ini hanya memberikan akurasi maksimum yang dapat dan tidak dapat 100% akurasi di lokasi perangkat.
Juga, lokasi saat ini dapat diidentifikasi dengan benar hanya jika perangkat terhubung ke internet dan jika layanan lokasi diaktifkan.
Cara menonaktifkan fitur perangkat saya
Langkah 1: Tekan Menang dan saya kunci bersama untuk meluncurkan Pengaturan aplikasi.
Dalam sisi kiri dari jendela, klik Privasi & Keamanan opsi dan di sisi kanan, klik Temukan perangkat saya pilihan.
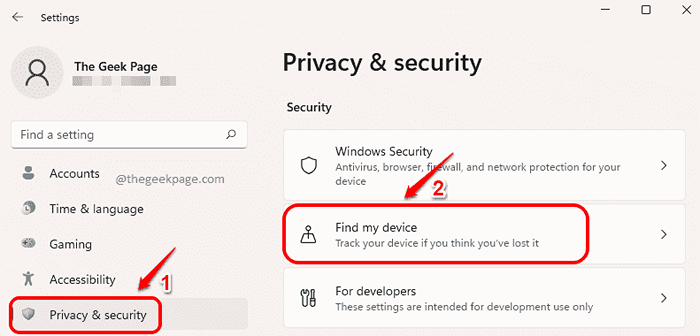
Langkah 2: Untuk menonaktifkan fitur Find My Device, cukup putar Mati tombol sakelar untuk opsi Temukan perangkat saya.
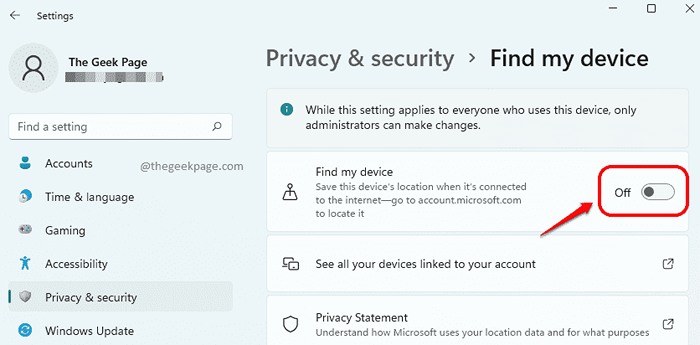
Itu dia. Tolong beri tahu kami di bagian komentar apakah Anda menemukan artikel itu berguna atau tidak.
- « Opsi Fix Extend Volume Gerana di Windows 11/10
- Perbaiki Anda perlu memperbaiki akun Microsoft Anda untuk aplikasi di perangkat Anda yang lain untuk dapat meluncurkan aplikasi »

