Cara mengatur tampilan folder default untuk semua folder di windows 10
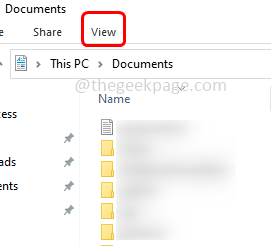
- 4382
- 109
- Dwayne Hackett
Di File Explorer, ada banyak opsi untuk mengubah tata letak folder seperti ikon ekstra besar, ikon kecil, daftar, ubin, dll dan masing -masing opsi memiliki tampilan yang berbeda. Windows akan mengatur tampilan folder secara default berdasarkan konten folder. Misalnya, folder yang berisi video memiliki tampilan yang berbeda, juga, gambar, dokumen, dll. Folder memiliki tampilan folder yang berbeda. Jika folder memiliki berbagai jenis file di dalamnya yang berarti campuran gambar, dokumen, video, musik, dll maka ia memiliki templat umum. Mengatakan sehingga Anda juga dapat mengatur tampilan folder default untuk semua folder Anda. Di artikel ini, mari kita lihat cara mengatur tampilan folder default untuk semua folder di komputer Anda.
Atur tampilan folder default untuk semua folder
Langkah 1: Buka Windows Explorer (File Explorer) menggunakan Windows + e kunci bersama
Langkah 2: Di bagian atas Explorer klik Melihat
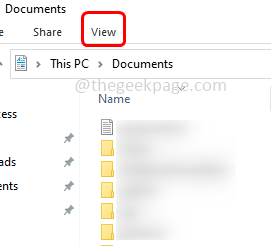
Langkah 3: Di sini Anda dapat mengatur tampilan yang diperlukan seperti ikon kecil, ikon ekstra besar, daftar, panel detail, dll. Ini dapat diatur dengan mengklik opsi yang Anda butuhkan
Langkah 4: Anda juga bisa menambahkan atau Hapus kolom ke file penjelajah. Untuk melakukannya klik kanan di salah satu header kolom
Langkah 5: Dalam daftar yang muncul Anda bisa Pilih yang diperlukan kolom Dengan mengkliknya seperti nama, jenis, ukuran, tanggal dimodifikasi, dll. Tanda centang akan muncul di samping nama kolom dan kemudian kolom tertentu akan muncul di jendela
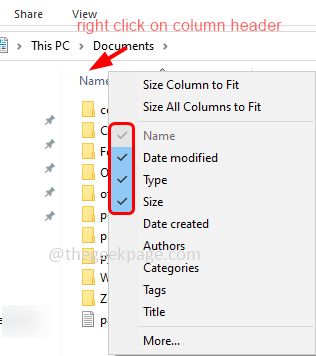
Langkah 6: Untuk menghapus kolom itu lagi klik kanan pada salah satu header kolom lalu klik pada nama kolom yang harus dilepas. Tanda kutu harus dihilang
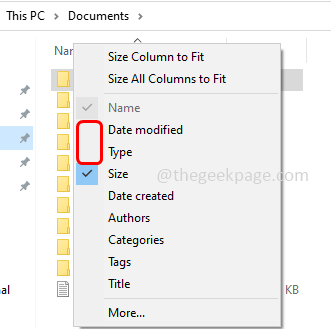
Langkah 7: Juga menyesuaikan itu lebar kolom dengan menyeret garis vertikal di samping header kolom
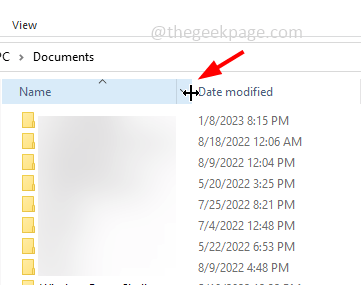
Langkah 8: Sekarang setelah semua pengaturan selesai, sekarang atur Tampilan folder default untuk semua folder. Untuk melakukan itu, klik pada melihat
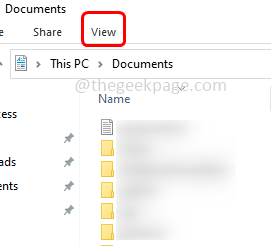
Langkah 9: Di sisi kanan, klik Pilihan
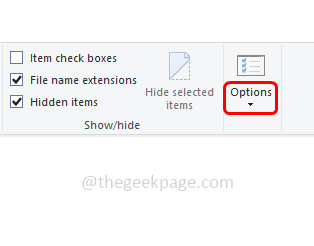
Langkah 10: Klik pada Ubah folder dan opsi pencarian
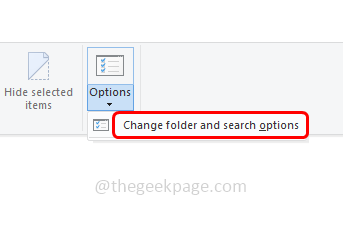
Langkah 11: Di jendela Opsi Folder, buka melihat tab
Langkah 12: Kemudian klik Terapkan ke folder tombol
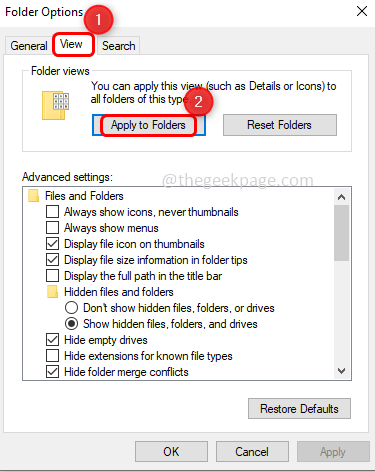
Langkah 13: Dari jendela pop-up klik Ya
Langkah 14: Kemudian pilih Oke Dari jendela opsi folder untuk menyimpan perubahan. Sekarang Anda memiliki tampilan umum untuk folder.
Itu dia! Saya berharap informasi di atas bermanfaat. Terima kasih!
- « Cara mengubah kecepatan pemutaran video di windows media player
- Perbaiki Aplikasi Xbox Tidak Meluncurkan Game di Windows 11/10 »

