(Diselesaikan) Port USB tidak berfungsi di Fix Windows 10 /11
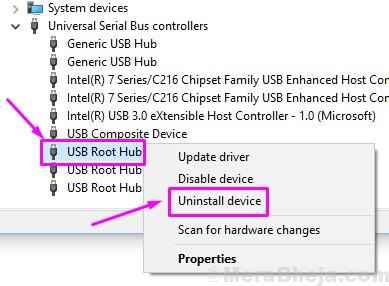
- 2079
- 581
- John Ratke
Apakah Anda kesulitan menghubungkan perangkat USB ke komputer Anda? Tidak ada perangkat USB Anda yang bekerja di komputer Anda? Jika Anda baru saja meningkatkan komputer Anda ke Windows 10 dan Anda menghadapi masalah yang sama ini, Anda bukan satu -satunya.
Banyak pengguna menghadapi masalah ini. Tidak masalah perangkat USB mana yang Anda hubungkan, komputer Anda tidak akan mendeteksinya. Kami telah menemukan solusi untuk masalah ini. Kami akan menunjukkan kepada Anda sejumlah cara untuk memperbaiki masalah ini. Cukup lakukan satu per satu sampai masalah diperbaiki.
Baca juga: port USB tidak berfungsi
Daftar isi
- Cara Memperbaiki Port USB Tidak Berfungsi
- ⭐ Perbaikan Pendahuluan
- Perbaiki 1 - Perbarui semua driver USB
- Perbaiki 2 Periksa Pengaturan Manajemen Daya
- Perbaiki 3 Periksa Catu Daya (untuk Pengguna Laptop)
- Perbaiki 4 pengemudi uninstall
- Perbaiki 5 pembaruan driver
- Perbaiki 6 matikan startup cepat
- Perbaiki 7 Nonaktifkan Pengaturan Penangguhan Selektif USB
- Perbaiki 8 Registri Ubah
- Memperbaiki 9 masalah masalah ini
- Perbaiki 10 Instal Pembaruan Penting
Cara Memperbaiki Port USB Tidak Berfungsi
Alasan di balik masalah ini bisa jadi apa saja dari pengemudi yang sudah ketinggalan zaman ke pengaturan yang salah. Itu sebabnya, untuk memperbaiki masalah ini, Anda mungkin harus melakukan sejumlah metode. Mulailah dengan metode pertama, dan coba masing -masing sampai Anda dapat menggunakan port USB Anda lagi.
⭐ Perbaikan awal
1 - Mencabut kabel pengisi daya dan catu daya dari laptop.
2 - Mengulang kembali laptop.
3 - Terhubung kembali perangkat USB ke laptop.
4 - Sambungkan pengisi daya dan catu daya ke laptop.
Ini harus memperbaiki masalahnya. Jika tidak, lakukan metode yang disebutkan di bawah ini.
Perbaiki 1 - Perbarui semua driver USB
1 - Cari Pengaturan perangkat di kotak pencarian windows.
2 - Sekarang, klik pengaturan perangkat dari hasil pencarian untuk membukanya.
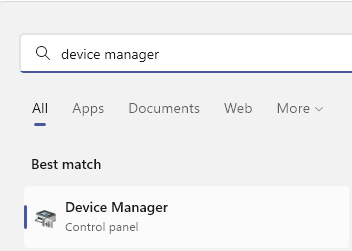
3 - Sekarang, setelah jendela Device Manager muncul, cukup klik dua kali Pengendali Bus Serial Universal untuk memperluasnya.
4 -How, langkah selanjutnya adalah Memperbarui Semua item USB dari daftar.
Jadi, mulai dari dulu, hanya klik kanan di atasnya dan pilih Perbarui driver
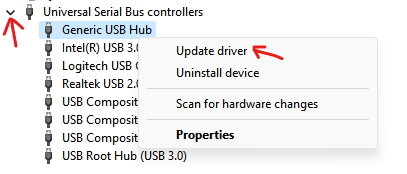
5 - Sekarang, klik Jelajahi komputer saya untuk driver
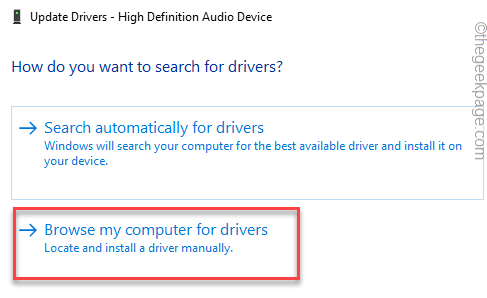
6 - Sekarang, klik Izinkan saya memilih dari daftar driver yang tersedia di komputer saya
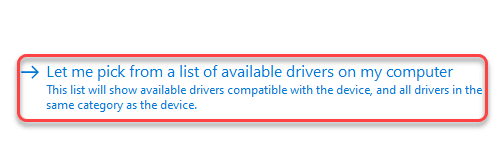
7 -How, pilih item pertama dari daftar.
Catatan: - Jika hanya ada satu item dalam daftar, maka pilih hanya satu item.Jika ada lebih dari satu, maka pilih item teratas dari daftar.
Sekarang, klik Berikutnya
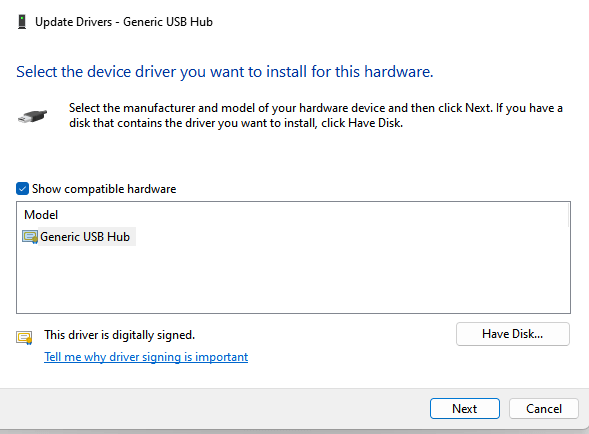
Ulangi langkah -langkah ini untuk semua item USB dalam daftar mulai dari langkah 4 yang diberikan di atas.
Masalah terpecahkan
Perbaiki 2 Periksa Pengaturan Manajemen Daya
Windows 10 mencoba menghemat daya dengan mematikan pengontrol USB saat tidak diperlukan. Itu menyalakannya, hanya saat mereka diperlukan untuk digunakan. Tapi, kadang -kadang ini tidak berhasil seperti sistem penghematan daya ini dimaksudkan untuk bekerja, dan komputer gagal menghidupkan pengontrol USB.
Ini bisa menjadi masalah bagi Anda juga. Metode ini telah berhasil untuk banyak pengguna. Cukup ikuti langkah -langkah yang disebutkan di bawah ini untuk melakukan metode ini.
Langkah 1. Klik kanan pada tombol Mulai menu dan pilih Pengaturan perangkat.

Langkah 2. Memperluas Pengendali Bus Serial Universal
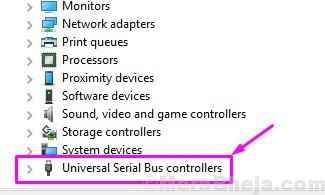
Langkah 3. Cari yang pertama USB Root Hub. Di beberapa komputer, itu bisa menjadi satu. Klik kanan di atasnya dan pilih Properti.
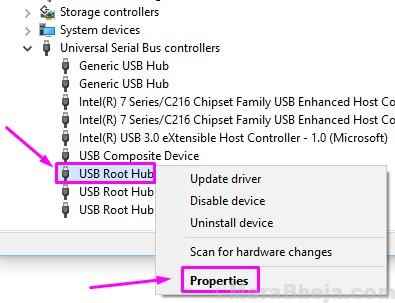
Langkah 4. Pergi ke Manajemen daya tab. Di sini, lepaskan kotak di sampingnya Biarkan komputer mematikan perangkat ini untuk menghemat daya. Klik OKE.
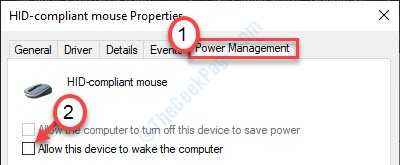
Langkah 5. Mengulang Langkah 3 Dan Langkah 4 untuk yang lain USB Root Hub perangkat di bawah pengontrol bus serial universal.
Ini harus memperbaiki masalahnya. Hubungkan perangkat USB Anda ke port USB dan periksa apakah komputer Anda mengenalinya. Jika tidak ada yang terjadi, coba metode berikutnya.
Perbaiki 3 Periksa Catu Daya (untuk Pengguna Laptop)
Terkadang, catu daya gagal memasok daya ke port USB. Ini dapat mengakibatkan port USB untuk berhenti bekerja. Ikuti metode ini untuk memperbaiki masalah ini.
Langkah 1. Cabut catu daya laptop Anda, bersama dengan steker pengisi daya.
Langkah 2. Sekarang, restart laptop.
Langkah 3. Hubungkan kembali perangkat USB ke port USB laptop Anda.
Langkah 4. Plug charger dan catu daya kembali di laptop Anda.
Ini harus memperbaiki masalahnya. Jika Anda masih menghadapi masalah yang sama, ikuti metode berikutnya.
Perbaiki 4 pengemudi uninstall
Dalam metode ini, kami mencoba memperbaiki masalah ini dengan menghapus pemasangan driver untuk pengontrol bus serial universal. Windows akan secara otomatis menginstal ulang driver setelah memulai kembali komputer. Ikuti langkah -langkah untuk melakukan metode ini.
Langkah 1. Klik kanan pada tombol Mulai menu dan pilih Pengaturan perangkat.

Langkah 2. Memperluas Pengontrol Bus Universal. Di sini, klik kanan di USB Root Hub Pilih Menghapus perangkat.
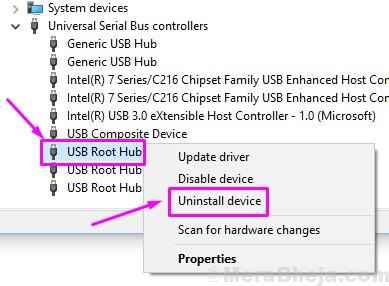
Langkah 3. Ulangi langkah di atas untuk tetap USB Root Hub.
Langkah 4. Hidupkan Kembali komputer Anda.
Setelah melakukan restart, windows akan mengenali hub root USB sebagai perangkat baru dan akan menginstal drivernya secara otomatis. Ini harus memperbaiki masalahnya. Hubungkan perangkat USB Anda dan periksa apakah berfungsi dengan baik. Jika tidak, coba metode berikutnya.
Perbaiki 5 pembaruan driver
Karena menginstal ulang pengemudi tidak bekerja untuk Anda, memperbaruinya mungkin. Dalam metode ini, kami akan memperbarui semua hub root USB. Ikuti langkah -langkah untuk melakukan metode ini.
Langkah 1. Klik kanan pada tombol Mulai menu dan pilih Pengaturan perangkat.

Langkah 2. Memperluas Pengontrol Bus Universal. Di sini, klik kanan di USB Root Hub Pilih Perbarui driver.
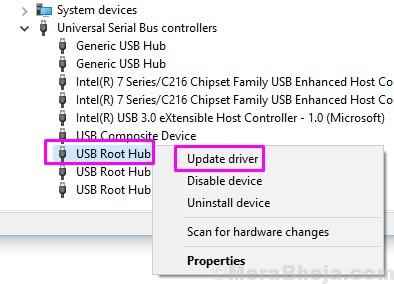
Langkah 3. Sekarang klik Cari secara otomatis untuk perangkat lunak driver yang diperbarui. Ini akan mengunduh dan menginstal driver yang diperbarui untuk USB Root Hub di komputer Anda.
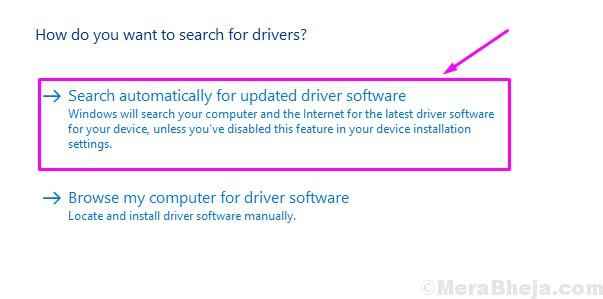
Langkah 4. Ulangi dua langkah di atas untuk tersisa USB Root Hub.
Langkah 5. Hidupkan Kembali komputer Anda.
Sekarang, hubungkan perangkat USB dan lihat apakah komputer Anda mengenalinya atau tidak. Jika Anda masih menghadapi kesulitan menghubungkan perangkat USB Anda, ikuti metode berikutnya.
Perbaiki 6 matikan startup cepat
Windows 10 boot dengan sangat cepat dan ini terjadi karena fitur startup cepat baru. Tapi, terkadang komputer tidak mendeteksi beberapa perangkat saat boot karena tidak ada cukup waktu. Ini mungkin menyebabkan masalah ini. Dalam metode ini, kami akan mematikan startup cepat dan memeriksa apakah ini memecahkan masalah. Ikuti langkah -langkah untuk melakukan metode ini.
Langkah 1 - Tekan Kunci Windows + R bersama untuk membuka berlari.
Langkah 2 - Menulis powercfg.cpl di dalamnya dan klik OKE.
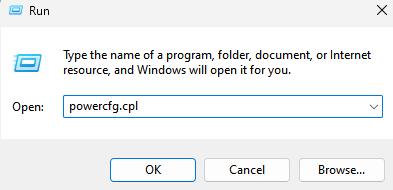
Langkah 3. Di sisi kiri jendela, klik Pilih apa yang dilakukan tombol power.
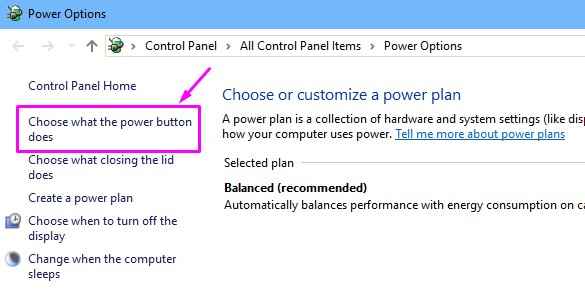
Langkah 4. Sekarang, pilih Ubah pengaturan yang saat ini tidak tersedia. Ini akan memungkinkan Anda mengubah pengaturan shutdown.
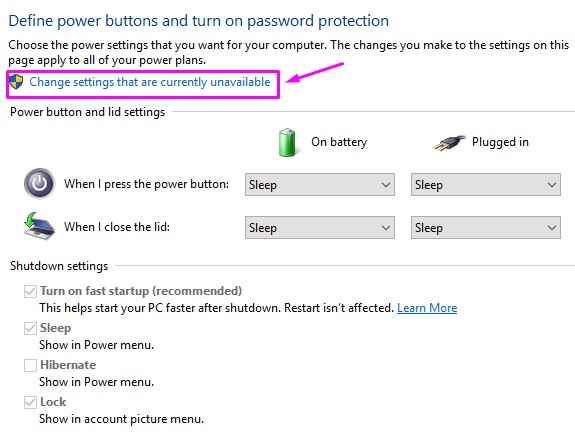
Langkah 5. Di bawah Pengaturan Shutdown, Buka tanda kotak di sampingnya Nyalakan startup cepat (disarankan). Dan klik Simpan perubahan.
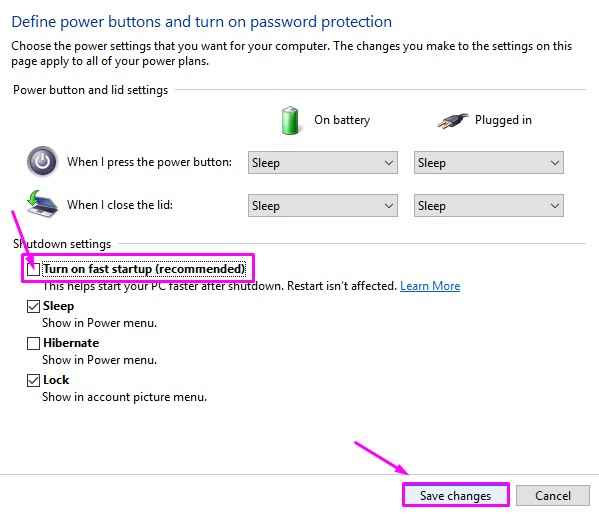
Langkah 6. Hidupkan Kembali komputer Anda.
Setelah komputer Anda restart, sambungkan perangkat USB ke port USB dan periksa apakah itu berfungsi sekarang. Jika masih belum berhasil, maka kembali ke pengaturan shutdown dan nyalakan startup cepat karena tidak menyebabkan masalah dan itu membantu komputer Anda bangun dengan cepat. Setelah itu, lakukan metode berikutnya.
Perbaiki 7 Nonaktifkan Pengaturan Penangguhan Selektif USB
Banyak pengguna telah melaporkan bahwa hanya menonaktifkan pengaturan penangguhan selektif USB telah berhasil untuk mereka. Dalam metode ini, kami akan melakukan hal yang sama dan melihat apakah ini menyelesaikan kesalahan. Ikuti langkah -langkah yang disebutkan di bawah ini untuk melakukan metode ini.
Langkah 1 - Mencari Edit Paket Daya Di kotak pencarian Windows dan sekarang, klik Edit Power Plan dari Hasil Pencarian.
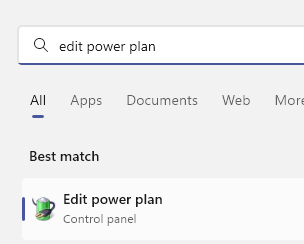
Langkah 2. Pilih Ubah Pengaturan Daya Tingkat Lanjut.
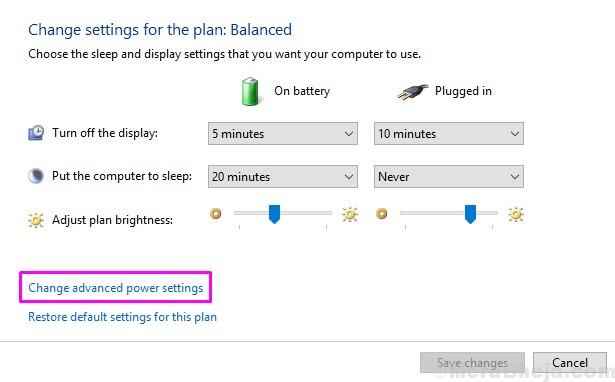
Langkah 3. Mencari Pengaturan USB dan memperluasnya. Di sini, ubah Pengaturan Penangguhan Selektif USB ke Dengan disabilitas. Sekarang klik OKE.
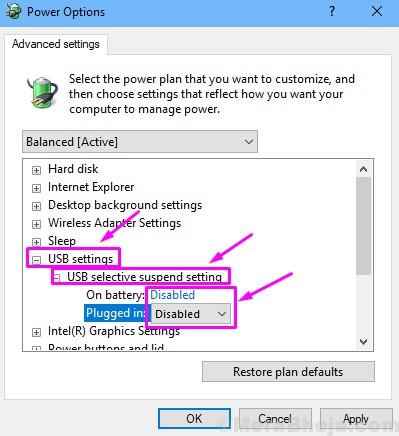
Periksa apakah ini memperbaiki masalahnya. Jika tidak, lakukan metode berikutnya.
Perbaiki 8 Registri Ubah
Dalam metode ini, kami akan melakukan beberapa perubahan dalam registri komputer Anda. Sebelum bermain -main dengan registri, Anda harus melakukan cadangan registri. Setelah itu, kami akan melanjutkan metode ini. Ikuti langkah -langkah di bawah ini untuk melakukannya.
Langkah 1. Klik kanan pada tombol Mulai menu dan pilih Berlari.
Langkah 2. Di sini, ketik Regedit dan klik Oke.
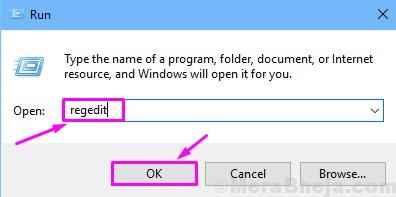
Cadangan: Untuk melakukan cadangan registri, cukup kunjungi Mengajukan menu tarik-turun dan pilih Ekspor. Setelah itu, simpan file cadangan di lokasi yang Anda inginkan. Lakukan Pilih Rentang ekspor sebagai Semua Sebelum menyimpan file.
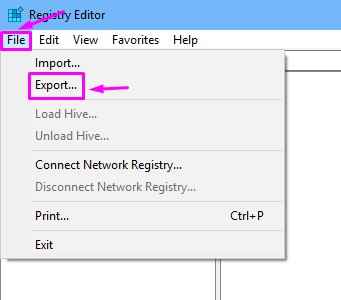
Langkah 3. Sekarang, Anda harus mengikuti jalur yang disebutkan di bawah ini.
Hkey_local_machine> System> CurrentControlset> Control> Class> 4D36E965-E325-11CE-BFC1-08002BE10318
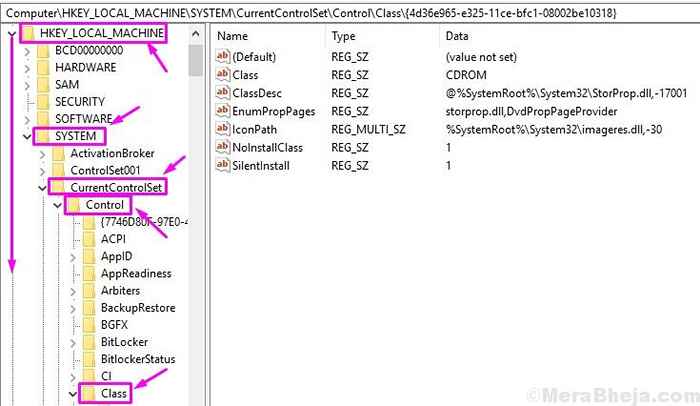
Langkah 4. Di sisi kanan, cari Lowerfilter Dan Upperfilter. Klik kanan pada mereka dan pilih Menghapus. Jika tidak ada yang tersedia di komputer Anda, maka solusi ini tidak akan membantu Anda. Anda dapat melewatkan metode ini.
Langkah 5. Setelah menghapusnya, lakukan restart.
Setelah restart, periksa apakah metode ini telah memperbaiki masalah untuk Anda atau tidak. Jika tidak membantu, lakukan metode berikutnya.
Memperbaiki 9 masalah masalah ini
Dalam metode ini, kami akan mencoba memperbaiki masalah ini menggunakan pemecahan masalah. Jendela akan mencoba menyelesaikan masalah dengan sendirinya. Ikuti langkah -langkah yang disebutkan di bawah ini untuk melakukan metode ini.
Langkah 1. Pergi ke Cortana dan ketik Pemecahan masalah. Pilih yang sama dari hasil.
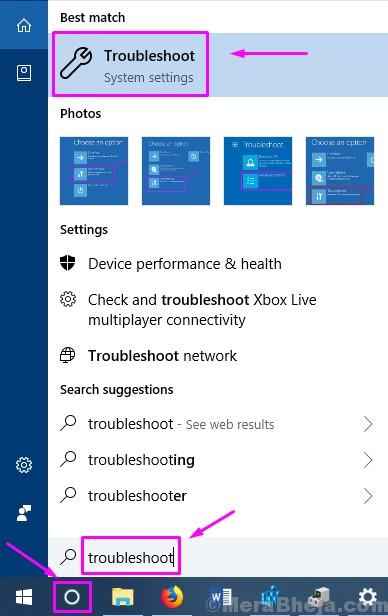
Langkah 2. Klik Perangkat keras dan perangkat.
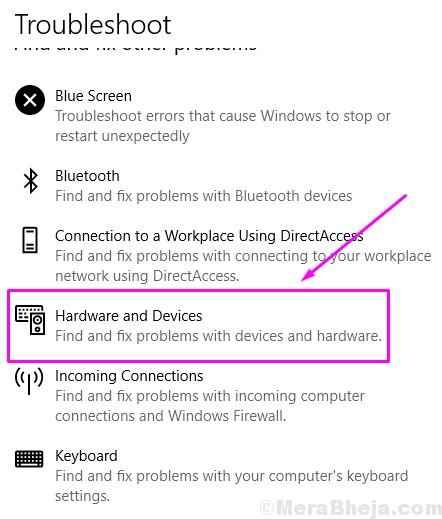
Langkah 3. Windows akan memeriksa masalah. Setelah selesai, klik Menerapkan Perbaikan secara otomatis atau Terapkan perbaikan ini, mana yang muncul.
Langkah 4. Hidupkan Kembali komputer Anda.
Ini harus memperbaiki masalahnya. Jika pemecahan masalah tidak membantu memperbaiki masalah, lakukan metode berikutnya.
Perbaiki 10 Instal Pembaruan Penting
Jika tidak ada metode yang disebutkan di atas yang berhasil untuk Anda, mungkin ada pembaruan Windows yang penting yang tertunda, dan menginstalnya dapat memperbaiki masalah. Mengapa? Karena Microsoft merilis pembaruan secara teratur dengan perbaikan pada banyak bug dan kesalahan, dan perbaikan masalah Anda mungkin ada di dalamnya. Ikuti langkah -langkah untuk menginstal pembaruan penting yang tertunda (jika ada).
Langkah 1. Klik kanan pada tombol Mulai menu dan pilih Pengaturan.
Langkah 2. Pergi ke Pembaruan & Keamanan.
Langkah 3. Pilih Periksa pembaruan. Jika ada pembaruan yang tertunda, unduh dan instal.
Langkah 4. Setelah menginstal pembaruan, restart komputer Anda.
Ini harus memperbaiki masalah. Dan, jika bahkan ini tidak membantu kasus Anda, maka ada yang salah dengan perangkat USB atau port USB Anda. Untuk port USB, bawa komputer Anda ke pusat layanan resmi terdekat dan perbaiki.
Kami berharap kami dapat membantu Anda memperbaiki masalah ini dengan menggunakan metode kami. Jika Anda dapat menyelesaikan masalah dengan menggunakan beberapa metode lain, atau jika Anda memiliki pertanyaan tentang masalah ini, harap sebutkan di bawah ini di komentar.
- « Perbaiki masalah penggunaan disk tinggi WSAPPX di Windows 10
- [Diselesaikan] Komputer jarak jauh membutuhkan otentikasi tingkat jaringan »

