Memperbaiki PowerShell telah berhenti bekerja atau tidak membuka masalah di Windows 11,10
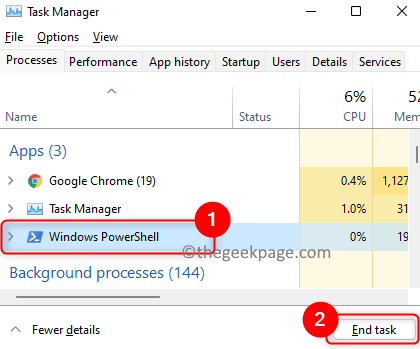
- 3286
- 476
- Darryl Ritchie
Banyak pengguna telah melaporkan masalah dengan Windows PowerShell di mana ia berhenti bekerja atau tidak membuka sama sekali. Salah satu alasan paling umum untuk melihat PowerShell telah berhenti bekerja Pesan adalah keberadaan virus tersembunyi di komputer Anda. Ini pada gilirannya memperlambat sistem Anda dan proses lain pada sistem Anda akan berhenti berjalan. Pesan kesalahan tidak memberikan informasi tentang penyebab masalah ini sehingga sulit untuk menyelesaikannya.
Jika Anda kesal dengan PowerShell tidak berfungsi atau membuka masalah di PC Anda, maka artikel ini untuk Anda. Dalam artikel ini, kami telah membahas beberapa solusi yang dapat Anda terapkan untuk memperbaiki kesalahan ini.
Daftar isi
- Perbaiki 1 - Nonaktifkan dan mengaktifkan kembali Windows PowerShell
- Memperbaiki 2 -mencoba menjalankan PowerShell sebagai administrator
- Perbaiki 3 - Lakukan pemindaian SFC
- Perbaiki 4 - Kembalikan sistem Anda
- Perbaiki 5 - Lakukan Boot Bersih
- Perbaiki 6 - Jalankan pemindaian antivirus sistem lengkap
Perbaiki 1 - Nonaktifkan dan mengaktifkan kembali Windows PowerShell
1. Membuka Pengelola tugas menggunakan Ctrl + Shift + ESC Kombinasi Kunci.
2. Menemukan PowerShell Entri dalam daftar proses yang sedang berjalan saat ini.
3. Pilih PowerShell dan klik pada Tugas akhir tombol untuk mengakhiri proses berjalan sebelum melanjutkan dengan langkah selanjutnya.
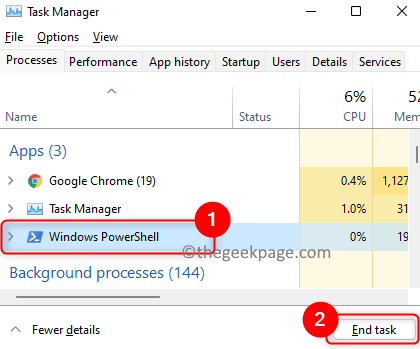
4. tekan Windows dan r kunci untuk membuka Berlari dialog.
5. Jenis fitur pilihan dan memukul Memasuki untuk membuka Windows Fitur ke Menghidupkan atau mematikan fitur windows.
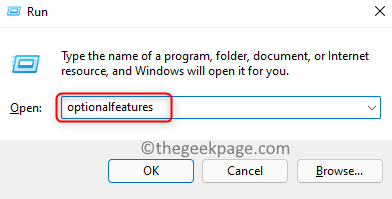
6. Gulir ke bawah dalam daftar dan temukan Windows PowerShell.
7. Hapus centang kotak di sebelah Windows PowerShell dan klik OKE.
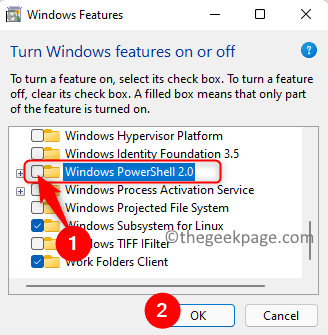
8. Mengulang kembali Sistem Anda setelah perubahan yang diminta telah diterapkan.
Sekarang, cobalah untuk membuka PowerShell lagi. Jika tidak berhasil, ikuti langkah -langkah yang diberikan di bawah ini
9. Ulangi langkah -langkah di atas tapi sekarang memeriksa kotak di sebelah Windows PowerShell pada Langkah 7 untuk mengaktifkannya.
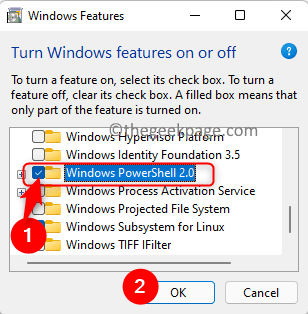
10. Coba buka PowerShell untuk memeriksa apakah masalahnya diselesaikan.
Memperbaiki 2 -mencoba menjalankan PowerShell sebagai administrator
1 - Cari PowerShell di kotak pencarian bilah tugas.
2 -do a Kanan klik pada ikon PowerShell yang menunjukkan dan kemudian pilih Jalankan sebagai administrator.
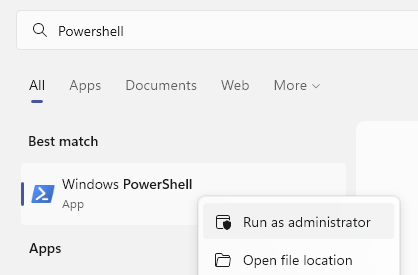
Perbaiki 3 - Lakukan pemindaian SFC
1. Tekan Windows + S dan ketik command prompt di kotak pencarian windows.
2. Klik kanan pada Command prompt dalam hasil pencarian dan pilih Jalankan sebagai administrator.
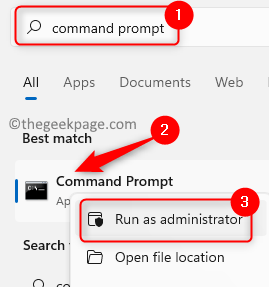
3. Ketik perintah di bawah ini dan tekan Memasuki.
SFC /SCANNOW
Dism /Online /Cleanup-Image /ScanHealth
Dism /Online /Cleanup-Image /RestoreHealth
4. Tunggu proses pemindaian untuk menyelesaikan dan memperbaiki masalah apa pun jika ada.
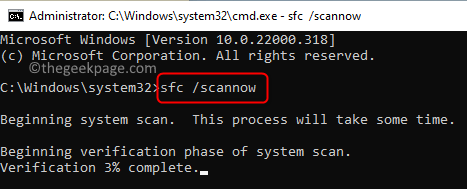
5. Mengulang kembali komputer Anda.
Periksa apakah masalah dengan PowerShell sudah diperbaiki.
Perbaiki 4 - Kembalikan sistem Anda
1 - Cari Rstrui di kotak pencarian windows.
2 -How, klik Rstrui Muncul di Hasil Pencarian.
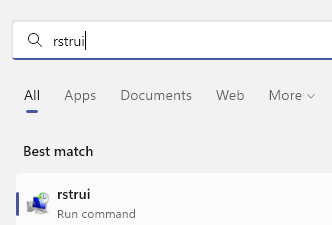
3 -How, memulihkan Sistem Anda ke tanggal yang lebih awal
Perbaiki 5 - Lakukan Boot Bersih
1. Tekan Windows + r untuk meluncurkan Berlari dialog.
2. Jenis msconfig dan memukul Memasuki membuka Sistem konfigurasi.
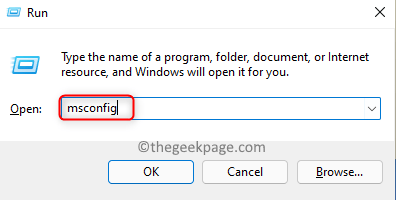
3. Pergi ke Umum tab.
4. Hapus centang pilihan Muat item startup di bawah Startup Selektif.
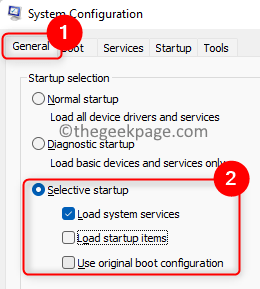
5. Pilih Jasa tab.
6. Memeriksa pilihan Bersembunyi Semua layanan Microsoft.
7. Kemudian, klik Menonaktifkan semua.
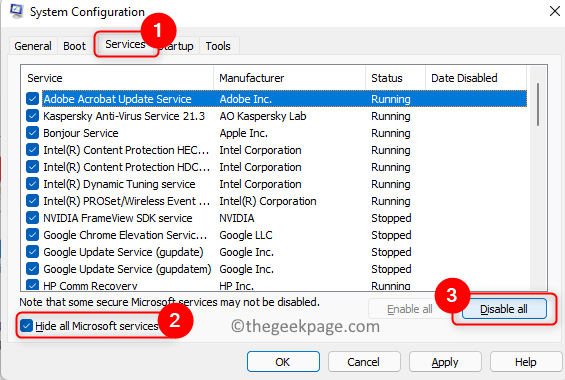
8. Pergi ke Rintisan tab.
9. Klik pada link Buka Task Manager Di Sini.
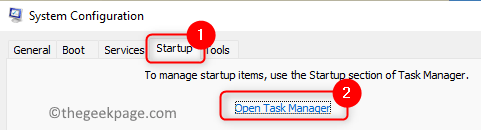
10. Cacat Semua program startup di Pengelola tugas satu per satu. Klik kanan pada program dan pilih opsi Cacat.
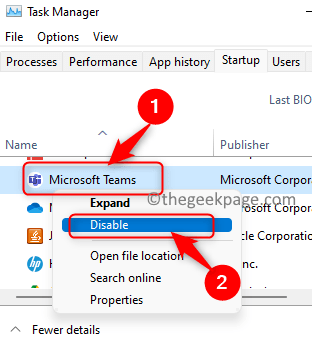
11. Menyimpan Semua perubahan ini dan tutup jendela terbuka.
12. Mengulang kembali PC Anda dan periksa apakah PowerShell terbuka tanpa kesalahan.
Terima kasih sudah membaca.
Berkomentar dan beri tahu kami perbaikan yang membantu Anda menyelesaikan masalah ini di PC Anda
Perbaiki 6 - Jalankan pemindaian antivirus sistem lengkap
1. Pertama, boot sistem Anda ke mode aman dengan jaringan.
2. Gunakan apapun Perangkat lunak antivirus dan jalankan pemindaian sistem yang lengkap.
3. Jika ada serangan malware, maka pemindaian akan secara otomatis menghapus virus dari sistem Anda.
4. Periksa apakah ini menyelesaikan masalah dengan PowerShell.
- « Perbaiki Kesalahan Windows Store 0x803FB005 di Windows 11 atau 10
- Cara menonaktifkan penskalaan tampilan pada pengaturan DPI tinggi di Windows 11 atau 10 »

