Perbaiki Windows telah mendeteksi konflik alamat IP di Windows 10
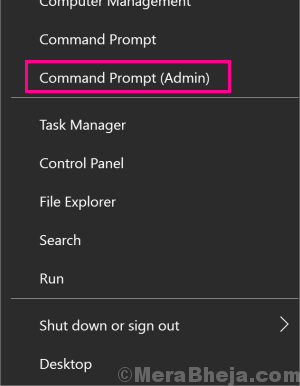
- 1827
- 235
- Jermaine Mohr
Konflik Alamat IP adalah masalah yang cukup umum pada Windows yang memiliki pengguna yang bermasalah untuk waktu yang sangat lama. Kesalahan konflik IP muncul sebagai Windows telah mendeteksi konflik alamat IP, bersama dengan beberapa pesan kesalahan tambahan. Saat kesalahan ini muncul, Anda mungkin atau mungkin tidak dapat mengakses internet.
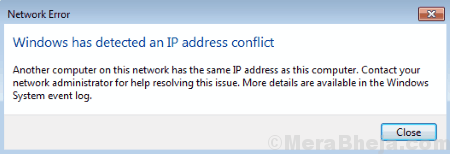
Jadi, mengapa hal ini Windows telah mendeteksi konflik alamat IP kesalahan muncul? Nah, biasanya muncul ketika PC lain terhubung ke jaringan lokal Anda menggunakan alamat IP yang sama seperti Anda. Kemungkinan besar, kesalahan yang sama juga akan muncul di PC lain juga. Kesalahan konflik IP ini juga telah dilaporkan muncul bahkan ketika PC Anda adalah satu -satunya PC yang terhubung ke jaringan Anda. Bisa jadi karena beberapa kesalahan sementara dengan PC atau router Anda.
Untungnya, The Windows telah mendeteksi konflik alamat IP Di Windows 10 tidak sulit untuk diperbaiki. Anda bisa memperbaiki kesalahan ini dengan beberapa solusi sederhana yang disebutkan di bawah ini.
Daftar isi
- Cara Memperbaiki Windows telah mendeteksi konflik alamat IP di Windows 10
- #1 - Lepaskan dan Perbarui IP untuk Memperbaiki Windows telah mendeteksi kesalahan konflik alamat IP
- #2 - Matikan komputer yang terhubung, restart router
- #3 - Dapatkan alamat IP secara otomatis untuk memperbaiki Windows telah mendeteksi masalah konflik alamat IP
- #4 - Diable IPv6
- #5 - Nonaktif & Aktifkan Adaptor Jaringan
- #6 - Mulai ulang VPN untuk memperbaiki Windows telah mendeteksi kesalahan konflik alamat IP
- #7 - Ubah Alamat IP Router
Cara Memperbaiki Windows telah mendeteksi konflik alamat IP di Windows 10
Langkah pertama untuk mencoba itu tanpa perlu dikatakan harus me -restart router Anda. Jika Anda belum melakukannya, lakukanlah, biarkan PC Anda berhasil terhubung ke internet, lalu lihat apakah Windows mengembalikan kesalahan yang sama. Jika masalahnya tidak terpecahkan maka kami memiliki serangkaian solusi untuk Anda coba di bawah ini.
Mulailah pemecahan masalah dengan metode pertama. Metode pertama telah dilaporkan oleh pengguna sebagai cara terbaik untuk memperbaiki Windows telah mendeteksi konflik alamat IP masalah di windows 10. Dan, metode yang disebutkan kemudian diatur dalam urutan relevansi untuk menyelesaikan masalah konflik IP di Windows 10.
#1 - Lepaskan dan Perbarui IP untuk Memperbaiki Windows telah mendeteksi kesalahan konflik alamat IP
Salah satu metode yang telah membantu kebanyakan orang untuk memperbaiki masalah konflik IP adalah memperbarui alamat IP. Memperbarui alamat IP akan mengubah alamat IP yang ada menjadi yang baru, sehingga memecahkan Windows telah mendeteksi konflik alamat IP kesalahan. Prosesnya sederhana dan dapat dilakukan dalam mode admin prompt perintah. Ikuti langkah -langkah yang disebutkan di bawah ini untuk memperbarui alamat IP PC Anda:
Langkah 1: Buka prompt perintah dalam mode admin. Untuk ini, tekan Windows + x tombol bersama, lalu dari menu yang akan terbuka, pilih Perintah prompt (admin) pilihan. Saat diminta dengan kotak dialog untuk mengonfirmasi jika Anda ingin membuka prompt perintah dalam mode admin, tekan Ya tombol.
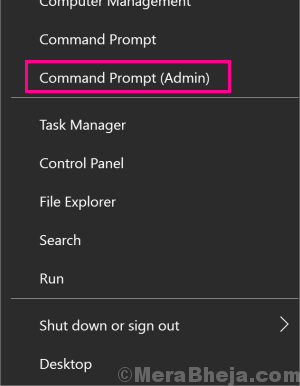
Langkah 2: Sekarang, di jendela prompt perintah, masukkan perintah berikut dan tekan Memasuki tombol:
ipconfig /rilis
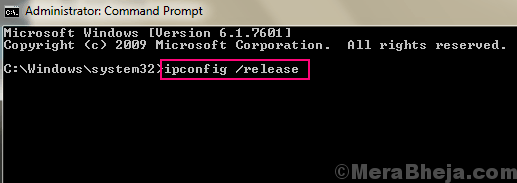
Ini akan menghapus alamat IP saat ini yang digunakan PC Anda.
Langkah 3: Pada langkah ini, kami menetapkan IP baru ke PC. Ketik perintah berikut untuk melakukannya, lalu tekan Memasuki:
ipconfig /Renew
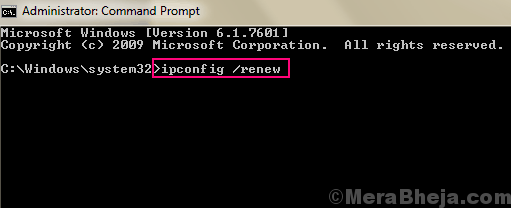
Sekarang IP baru telah ditugaskan ke PC Anda, Anda tidak akan mendapatkan kesalahan konflik IP di PC Anda. Jika Anda melakukannya, metode berikutnya akan membantu Anda.
#2 - Matikan komputer yang terhubung, restart router
Jika restart router sederhana dan IP Renew tidak dapat membantu Anda memperbaiki Windows telah mendeteksi konflik alamat IP Kesalahan, metode ini mungkin akan.
Langkah 1: Seperti yang dijelaskan judul metode, Anda harus mulai dengan mematikan semua PC atau bahkan perangkat seluler Anda yang terhubung ke koneksi internet lokal Anda.
Langkah 2: Sekarang untuk langkah berikutnya, tutup router Anda dan tutupnya sekitar satu menit.
Langkah 3: Menyalakan kembali router Anda.
Langkah 4: Setelah itu, aktifkan PC Anda satu per satu diikuti oleh perangkat seluler Anda. Sekarang, tunggu perangkat terhubung ke PC Anda.
Lihat apakah melaksanakan proses ini menyelesaikan masalah konflik IP atau tidak. Cobalah metode berikutnya jika masalahnya tidak terpecahkan.
#3 - Dapatkan alamat IP secara otomatis untuk memperbaiki Windows telah mendeteksi masalah konflik alamat IP
Kadang -kadang, internet di PC Anda diatur untuk bekerja dengan IP statis. IP statis tidak berubah, sehingga menyebabkan Windows telah mendeteksi konflik alamat IP kesalahan. Dalam hal ini, Anda perlu mengubah pengaturan adaptor jaringan untuk membiarkan PC memperoleh alamat IP secara otomatis. Berikut langkah -langkah yang harus diikuti:
Langkah 1: Tekan Windows + r kunci pada satu waktu untuk membuka Berlari kotak. Jenis NCPA.cpl dalam Berlari jendela dan tekan Memasuki tombol.
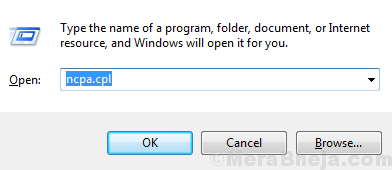
Langkah 2: Ini akan membuka daftar koneksi jaringan. Klik kanan di jaringan PC Anda terhubung. Di menu konteks, klik pada Properti pilihan.
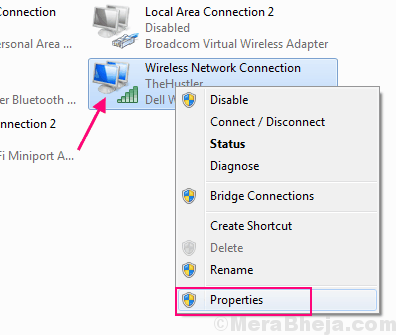
Langkah 3: Jendela Properti Koneksi Internet Anda akan terbuka. Anda akan melihat daftar di jendela ini. Temukan Protokol Internet Versi 4 (TCP/IPv4) Opsi dari daftar dan klik dua kali.
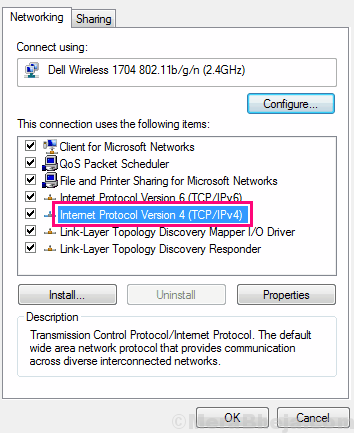
Langkah 4: Jendela Properti Protokol Internet 4 (TCP/IPv4) akan terbuka. Di sini, lihat apakah Alamat IP, Subnet Mask, dan Gateway Default diatur ke nilai -nilai tertentu. Jika ya, Anda harus membuat perubahan untuk PC untuk mendapatkan alamat IP secara otomatis. Untuk ini, pilih tombol radio dari opsi berikut:
- Dapatkan alamat IP secara otomatis
- Dapatkan alamat server DNS secara otomatis
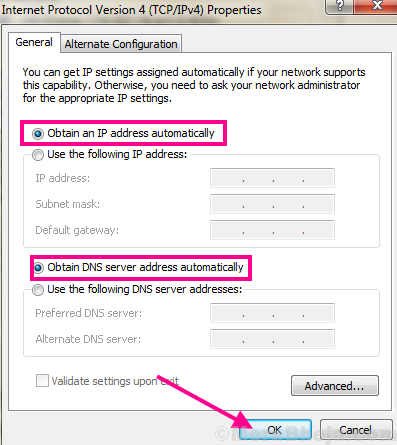
Setelah itu, klik Oke pilihan. Setelah selesai, Anda harus me -reboot PC Anda.
Sekarang setelah reboot, Windows telah mendeteksi konflik alamat IP masalah akan diperbaiki. Jika Anda masih melihat kesalahan konflik IP, coba solusi berikutnya.
#4 - Diable IPv6
Fitur IPv6 adalah sesuatu yang umumnya tidak digunakan oleh PC Anda. Jadi, Anda dapat melanjutkan dan menonaktifkan IPv6. Beberapa pengguna melaporkan bahwa menonaktifkan IPv6 membantu. Mari kita lihat bagaimana menonaktifkannya untuk memperbaikinya Windows telah mendeteksi konflik alamat IP Kesalahan di Windows 10:
Langkah 1: Buka kotak run dengan menekan Windows + r serentak. Jenis NCPA.cpl di kotak run dan tekan Memasuki tombol.
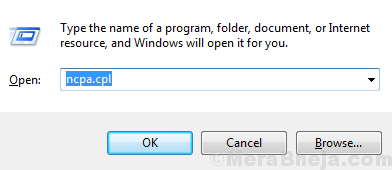
Langkah 2: Anda akan melihat koneksi internet di jendela baru yang terbuka. Temukan koneksi internet yang terhubung dengan PC Anda. Buat klik kanan pada koneksi itu, lalu klik pada Properti Opsi dari menu klik kanan.
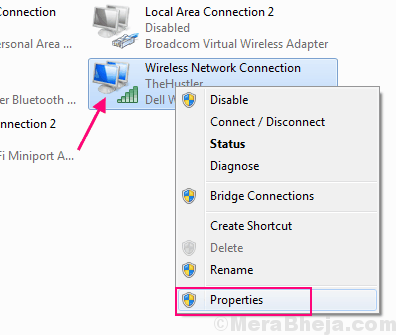
Langkah 3: Jendela Properti Internet Koneksi Internet Anda Saat Ini Akan Terbuka. Di sini dalam daftar yang tersedia, temukan Protokol Internet Versi 6 (TCP/IPv6) pilihan. Di depan opsi Internet Protocol Version 6 (TCP/IPv6), ada kotak centang yang harus Anda hapus centang untuk menonaktifkan IPv6. Setelah itu, klik pada Oke tombol untuk menerapkan perubahan.
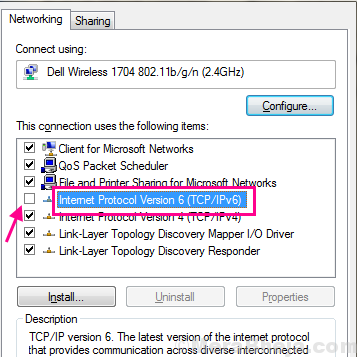
Setelah selesai, restart PC Anda segera. Setelah restart selesai, lihat apakah kesalahan konflik IP muncul. Jika konflik masih ada, ikuti langkah -langkah dalam metode berikutnya.
#5 - Nonaktif & Aktifkan Adaptor Jaringan
Salah satu cara yang bisa dipecahkan Windows telah mendeteksi konflik alamat IP Kesalahan di Windows 10 menonaktifkan dan kemudian mengaktifkan kembali adaptor jaringan Anda saat ini. Ini adalah proses yang cukup sederhana dan dapat dilakukan dengan jiffy. Berikut langkah -langkah yang harus diikuti:
Langkah 1: Dari atas Metode #4, ikuti Langkah 1 dan kemudian ikuti Langkah 2. Tapi, alih -alih mengklik Properti Opsi dari menu klik kanan, pilih Cacat tombol.
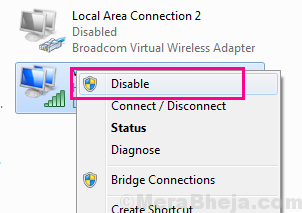
Langkah 2: Setelah adaptor jaringan dinonaktifkan, sekali lagi klik kanan pada tombol Adapter Jaringan Anda, lalu pilih tombol Aktifkan dari menu klik kanan.
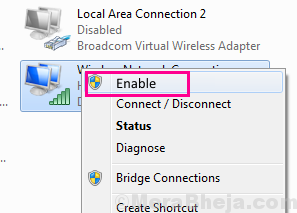
Setelah kartu jaringan dimulai ulang, lihat apakah kesalahan konflik IP di Windows 10 masih muncul. Jika tidak, ikuti metode berikutnya.
#6 - Mulai ulang VPN untuk memperbaiki Windows telah mendeteksi kesalahan konflik alamat IP
Pengguna Windows 10 menggunakan VPN untuk mengakses Internet, tetapi konflik IP dapat muncul karenanya. Ini biasanya terjadi ketika PC bangun dari mode tidur, tetapi layanan VPN tidak dapat bertindak sesuai.
Jika Anda menggunakan VPN untuk mengakses Internet di PC Anda juga, maka kesalahan konflik IP ini mungkin mengganggu Anda juga. Dalam kasus seperti itu, yang harus Anda lakukan hanyalah restart PC Anda. Memulai ulang PC adalah solusi cepat untuk memulai kembali semua layanan di PC Anda, yang akan memulai kembali VPN juga.
Setelah memulai ulang PC, periksa apakah Windows telah mendeteksi konflik alamat IP kesalahan sudah diperbaiki. Jika masalah tidak terselesaikan, metode terakhir adalah untuk Anda coba.
#7 - Ubah Alamat IP Router
Mengubah alamat IP di PC Anda akan menjadi pilihan terakhir Anda untuk memperbaiki konflik alamat IP di Windows 10. Untuk mengubah alamat IP router, Anda harus masuk ke pengaturan router Anda. Router yang berbeda menawarkan antarmuka pengaturan yang berbeda, jadi sulit untuk mengetahui langkah -langkah yang tepat di sini untuk mengubah IP router Anda. Anda mungkin mendapatkan bantuan dari seseorang yang baik dengan komputer untuk mengubah alamat IP router Anda.
Untuk mengakses pengaturan router, Anda akan memerlukan alamat IP router Anda saat ini. Ini Cara menemukan alamat IP router Anda. Sekarang, masukkan alamat IP router di bilah alamat browser Anda dan tekan Enter. Ini akan mengharuskan Anda memasukkan kata sandi untuk mengakses pengaturan router Anda. Anda dapat menghubungi penyedia layanan internet Anda jika Anda tidak tahu kata sandinya. Sekali lagi, Anda bisa mendapatkan bantuan dari ISP Anda untuk mengubah kata sandi router Anda.
Setelah mengubah alamat IP router, restart router dan lihat apakah Windows telah mendeteksi konflik alamat IP kesalahan sudah diperbaiki.
Kata -kata penutupan
Kesalahan konflik IP di Windows 10 adalah masalah yang relatif sangat sederhana untuk diperbaiki. Kemungkinan besar, Anda akan dapat memperbaiki kesalahan dengan beberapa metode pertama saja. Tetapi jika daftar solusi ini tidak membantu Anda, menghubungi penyedia layanan internet Anda akan menjadi pilihan terakhir Anda.
- « Memperbaiki kesalahan memperbaiki kesalahan disk pada windows 10, 11 (diselesaikan)
- Perbaiki masalah monitor PNP generik pada windows 10/11 (diselesaikan) »

