Perbaiki masalah monitor PNP generik pada windows 10/11 (diselesaikan)
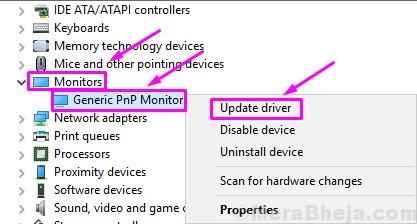
- 3220
- 523
- Jermaine Mohr
Windows 10 memang memiliki sejumlah fitur baru, tetapi kami tidak dapat mengabaikan masalahnya. Banyak orang menghadapi masalah di Windows 10 sejak hari pertama. Tepat setelah meningkatkan ke Windows 10, driver perangkat keras menyebabkan sebagian besar masalah.
Yang terbaru dalam garis masalah Windows 10 adalah Masalah monitor PNP generik. Banyak orang mengeluh bahwa setelah meningkatkan komputer mereka ke Windows 10, monitor mereka tidak dikenali oleh Windows.
Jelas, ini adalah masalah pengemudi. Tapi, itu bisa terkait dengan masalah perangkat keras atau kabel juga. Jika Anda juga menghadapi masalah ini, tidak ada yang perlu dikhawatirkan. Kami akan membantu Anda memperbaiki masalah ini dengan menggunakan metode kami. Cukup ikuti dan lakukan metode, satu per satu, sampai masalah diperbaiki.
Jika tidak berhasil, coba perbaikan yang diberikan di bawah ini.
Daftar isi
- Cara Memperbaiki Masalah Monitor PNP Generik
- Perbaiki 1 - monitor Hubungkan kembali
- Perbaiki 2 - Perbarui Driver Monitor PNP Generik
- Perbaiki 3 - Perbarui Driver Kartu Tampilan
- Perbaiki 4 - Hapus instalasi driver monitor PNP generik
- Perbaiki 5 - Jalankan Pemeriksa File Sistem
- Perbaiki 6 - Periksa Pembaruan Windows
Cara Memperbaiki Masalah Monitor PNP Generik
PNP berarti plug and play. Saat Anda mencolokkan perangkat keras PNP, itu mulai berfungsi tanpa harus menginstal driver apa pun. Saat Anda melihat monitor PNP generik di Device Manager, itu berarti Windows tidak dapat mengenali perangkat.
Saat ini terjadi, Windows menginstal driver monitor generik untuk itu. Ini tidak selalu berhasil untuk monitor, karena pengemudi tidak dapat berfungsi dengan perangkat keras. Ini mengarah pada masalah memantau.
Ikuti metode untuk memperbaiki masalah.
Perbaiki 1 - monitor Hubungkan kembali
Jika Anda menggunakan desktop, metode ini dapat membantu Anda. Ikuti langkah -langkah untuk melakukan metode ini.
Langkah 1. Matikan komputer Anda dan monitor.
Langkah 2. Sekarang, Anda harus menghapus kabel daya monitor. Lepaskan kabel daya komputer Anda.
Langkah 3. Cabut kabel video dari CPU dan tunggu selama 5 menit.
Langkah 4. Sekarang, colokkan kabel video ke CPU dan kabel daya monitor.
Langkah 5. Mengulang kembali komputer.
Perbaiki 2 - Perbarui Driver Monitor PNP Generik
Metode yang paling bermanfaat yang telah bekerja untuk sejumlah pengguna adalah memperbarui driver. Ada kemungkinan besar masalahnya disebabkan oleh pengemudi. Jadi, dalam metode ini, kami akan memperbarui driver monitor. Ikuti langkah -langkah untuk melakukannya.
Langkah 1. Klik kanan di Mulai menu tombol dan pilih Pengaturan perangkat.

Langkah 2. Ketika Pengaturan perangkat Jendela terbuka, perluas Monitor pilihan. Di menu monitor yang diperluas, klik kanan Monitor PNP generik. Pilih Perbarui driver Opsi dari menu klik kanan yang terbuka.
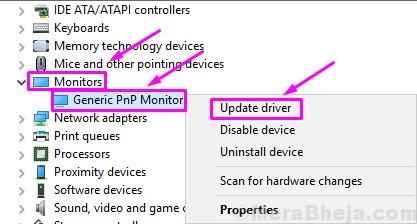
Langkah 3. Setelah langkah terakhir, kotak dialog akan terbuka. Di sini, pilih opsi pertama, Cari secara otomatis untuk perangkat lunak driver yang diperbarui. Ini akan mengunduh dan menginstal driver secara otomatis dari internet.
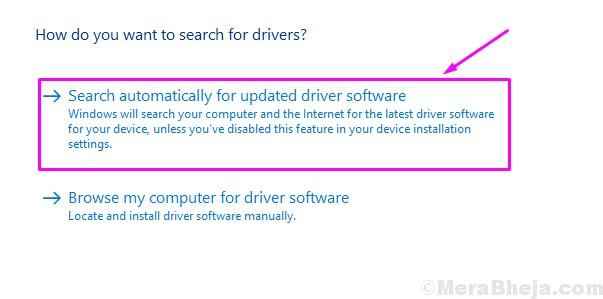
Langkah 4. Saat driver diinstal, restart komputer Anda. Jika Windows tidak dapat menemukan dan menginstal driver, ikuti langkah selanjutnya.
Langkah 5. Kembali ke Langkah 3 dan kali ini pilih Jelajahi komputer saya untuk perangkat lunak driver.
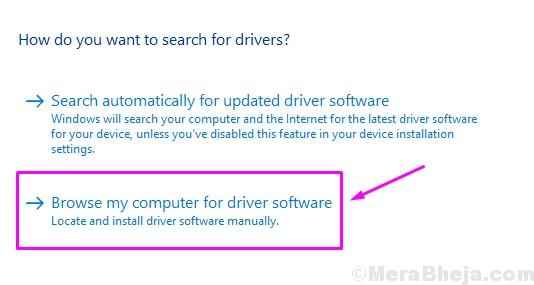
Langkah 6. Sekarang, pilih Izinkan saya memilih dari daftar driver perangkat di komputer saya.
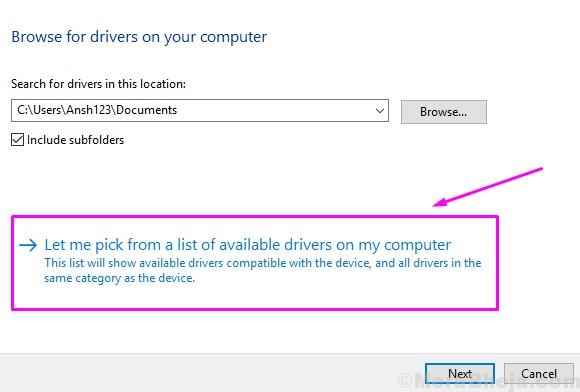
Langkah 7. Tandai kotak di sampingnya Tampilkan perangkat keras yang kompatibel untuk melihat perangkat yang kompatibel.
Di sini, pilih perangkat lain yang kompatibel Selain monitor PNP generik dari daftar dan kemudian instal.
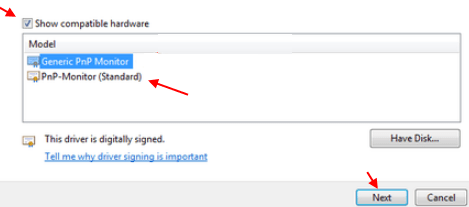
Langkah 8. Setelah menginstal driver, restart komputer Anda.
Ini harus memperbaiki masalah. Jika masalah masih berlanjut, ikuti metode berikutnya.
Perbaiki 3 - Perbarui Driver Kartu Tampilan
Sering kali masalahnya adalah dengan driver kartu grafis, yang menyebabkan masalah monitor. Jadi, dalam metode ini, kami akan memperbarui driver kartu grafis. Ikuti langkah -langkah untuk melakukan metode ini.
Langkah 1. Klik kanan di Mulai menu tombol dan pilih Pengaturan perangkat.

Langkah 2. Ketika Pengaturan perangkat Jendela terbuka, perluas Display adapter pilihan. Di menu adaptor tampilan yang diperluas, klik kanan pada kartu grafis Anda. Pilih Perbarui driver Opsi dari menu klik kanan yang terbuka.
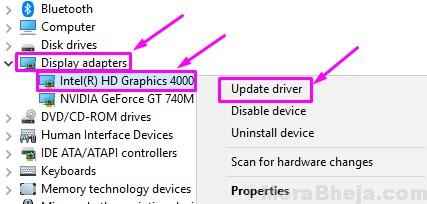
Langkah 3. Setelah langkah terakhir, kotak dialog akan terbuka. Di sini, pilih opsi pertama, Cari secara otomatis untuk perangkat lunak driver yang diperbarui. Ini akan mengunduh dan menginstal driver secara otomatis dari internet.
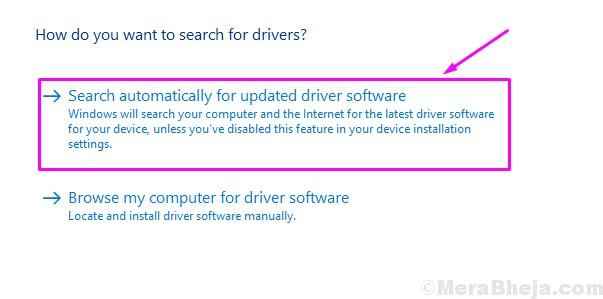
Langkah 4. Saat driver diinstal, restart komputer Anda.
Jika komputer Anda memiliki kartu grafis terintegrasi, ulangi metode ini untuk kartu grafis lainnya juga.
Jika Windows tidak dapat menemukan perangkat lunak driver yang diperbarui di internet, maka buka situs web produsen komputer Anda atau situs web produsen kartu grafis '. Unduh driver terbaru dari sana dan instal.
Ini harus menyelesaikan masalah. Jika Anda masih menghadapi masalah, ikuti metode berikutnya.
Perbaiki 4 - Hapus instalasi driver monitor PNP generik
Terkadang, mengembalikan pengemudi membantu dengan masalah monitor. Jadi, dalam metode ini, kami akan menghapus pemasangan driver monitor PNP generik. Jangan khawatir, Windows akan mengenalinya sebagai perangkat keras baru dan secara otomatis akan menginstal driver untuk itu. Ikuti langkah -langkah untuk melakukan metode ini.
Langkah 1. Klik kanan di Mulai menu tombol dan pilih Pengaturan perangkat.

Langkah 2. Ketika Pengaturan perangkat Jendela terbuka, perluas Monitor pilihan. Di menu monitor yang diperluas, klik kanan Monitor PNP generik. Pilih Menghapus perangkat Opsi dari menu klik kanan yang terbuka.
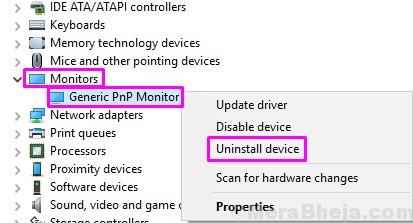
Langkah 3. Saat diminta konfirmasi, pilih Uninstall.
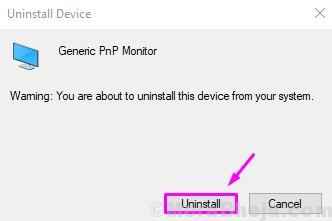
Langkah 4. Sekarang, klik Pindai perubahan perangkat keras.
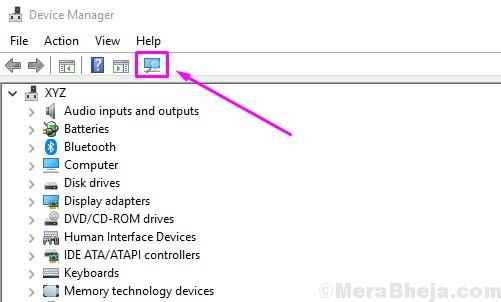
Setelah langkah terakhir, Windows akan mengenali dan menginstal monitor sebagai monitor nyata dan bukan monitor PNP generik.
Jika tidak membantu dan Anda masih menghadapi masalah, ikuti metode berikutnya.
Perbaiki 5 - Jalankan Pemeriksa File Sistem
Pemeriksa File Sistem di Windows berfungsi sebagai pemecah masalah otomatis. Ini memindai file sistem yang korup dan driver yang bermasalah, dan kemudian mengembalikan/memperbaikinya. Ikuti langkah -langkah untuk melakukan metode ini.
Langkah 1. Pergi ke Cortana dan ketik Command prompt. Klik kanan Command prompt dari hasil dan pilih Jalankan sebagai administrator.
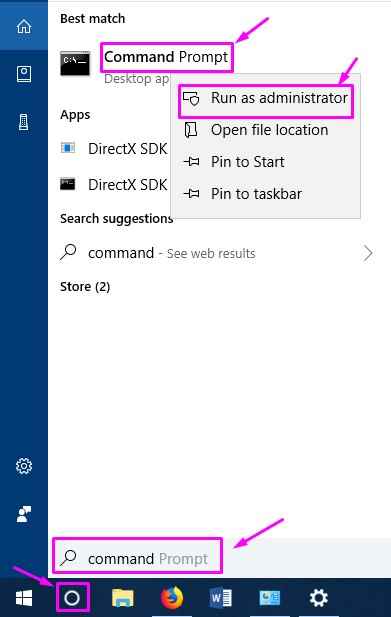
Langkah 2. Di jendela prompt perintah, ketikkan perintah berikut dan tekan Memasuki.
SFC /SCANNOW
Langkah 3. Tunggu SFC memindai dan memperbaiki masalah. Ini bisa memakan waktu hingga 15 menit, jadi bersabarlah.
Saat proses selesai, masalahnya harus diperbaiki sekarang.
Jika metode ini tidak berhasil untuk Anda, coba yang berikutnya.
Perbaiki 6 - Periksa Pembaruan Windows
Microsoft merilis pembaruan Windows dari waktu ke waktu, yang memperbaiki sejumlah bug dan kesalahan di Windows 10. Jadi, pergi ke Pengaturan Dan Periksa pembaruan. Jika ada pembaruan yang tertunda, unduh dan instal. Itu bisa memperbaiki masalah Anda.
Ini harus menyelesaikan masalahnya.
Kami berharap kami dapat membantu Anda memperbaiki masalah ini. Jika ada metode lain yang berhasil untuk Anda, atau jika Anda memiliki pertanyaan tentang masalah ini, harap sebutkan di bawah ini di komentar.
- « Perbaiki Windows telah mendeteksi konflik alamat IP di Windows 10
- 12 Perangkat Lunak Penambangan Bitcoin Terbaik Untuk Windows PC »

