Memperbaiki kesalahan memperbaiki kesalahan disk pada windows 10, 11 (diselesaikan)

- 1454
- 80
- Luis Baumbach
Windows 10 hadir dengan banyak fitur baru. Tentu, ini sangat berbeda dari versi Windows OS yang lebih lama. Tapi, Windows 10 juga sangat mirip dengan pendahulunya. Sama seperti Windows XP, Windows 7 dan Windows 8/8.1, Windows 10 dan Windows 11 juga dilengkapi dengan sejumlah kesalahan dan bug.
Kesalahan Windows 10 terbaru yang membuat pengguna menggaruk kepala mereka “Memperbaiki kesalahan disk. Ini mungkin memakan waktu lebih dari satu jam untuk menyelesaikannya". Ini adalah kesalahan yang sangat menjengkelkan dan muncul di layar boot. Terkadang komputer akan mulai bekerja setelah satu jam, tetapi kesalahan kemungkinan besar akan muncul lagi. Dan sebagian besar waktu itu bahkan tidak membiarkan jendela membawa Anda masuk ke layar.
Kesalahan mengatakan itu memperbaiki kesalahan disk dan bahkan setelah menunggu berjam -jam, tidak ada yang terjadi. Jika Anda juga salah satu pengguna Windows 10 yang terjebak dengan kesalahan ini, Anda berada di halaman kanan. Kami akan membantu Anda memperbaiki masalah ini dengan menggunakan metode kami.
Daftar isi
- Cara memperbaiki kesalahan perbaikan disk
- 1. Menggunakan perbaikan startup
- 2. Perbaiki kesalahan disk menggunakan perintah periksa disk
- 3. Menggunakan PowerShell
- 4. Melakukan pemulihan sistem
Cara memperbaiki kesalahan perbaikan disk
Kesalahan ini menyebabkan komputer terjebak di layar booting. Seperti yang kami sebutkan, terkadang itu akan memungkinkan Anda menggunakan komputer Anda. Jadi, beberapa metode mengharuskan Anda untuk masuk di komputer Anda, sementara yang lain dapat dilakukan tanpa masuk. Semua detail diberikan di bawah ini untuk melakukan metode. Cukup ikuti langkah -langkah untuk melakukan metode.
1. Menggunakan perbaikan startup
Dalam metode ini, kami akan mencoba memperbaiki kesalahan ini menggunakan perbaikan startup. Untuk melakukan metode ini, Anda akan memerlukan media instalasi Windows. Jika Anda tidak memilikinya, Anda dapat membuat media instalasi Windows yang dapat di -boot.
Jika Anda tidak dapat masuk, buat media instalasi Windows menggunakan beberapa komputer Windows 10 lainnya. Pastikan untuk memasukkan versi Windows 10 yang benar yang diinstal di komputer Anda (yang dengan kesalahan disk) saat membuatnya. Saat Anda siap dengan drive disk/usb, ikuti langkah -langkahnya.
Langkah 1. Colokkan instalasi Windows Media USB Flash Drive ke komputer Anda.
Langkah 2. Nyalakan komputer Anda dengan menekan tombol daya dan mulailah menekan tombol F12 (Opsi Menu Boot).
Langkah 3. Saat Anda melihat menu boot, gunakan tombol panah untuk memilih Nama drive USB yang dapat di -boot atau Perangkat yang dapat dilepas (Hadir mana pun di layar) atau Alat pembaca CD dan tekan Memasuki.
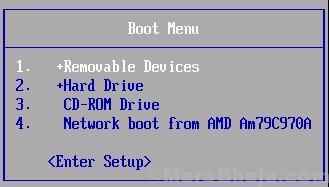
Langkah 4. Selanjutnya, Anda akan melihat layar pengaturan Windows. Di sini, seelct bahasa dan klik Berikutnya.

Langkah 5. Pergi ke Perbaiki komputer Anda.
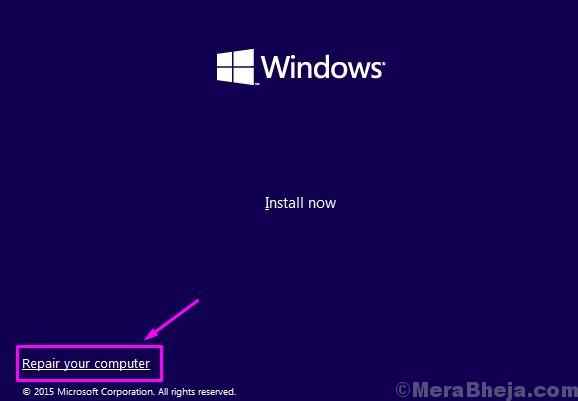
Langkah 6. Pilih Pemecahan masalah di dalam Pilih opsi layar.
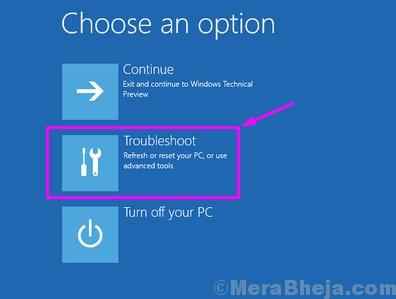
Langkah 7. Pergi ke Opsi lanjutan di dalam Pemecahan masalah layar.

Langkah 8. Klik Perbaikan Startup pada Opsi lanjutan layar.
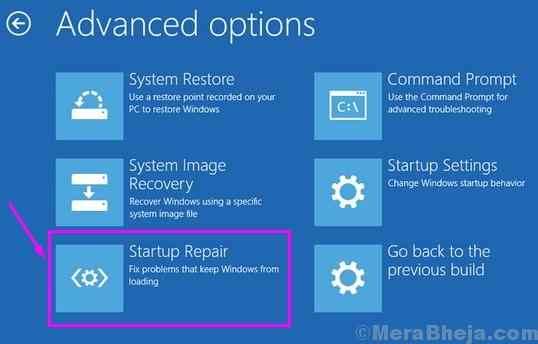
Sekarang, tunggu proses perbaikan selesai. Saat proses selesai, restart komputer Anda. Anda tidak akan lagi melihat kesalahannya. Jika masih mengganggu Anda, ikuti metode berikutnya.
2. Perbaiki kesalahan disk menggunakan perintah periksa disk
Dalam metode ini, kami akan mencoba menyelesaikan masalah menggunakan chkdsk memerintah. Perintah ini memperbaiki sektor yang buruk dan sistem file logis, yang dapat menyebabkan kesalahan disk.
Catatan: Untuk melakukan metode ini, Anda harus masuk di komputer Anda. Jadi, jika Anda tidak dapat masuk ke komputer Anda, Anda harus boot ke mode aman. Untuk boot ke mode aman Anda dapat menggunakan metode 6 dari cara boot windows 10 ke mode aman.
Saat Anda masuk ke komputer Anda, ikuti langkah -langkahnya.
Langkah 1. Pergi ke Cortana dan ketik prompt perintah. Klik kanan Command prompt dari hasil dan pilih Jalankan sebagai administrator.
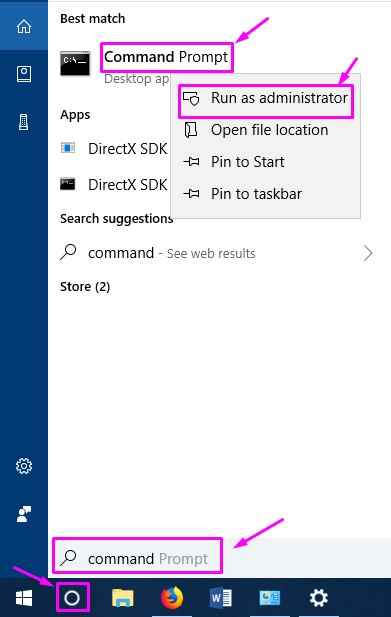
Langkah 2. Sekarang, di jendela prompt perintah, Anda harus memasukkan perintah berikut dan tekan Memasuki.
Chkdsk c: /f /r /x
Catatan: Di sini "C" dalam perintah adalah partisi drive tempat Windows 10 diinstal. Jika diinstal pada beberapa drive lain di komputer Anda, maka gunakan alfabet yang ditugaskan untuk drive itu.
Langkah 3. Ketika ditanya apakah Anda ingin menjalankan perintah sebelum boot berikutnya, ketik Y dan tekan Memasuki.
Langkah 4. Hidupkan Kembali komputer Anda.
Saat komputer Anda reboot, itu akan memindai dan memperbaiki kesalahan disk. Sekarang Anda akan dapat masuk tanpa kesalahan apa pun. Jika metode ini tidak berhasil, ikuti yang berikutnya.
3. Menggunakan PowerShell
Dalam metode ini, kami akan mencoba memperbaiki kesalahan menggunakan perintah perbaikan volume di PowerShell.
Catatan: Untuk melakukan metode ini, Anda harus masuk di komputer Anda. Jadi, jika Anda tidak dapat masuk ke komputer Anda, Anda harus boot ke mode aman. Untuk boot ke mode aman Anda dapat menggunakan metode 6 dari cara boot windows 10 ke mode aman
Ikuti langkah -langkah untuk melakukan metode ini.
Langkah 1. Pergi ke Cortana dan ketik PowerShell. Klik kanan Windows PowerShell dari hasil dan pilih Jalankan sebagai administrator.
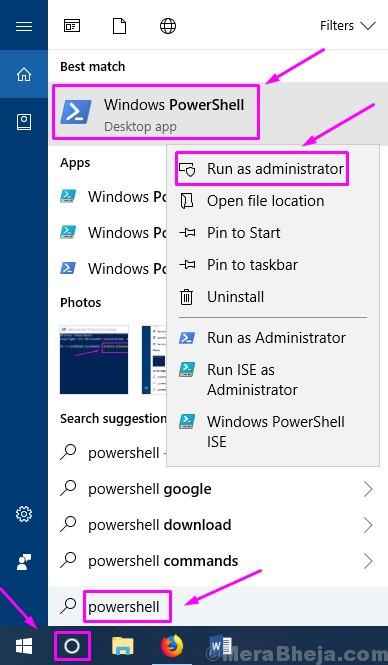
Langkah 2. Sekarang, masukkan perintah berikut di PowerShell dan tekan Memasuki. Perintah ini akan memindai drive C untuk kesalahan. Jika Anda memiliki windows yang diinstal pada drive lain, gunakan alfabet masing -masing sebagai pengganti C.
Perbaikan -Volume C -Scan
Langkah 3. Sekarang, ketikkan perintah berikut dan tekan Enter. Perintah ini akan menjalankan pemindaian dan akan memperbaiki kesalahan pada drive. Sekali lagi, jika Anda memiliki windows yang diinstal pada drive lain, gunakan suratnya sebagai pengganti C.
Perbaikan -volume C -offlinescanandfix
Langkah 4. Tunggu prosesnya menyelesaikan pemindaian dan memperbaiki kesalahan disk. Setelah selesai, restart komputer Anda.
Kesalahan harus hilang sekarang. Jika Anda masih menghadapi masalah yang sama, ikuti metode berikutnya.
4. Melakukan pemulihan sistem
Jika tidak ada metode yang melakukan pekerjaan untuk Anda, sekarang saatnya untuk melakukan pemulihan sistem ke titik ketika komputer Anda bekerja dengan baik. Untuk melakukan metode ini, Anda akan memerlukan media instalasi Windows. Jika Anda tidak memilikinya, Anda dapat membuat media instalasi Windows yang dapat di -boot.
Langkah 1. Colokkan instalasi Windows Media USB Flash Drive ke komputer Anda.
Langkah 2. Nyalakan komputer Anda dengan menekan tombol daya dan mulailah menekan tombol F12 (opsi menu boot) untuk menu boot Acess.
Langkah 3. Saat Anda melihat menu boot, gunakan tombol panah untuk memilih Nama drive USB yang dapat di -boot atau Perangkat yang dapat dilepas (Hadir mana pun di layar) atau Alat pembaca CD dan tekan Memasuki.
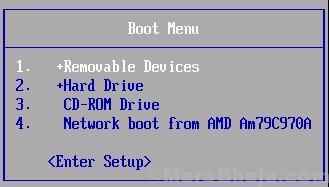
Langkah 4. Selanjutnya, Anda akan melihat layar pengaturan Windows. Di sini, pilih bahasa dan klik Berikutnya.

Langkah 5. Pergi ke Perbaiki komputer Anda di layar berikutnya.
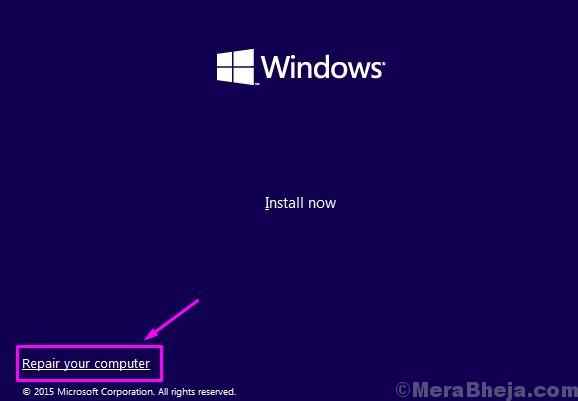
Langkah 6. Pilih Pemecahan masalah pada Pilih opsi layar.
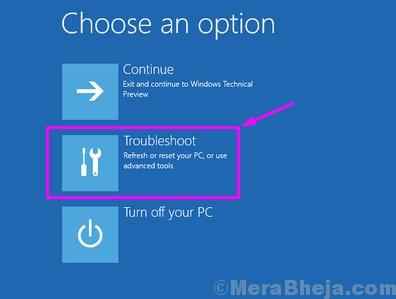
Langkah 7. Pergi ke Opsi lanjutan pada Pemecahan masalah layar.

Langkah 8. Pilih Pemulihan sistem pada Opsi lanjutan layar.
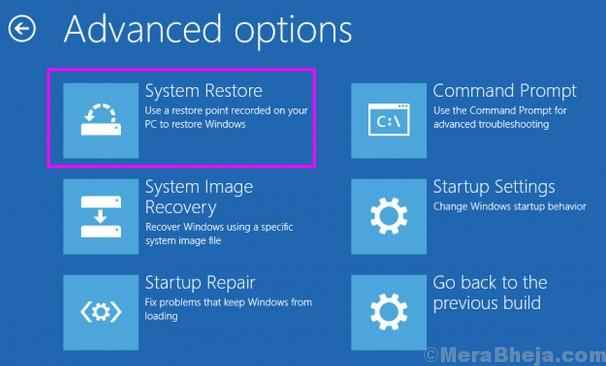
Sekarang, tunggu prosesnya menyelesaikan dan memulihkan komputer Anda ke keadaan kerja sebelumnya.
Ini akan memperbaiki kesalahan.
Dalam hal ini, bahkan metode terakhir tidak berhasil untuk Anda, maka hard drive Anda tidak berfungsi. Anda perlu mengganti hard drive. Bawa komputer Anda ke pusat layanan resmi dan minta mereka mengganti hard drive.
Kami harap kami dapat membantu Anda memperbaiki kesalahan ini. Jika Anda memecahkan masalah ini dengan menggunakan beberapa metode lain, atau jika Anda memiliki pertanyaan tentang masalah ini, sebutkan di bawah ini dalam komentar.
- « Perbaiki ada perbaikan sistem yang tertunda yang membutuhkan reboot untuk diselesaikan di Windows 10
- Perbaiki Windows telah mendeteksi konflik alamat IP di Windows 10 »

