9 cara untuk memperbaiki kesalahan koneksi SSL di google chrome
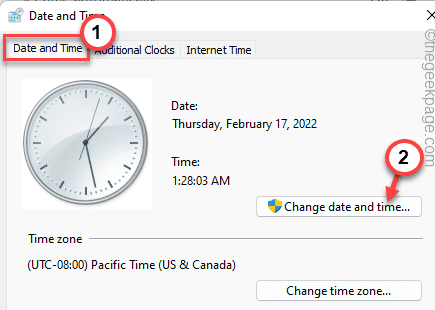
- 4775
- 557
- John Ratke
Ini adalah perjuangan untuk memperoleh sertifikat SSC dan kemudian mengaturnya, tetapi masih memunculkan kesalahan seperti kesalahan koneksi SSL bahkan setelah diatur dengan cara yang benar. Anda biasanya menemukan kesalahan seperti itu ketika lalu lintas didorong secara paksa melalui HTTPS dan saat itulah Anda menemukan pesan kesalahan koneksi SSL.
Ini mencegah Anda mengakses situs web tertentu dan sebagian besar terjadi di Chrome, dan browser serupa lainnya. Ada berbagai jenis kesalahan koneksi SSL yang mungkin Anda tabrak saat mencoba mengakses situs web tertentu dan ini cukup umum. Sementara beberapa kesalahan dapat muncul karena masalah server, yang lain bisa karena masalah dengan pengaturan lokal.
Jadi, ketika Anda mencoba mengakses situs web dengan aman melalui HTTPS, Anda terlempar dari server dan Anda menemukan kesalahan koneksi SSL. Kadang -kadang, Google Chrome atau browser lainnya memungkinkan Anda untuk melanjutkan, tetapi sebagian besar waktu, Anda akan diperingatkan bahwa Anda dapat melanjutkan dengan risiko sendiri. Ini berarti, bahwa situs web yang Anda coba akses tidak memiliki sertifikat SSL yang tepat yang merupakan risiko keamanan dan melewati peringatan semacam itu untuk menggunakan situs web dapat berbahaya bagi PC Anda.
Pesan kesalahan koneksi SSL yang berbeda mungkin muncul karena kesalahan yang berbeda, misalnya, tidak semua situs web akan menunjukkan kesalahan karena masalah server. Mungkin saja situs web yang Anda coba akses memiliki sertifikat SSL yang tepat dan Anda mengalami kesalahan. Berita baiknya adalah, ada beberapa cara yang dapat membantu Anda untuk memperbaiki masalah kesalahan koneksi SSL di Chrome. Mari kita lihat caranya:
Daftar isi
- Metode 1: Ubah Tanggal dan Waktu
- Metode 2: Tambahkan ke Situs Tepercaya di Opsi Internet
- Metode 3: Gunakan TLS 1.1 dan 1.2
- Metode 4: Ubah ke Pengaturan Keamanan yang Ditingkatkan
- Metode 5: Ubah tingkat keamanan menjadi medium
- Metode 6: Periksa pembaruan browser
- Metode 7: Clear SSL State Cache di Properti Internet
- Metode 8: Bersihkan cache krom dan cookie Anda
- Metode 9: Nonaktifkan Protokol Quic Chrome
Metode 1: Ubah Tanggal dan Waktu
Anda mungkin mengalami masalah kesalahan koneksi SSL saat menjelajahi Chrome karena tanggal dan waktu yang salah. Dalam kasus seperti itu, mengubah tanggal dan waktu sistem Anda sesuai zona Anda saat ini dan waktu setempat dapat membantu memperbaiki masalah. Mari kita lihat caranya:
Langkah 1: Klik Awal tombol pada Anda Taskbar dan pilih Berlari di menu untuk dibuka Jalankan perintah.
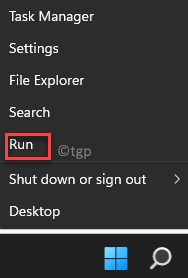
Langkah 2: Dalam Jalankan perintah yang terbuka, cari Timeedate.cpl dan tekan OKE untuk membuka Tanggal dan waktu jendela.
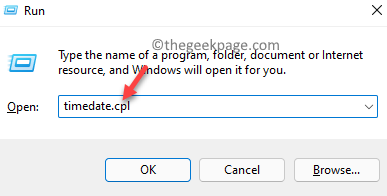
Langkah 3: Dalam Tanggal dan waktu kotak dialog, klik pada Ubah Tanggal dan Waktu tombol.
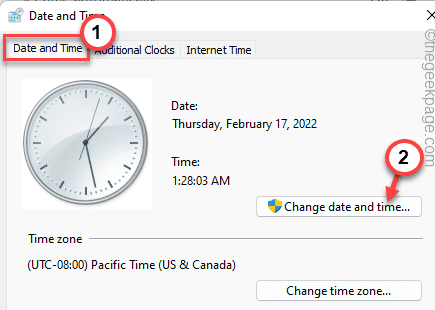
Langkah 4: Setelah Anda berada di Pengaturan Tanggal dan Waktu jendela, di sini, Anda dapat mengatur Tanggal dan waktu Dengan benar, yaitu, sesuai waktu dan zona setempat saat ini.
Tekan OKE untuk menerapkan perubahan.
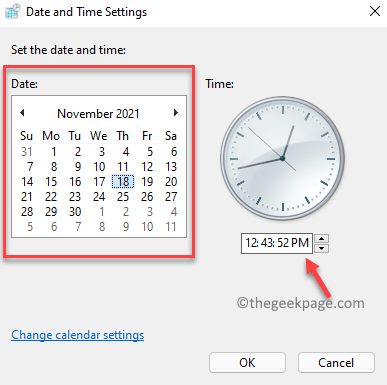
Langkah 5: Kembali ke Tanggal dan waktu jendela, tekan Menerapkan kemudian OKE untuk menyimpan perubahan dan keluar.
Sekarang, restart chrome dan coba menjelajahi situs web yang diinginkan untuk memeriksa apakah masih menunjukkan kesalahan.
Metode 2: Tambahkan ke Situs Tepercaya di Opsi Internet
Jika situs web yang Anda coba akses tidak kehilangan sertifikat SSL yang valid dan tidak dipercaya oleh Chrome, maka itu akan mencoba memblokir situs web dengan menunjukkan kesalahan tersebut. Dalam kasus seperti itu, Anda dapat menambahkan situs web ke situs tepercaya di opsi internet. Ikuti instruksi di bawah ini untuk menambahkannya ke situs tepercaya:
Langkah 1: tekan Menang + r tombol pintas di keyboard Anda secara bersamaan dan Jalankan perintah Jendela akan muncul.
Langkah 2: Di bilah pencarian, ketik inetcpl.cpl dan tekan OKE.
Ini akan membuka Properti Internet jendela.

Langkah 3: Selanjutnya, di Properti Internet kotak dialog, navigasikan ke Keamanan tab.
Di sini, buka "Pilih zona untuk melihat atau mengubah pengaturan keamanan”Bidang dan pilih Situs tepercaya ikon.
Sekarang, klik pada Situs tombol dibawah.
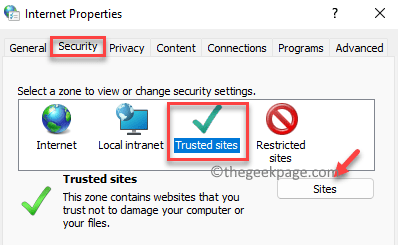
Langkah 4: Anda sekarang akan melihat pop up baru, Situs tepercaya.
Di bawah ini, pergi ke Tambahkan situs web ini ke zona dan ketik URL situs web yang menunjukkan kesalahan dan klik Menambahkan.
Itu harus muncul di Situs web Daftar di bawah.
Setelah selesai, tekan OKE untuk menyimpan perubahan.
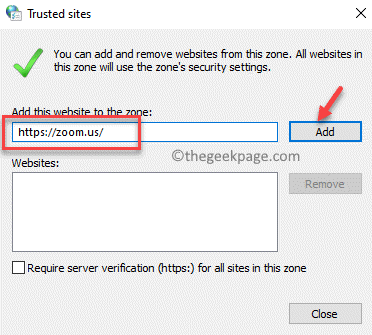
Langkah 5: Tekan Menerapkan kemudian OKE kembali ke Properti Internet jendela dan ini akan menerapkan perubahan dan tutup jendela.
Sekarang, coba buka situs web yang sama di chrome Anda lagi dan itu tidak boleh menunjukkan kesalahan lagi.
Metode 3: Gunakan TLS 1.1 dan 1.2
Terkadang, mengubah pengaturan proxy di properti internet dapat membantu memperbaiki masalah kesalahan koneksi SSL pada krom Anda. Inilah cara mengubah pengaturan:
Langkah 1: Untuk membuka Jalankan perintah jendela, tekan tombol pintasan - Menang + r secara bersamaan di keyboard Anda.
Langkah 2: Sekarang, sebagai Jalankan perintah Cari bilah terbuka, ketik inetcpl.cpl di dalamnya dan tekan Memasuki dan Properti Internet akan buka.

Langkah 3: Selanjutnya, di Properti Internet kotak dialog yang terbuka, klik pada Canggih tab dan di bawah Pengaturan Daftar, centang kotak di sebelah Gunakan SSL 3.0, Gunakan TLS 1.0, Gunakan TLS 1.1, Gunakan TLS 1.2 Dan Gunakan TLS 1.3 satu per satu.
Tekan Menerapkan kemudian OKE untuk menyimpan perubahan dan keluar Properti Internet jendela.
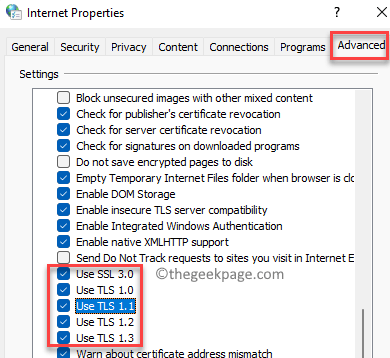
Sekarang, restart browser chrome Anda dan Anda harus dapat mengakses situs web yang diinginkan tanpa masalah apa pun.
Metode 4: Ubah ke Pengaturan Keamanan yang Ditingkatkan
Karena sertifikat SSL yang hilang, Chrome dapat mengidentifikasi situs web sebagai berpotensi berbahaya dan secara otomatis memblokirnya. Inilah saat Anda akan melihat kesalahan koneksi SSL. Inilah cara mengubah pengaturan privasi untuk mungkin memperbaiki masalah:
Langkah 1: Membuka Google Chrome dan kemudian pindahkan kursor Anda ke sisi kanan atas jendela.
Di sini, klik tiga titik (Sesuaikan dan kontrol Google Chrome) dan klik pada Pengaturan opsi di menu.
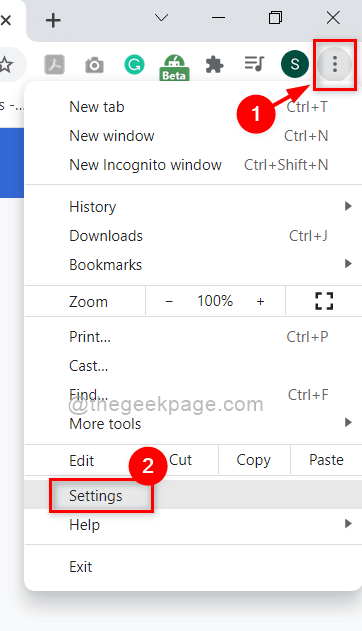
Langkah 2: Dalam Pengaturan jendela, pergi ke sisi kiri panel dan klik pada Keamanan Dan Pribadi pilihan.
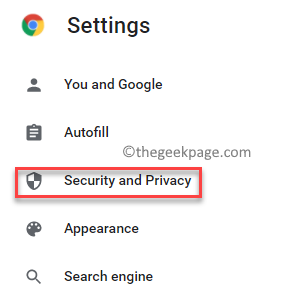
Langkah 3: Di sisi kanan panel, klik pada Keamanan pilihan.
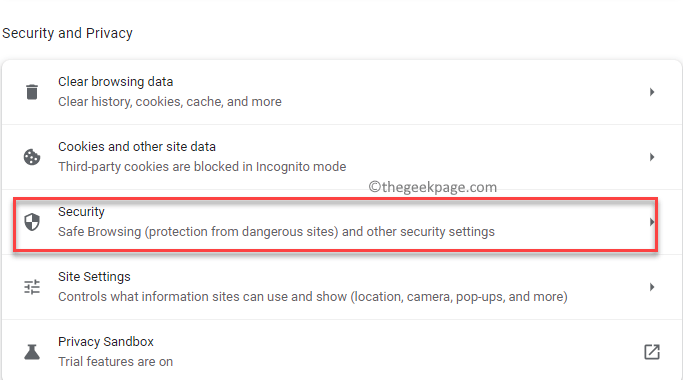
Langkah 4: Selanjutnya, di Pengaturan keamanan jendela, navigasikan ke sisi kanan, dan di bawah Penelusuran yang aman, Pilih Perlindungan yang ditingkatkan.
Opsi ini memberikan perlindungan canggih untuk perangkat Anda dari situs web, unduhan, dan ekstensi yang berbahaya.
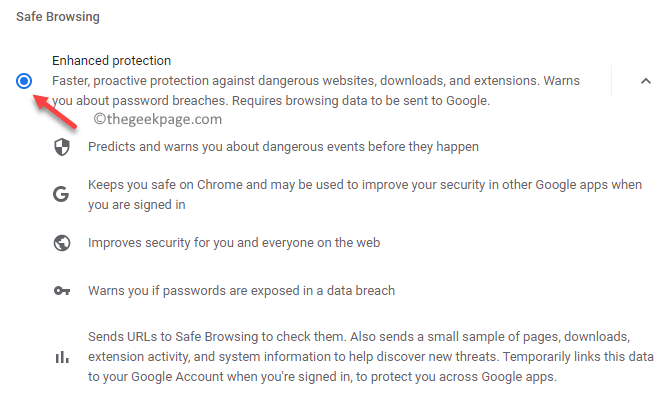
Sekarang, peluncuran ulang Chrome dan periksa apakah masalahnya sudah diperbaiki.
Metode 5: Ubah tingkat keamanan menjadi medium
Mungkin saja tingkat keamanan internet ditetapkan terlalu tinggi dan karenanya, mencegah situs web dibuka di Chrome. Dalam hal ini, Anda dapat mengubah tingkat keamanan menjadi medium dan melihat apakah itu membantu. Mari kita lihat caranya:
Langkah 1: Buka ikon Windows di Taskbar (Awal), klik dan pilih Berlari dari daftar.
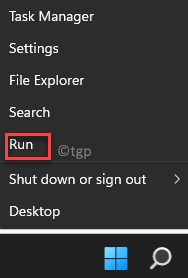
Langkah 2: Saat Anda memilih Berlari, itu akan membuka Jalankan perintah kotak pencarian.
Di sini, tulis inetcpl.cpl dan tekan OKE tombol.

Langkah 3: Ini sekarang akan membuka Properti Internet jendela.
Sekarang, pergi ke Keamanan tab, navigasikan ke “Tingkat keamanan untuk zona ini"Bidang dan pindahkan slider untuk mengaturnya Menengah-tinggi.
tekan Menerapkan tombol dan kemudian OKE tombol. Ini akan menyimpan perubahan dan menutup Properti Internet jendela.
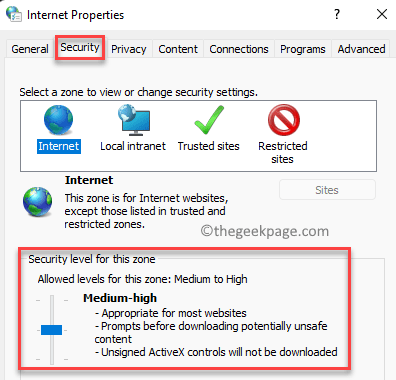
Sekarang, buka Chrome dan cobalah untuk mengakses situs web yang menunjukkan kesalahan koneksi SSL sebelumnya, itu harus berfungsi dengan baik sekarang.
Metode 6: Periksa pembaruan browser
Pada saat yang sama, Anda harus selalu memeriksa apakah ada pembaruan yang tersedia untuk browser Chrome dan jika ya, Anda harus menginstal versi terbaru agar berfungsi dengan baik. Inilah cara memeriksa pembaruan chrome:
Langkah 1: Klik dua kali pada Chrome ikon untuk membuka browser.
Selanjutnya, navigasikan ke sisi kanan atas browser dan klik pada tiga titik yang diatur secara vertikal.
Sekarang, dari menu, pilih Membantu dan kemudian klik Tentang Google Chrome.
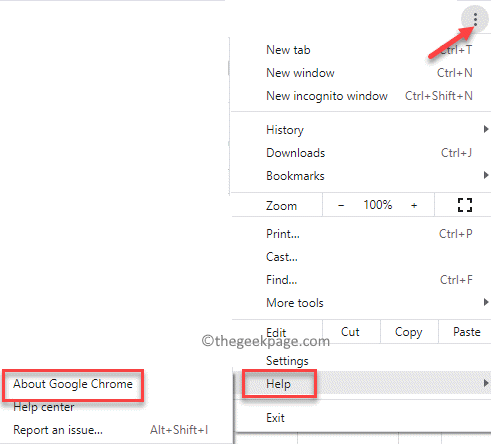
Langkah 2: Segera setelah halaman pengaturan bantuan terbuka di tab baru di browser, di sisi kanan Anda dapat melihat Tentang chrome bagian.
Di bawah ini, Chrome akan mulai memeriksa pembaruan yang tersedia secara otomatis.
Jika tersedia, itu akan mengunduh dan menginstal pembaruan sendiri.
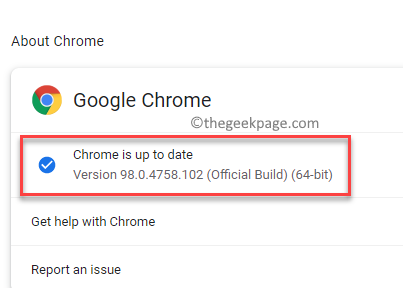
Setelah selesai, tekan Peluncuran ulang tombol di sebelahnya dan browser akan reboot. Sekarang, Anda dapat memeriksa apakah situs web yang ingin Anda buka berfungsi dengan benar.
Metode 7: Clear SSL State Cache di Properti Internet
Kemungkinannya adalah, Anda melihat kesalahan koneksi SSL karena status SSL komputer Anda. Anda dapat mencoba menghapus cache ini dan memeriksa apakah ini membantu memperbaiki kesalahan koneksi ke situs web tersebut. Begini caranya:
Langkah 1: Anda harus membuka Jalankan perintah jendela dengan menekan Menang + r Kunci pintas secara bersamaan.
Langkah 2: Sekali Jalankan perintah Bidang pencarian terbuka, ketik inetcpl.cpl dan tekan Memasuki kunci untuk membuka Properti Internet kotak dialog.

Langkah 3: Sekarang, di Properti Internet jendela, Anda harus pergi ke Isi tab.
Pilih tab dan di bawah Sertifikat bidang, tekan Clear SSL State tombol.
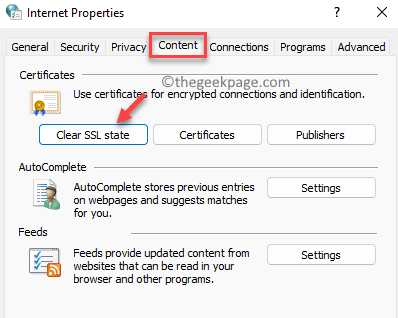
Segera setelah Anda menekan tombol, itu akan menghapus semua sertifikat yang disimpan secara lokal di sistem Anda dan, lain kali, ketika Anda mencoba membuka situs web tersebut di Chrome, ia akan mencoba untuk mengautentikasi kembali sertifikatnya dan dalam proses ini, Ini mungkin memotong kesalahan dan berhasil membuka situs web.
Metode 8: Bersihkan cache krom dan cookie Anda
Sering kali, banyak masalah krom hanya muncul karena cache menumpuk dan cookie di browser. Membersihkan cache chrome dan cookie dapat membantu Anda merubah masalah ini dan memungkinkan Anda untuk mengakses situs web yang diinginkan. Ikuti langkah -langkah di bawah ini:
Langkah 1: Buka Chrome Browser, navigasikan ke tiga titik yang terletak di sisi kanan atas jendela.
Sekarang, klik Pengaturan untuk membuka Pengaturan Chrome jendela di tab baru.
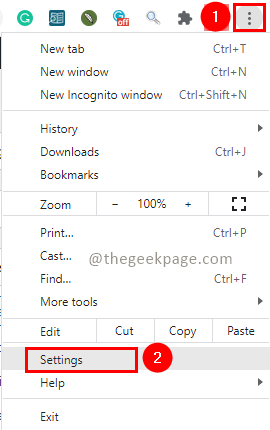
Langkah 2: Dalam Pengaturan jendela, klik Keamanan Dan Pribadi di sisi kiri.
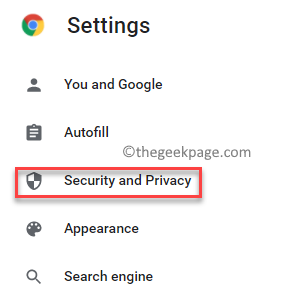
Langkah 3: Selanjutnya, bepergian ke sisi kanan dan di bawah Keamanan dan Privasi Bagian, klik Menghapus data pencarian.
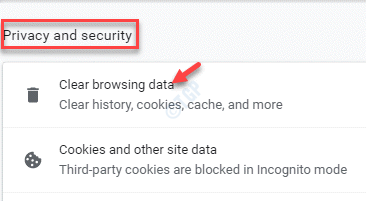
Langkah 4: Anda sekarang akan melihat jendela pop-up baru yang disebut - Menghapus data pencarian.
Di sini, di bawah Dasar bidang, centang kotak di sebelah Cookie dan data situs lainnya Dan Gambar dan file yang di -cache.
Sekarang, tekan Hapus data Tombol Biru, Di Bawah.
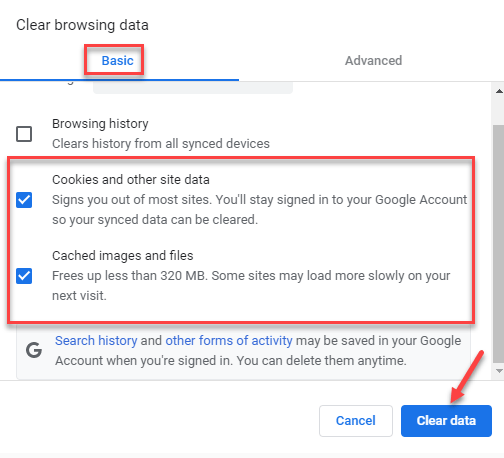
Proses ini membutuhkan waktu, jadi tunggu dengan sabar untuk menyelesaikannya menghapus cookie dan data situs.
Setelah selesai, restart browser Anda dan sekarang, Anda dapat dengan mudah mengakses situs web tersebut yang menunjukkan kesalahan SSL.
Metode 9: Nonaktifkan Protokol Quic Chrome
Jika tidak ada metode di atas yang berfungsi, Anda dapat mencoba metode ini untuk memeriksa apakah ini dapat membantu menyelesaikan masalah kesalahan koneksi SSL untuk situs web yang ingin Anda akses. Periksa proses di bawah ini:
Langkah 1: Luncurkan Google Chrome dan salin dan tempel jalur di bawah ini di bilah alamat:
chrome: // flags/#enable-quic

Langkah 2: Anda akan dibawa ke ini Chrome halaman bendera secara langsung dan Anda akan melihat Protokol quic eksperimental Opsi sudah disorot karena Anda langsung mencarinya.
Ini diatur ke Bawaan sudah.
Pastikan Anda Memilih Dengan disabilitas dari drop-down untuk mematikan fungsi.
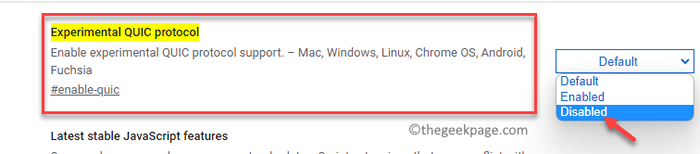
Sekarang, buka kembali browser Chrome dan periksa apakah Anda dapat mengakses situs web sekarang.
Pada saat yang sama, Anda juga harus memeriksa apakah antivirus default Windows atau antivirus pihak ke -3 yang Anda gunakan mungkin memblokir situs web, mungkin saja topi situs web ini menggunakan sertifikat SSL yang sudah ketinggalan Ini berbahaya, dalam hal ini, Anda dapat menonaktifkan antivirus untuk beberapa waktu dan memeriksa apakah ini membantu Anda mengakses situs web. Tapi, pastikan, Anda mengaktifkan antivirus kembali nanti untuk tetap terlindungi.
Anda juga dapat memeriksa apakah firewall windows mencegah situs web untuk membuka. Pastikan Anda menghapus situs web dari blocklist firewall untuk memastikannya berfungsi.
Atau, Anda harus selalu mencoba menonaktifkan ekstensi krom apa pun, karena dalam kebanyakan kasus, kesalahan koneksi tersebut muncul karena interreferensi ekstensi pihak ke -3.
- « Perbaiki Windows Explorer telah berhenti bekerja di Windows 11 & 10
- Perbaiki Kode Kesalahan 0xC0000034 Saat mem -boot Windows 11 & 10 »

