Perbaiki - Aplikasi Mail tidak berfungsi di Windows 11
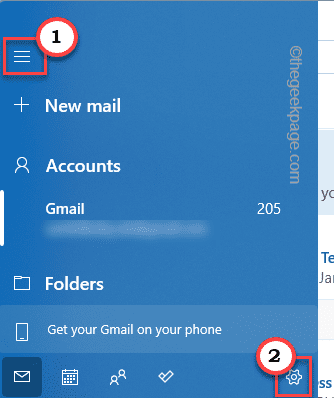
- 2760
- 11
- John Ratke
Windows 10 memiliki aplikasi klien email yang sangat baik, bernama aplikasi email dengan banyak fitur penting, pilihan estetika. Aplikasi Mail juga telah menuju ke Windows 11, dengan perbaikan estetika yang semuanya baru. Tapi, aplikasi surat ini terkadang mungkin berhenti bekerja dengan baik. Masalah ini dapat mengganggu sinkronisasi surat, saya.e. surat masuk/outing. Jadi, Anda tidak akan mengirim/menerima surat penting dari perangkat Anda. Ikuti solusi ini untuk menemukan resolusi cepat.
Penanganan masalah 1 -
Coba kirim email dummy menggunakan klien web. Buka akun email di browser Anda. Sekarang, kirim email tes ke teman. Jika Anda tidak dapat mengirim email, ada masalah dengan server email. Anda harus menghubungi penyedia email untuk resolusi lebih lanjut.
Penanganan masalah 2 -
Sekarang, kirim email tes lain dari perangkat lain (smartphone/ tablet). Jika Anda tidak dapat mengirim email, masalahnya tidak dengan PC/laptop Anda. Kami menyarankan hanya selama setengah jam dan masalah ini dengan server email harus diselesaikan.
Daftar isi
- Perbaiki 1 - Pastikan aplikasi email diperbarui
- Perbaiki - 2 Reset Sinkronisasi Aplikasi Surat
- Perbaiki 3 - Matikan Windows Security
- Perbaiki 4 - Perbaiki dan setel ulang aplikasi surat
- Perbaiki 5 - Mendaftar ulang aplikasi email
- Perbaiki 6 - Sesuaikan pengaturan sinkronisasi
- Perbaiki 6 - Ubah Pengaturan Kalender
- Perbaiki 7 - Matikan sinkronisasi multi -perangkat
- Perbaiki 8 - Edit Pengaturan Lokalisasi
- Perbaiki 9 - Jalankan cek subs
Perbaiki 1 - Pastikan aplikasi email diperbarui
Anda harus memperbarui aplikasi email diperbarui ke versi terbaru.
1. Pada awalnya, buka aplikasi toko.
2. Kemudian, di panel kiri, ketuk "Perpustakaan“.
3. Setelah itu, di sisi kanan, Anda akan melihat daftar aplikasi yang menunggu pembaruan.
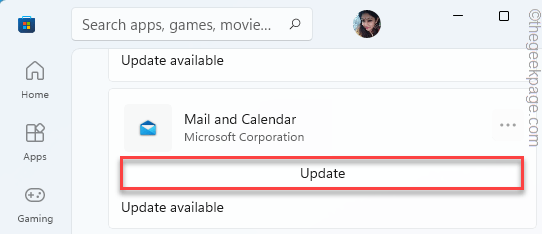
4. Sekarang, gulir ke bawah dan cari “Surat dan kalenderAplikasi dalam daftar aplikasi.
5. Selanjutnya, ketuk "Memperbarui“Untuk memperbarui aplikasi.
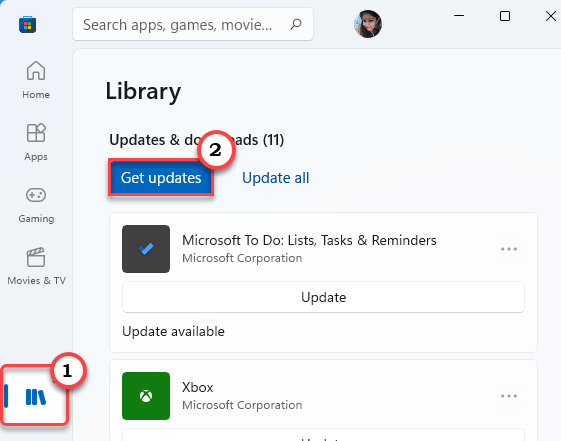
Setelah memperbarui aplikasi, buka aplikasi surat dan coba kirim email tes. Jika ini tidak berhasil, pergi ke perbaikan berikutnya.
Perbaiki - 2 Reset Sinkronisasi Aplikasi Surat
Anda dapat mengatur ulang masalah sinkronisasi aplikasi email dengan perintah satu baris.
1. Awalnya, ketik "cmd"Di kotak pencarian.
2. Setelah itu, klik kanan pada "Command prompt"Dan ketuk"Jalankan sebagai administrator“.
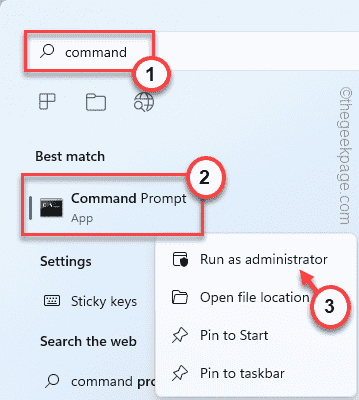
3. Sekarang, menyalin Kode ini dari sini dan tempel itu di terminal, dan memukul Memasuki.
Dism /Online /Add-Capability /kemampuanName: OnecoreUap.Onesync ~~~~ 0.0.1.0

Setelah menjalankan kode ini, tutup terminal.
Ini harus memperbaiki masalah sinkronisasi di aplikasi email.
Perbaiki 3 - Matikan Windows Security
Terkadang pengaturan firewall dapat melarang koneksi aplikasi surat ke server.
1. Awalnya, ketik "Windows Security"Di kotak pencarian.
2. Lalu, ketuk "Windows Security“Untuk mengaksesnya.
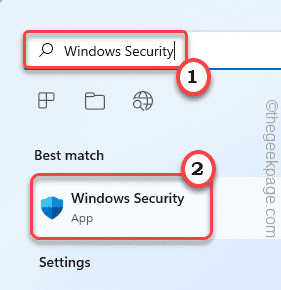
3. Setelah Windows Security terbuka, ketuk menu tiga bar di sudut kiri atas.
4. Setelah itu, klik "Perlindungan Firewall & Jaringan“Untuk mengaksesnya.
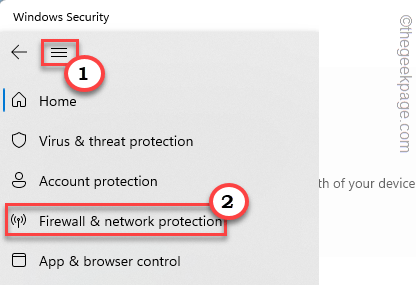
5. Anda akan melihat tiga jenis jaringan.
6. Sekarang, klik pada “Jaringan Domain"Untuk mengubahnya.
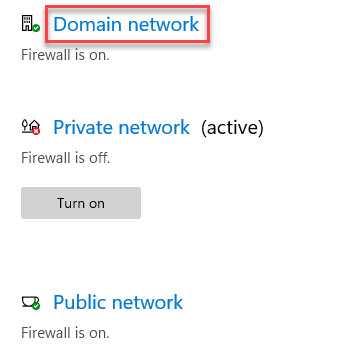
7. Hanya beralihnya “Microsoft Defender Firewall"Pengaturan ke"Mati“.
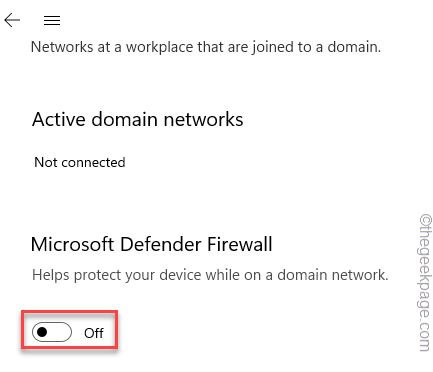
8. Kembali ke daftar jenis jaringan, ketuk "Jaringan pribadi“.
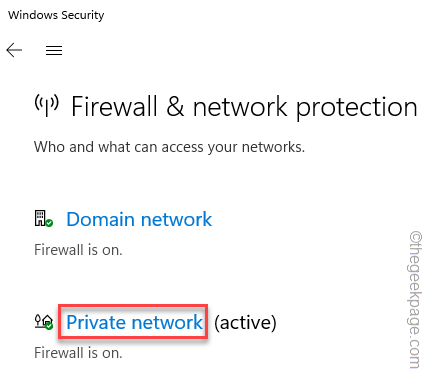
9. Sama seperti pengaturan jaringan domain, atur “Microsoft Defender Firewall"Pengaturan ke"Mati“.
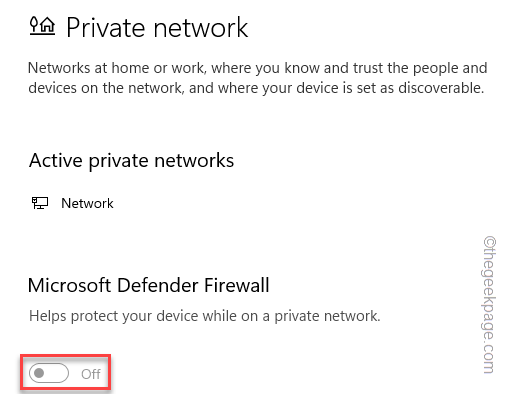
10. Anda harus mengulang ini lagi untuk 'jaringan publik'.
11. Lalu, ketuk "Jaringan publik“Untuk mengaksesnya.
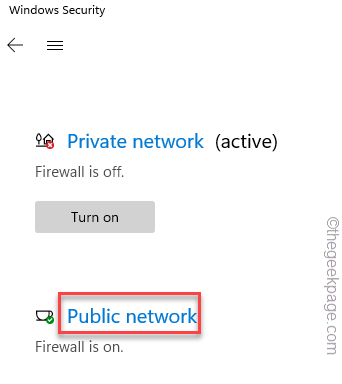
12. Sama seperti sebelumnya, ubah “Microsoft Defender Firewall"Pengaturan ke"Mati“.
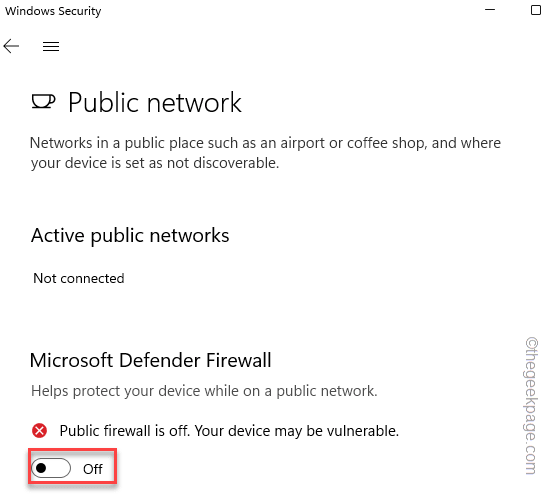
Setelah itu, tutup halaman keamanan Windows.
Kemudian, uji klien surat sekali lagi.
Perbaiki 4 - Perbaiki dan setel ulang aplikasi surat
Memperbaiki atau mengatur ulang aplikasi email harus menyelesaikan masalah ini.
1. Pada awalnya, tekan Kunci Windows+i kunci bersama.
2. Lalu, ketuk "Aplikasi" di sisi kiri.
3. Setelah itu, klik pada “Aplikasi & Fitur”Di sisi kanan.
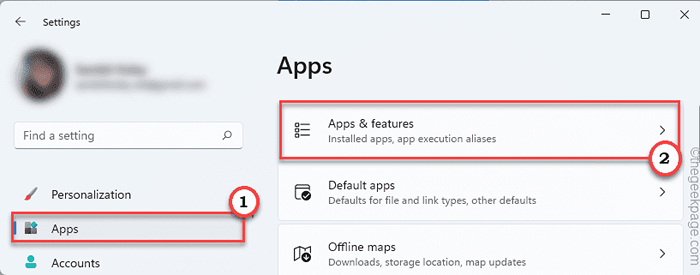
4. Di sisi kanan, cukup gulir ke bawah melalui daftar aplikasi.
5. Sekarang, cari “Surat dan kalender" aplikasi. Kemudian, ketuk ikon tiga titik dan klik pada “Opsi lanjutan“.
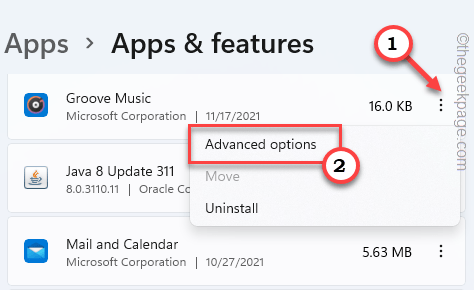
6. Sekarang, gulir ke bawah melalui jendela sampai Anda melihat opsi "Perbaikan".
7. Ketuk pada “Memperbaiki“Untuk memperbaiki aplikasi.
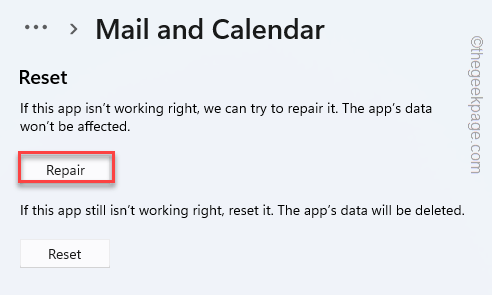
Setelah diperbaiki, buka aplikasi surat dan periksa. Jika hanya memperbaiki aplikasi, Anda tidak harus mengikuti langkah lebih lanjut.
Jika surat masih tidak berfungsi, Anda harus mengatur ulang. Tapi, perlu diingat bahwa mengatur ulang aplikasi surat akan menghapus data tanda email, email dari aplikasi surat.
8. Kalau tidak, kembalilah ke halaman Pengaturan.
9. Di sini, ketuk "Mengatur ulang”Untuk mengatur ulang aplikasi.
10. Selanjutnya, klik "Mengatur ulang”Untuk menyelesaikan proses pengaturan ulang.
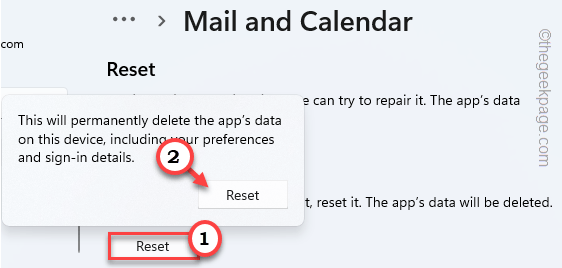
Setelah selesai, tutup aplikasi Pengaturan.
Kemudian, buka aplikasi surat. Masuk menggunakan kredensial Anda dan kirim email dummy untuk memeriksa apakah itu berfungsi dengan benar.
Perbaiki 5 - Mendaftar ulang aplikasi email
Mendaftar ulang semua aplikasi toko (yang termasuk aplikasi email) dapat berhasil untuk Anda.
CATATAN - Tutup aplikasi surat sebelum Anda melanjutkan.
1. Awalnya, tulis "PowerShell"Di kotak pencarian.
2. Setelah itu, klik kanan "Windows PowerShell"Dan ketuk"Jalankan sebagai administrator“.
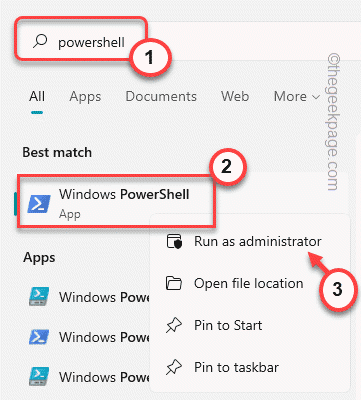
3. Saat terminal muncul, copy-paste Kode ini dan tekan Memasuki.
PowerShell -ExecutionPolicy tidak dibatasi -command "& $ manifest = (get -appxpackage *windowsCommunicationsapps *).Installlocation + '\ appxmanifest.xml '; Add -appxpackage -disableDreveldevelopmentMode -register $ manifest "

Setelah menjalankan perintah, tutup jendela PowerShell. Mengulang kembali sistem Anda.
Buka aplikasi surat dan periksa apakah ini berhasil.
Perbaiki 6 - Sesuaikan pengaturan sinkronisasi
Periksa apakah pengaturan sinkronisasi dihidupkan atau tidak.
1. Buka Surat aplikasi.
2. Kemudian, ketuk tiga bar menu dan klik ikon berbentuk gigi.
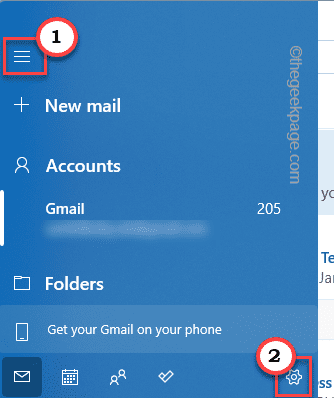
3. Sekarang, klik "Mengelola akun“Untuk mengaksesnya.
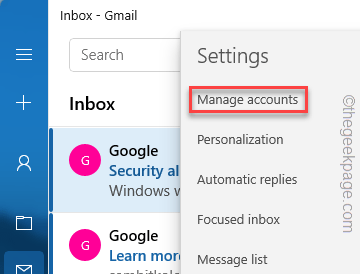
4. Sekarang, Anda akan melihat daftar akun.
5. Ketuk ID email yang Anda hadapi dengan masalah ini.
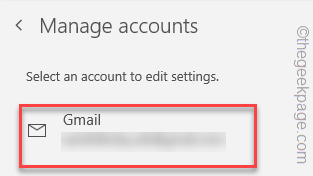
6. Selanjutnya, ketuk "Opsi untuk menyinkronkan konten Anda.“Untuk mengaksesnya.
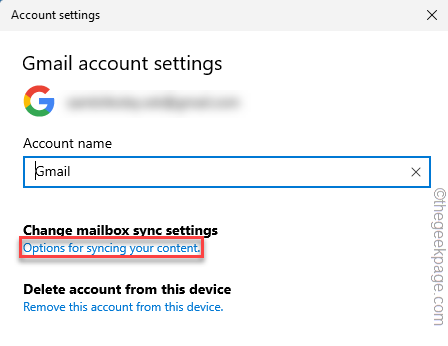
7. Sekarang, pastikan bahwa “Surel"Di bawah opsi sinkronisasi diaktifkan ke"Pada“.
8. Setelah itu, klik "Selesai”Untuk menyimpan perubahan ini.
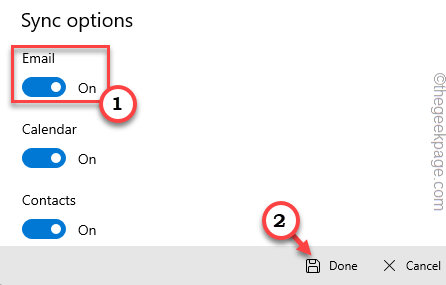
Akhirnya, tutup dan peluncuran aplikasi surat. Periksa apakah ini berhasil untuk Anda.
Perbaiki 6 - Ubah Pengaturan Kalender
Surat tidak akan berfungsi dengan baik tanpa memiliki akses ke kalender.
1. Buka pengaturan di sistem Anda.
2. Setelah itu, ketuk “Privasi & Keamanan“.
3. Selanjutnya, gulir ke bawah melalui sisi kanan, ketuk "Kalender“.
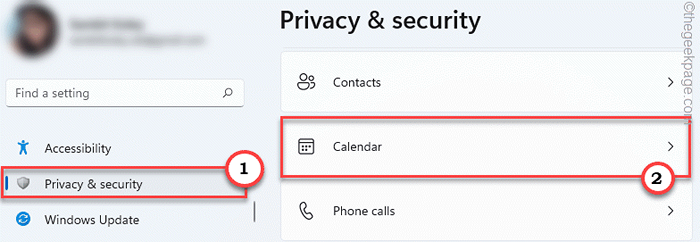
4. Sekarang, beralihnya “Akses Kalender"Untuk"Pada"Pengaturan.
5. Setelah itu, atur 'Biarkan aplikasi mengakses kalender Anda "ke"Pada“.
6. Akhirnya, beralihnya “Surat dan kalender" ke "Pada“.
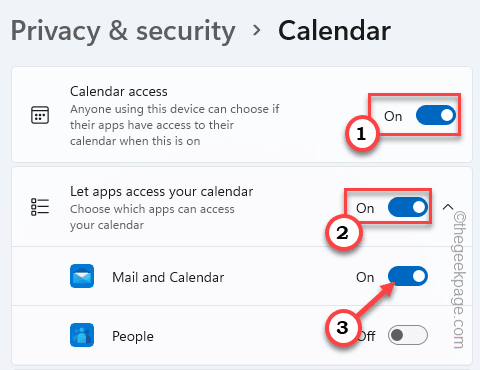
Tutup pengaturan. Periksa apakah perbaikan ini cocok untuk Anda.
Perbaiki 7 - Matikan sinkronisasi multi -perangkat
Mematikan sinkronisasi multi-perangkat mungkin berhasil.
1. Pada awalnya, buka pengaturannya.
2. Lalu, ketuk "Akun“.
3. Setelah itu, klik pada “Cadangan Windows“.
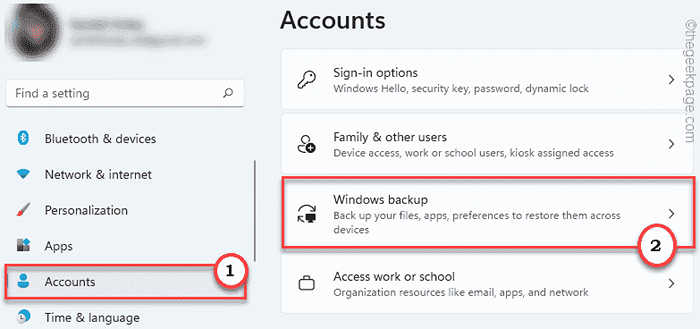
4. Sekarang, di sisi kanan, putar opsi "ingat aplikasi saya" menjadi "Mati“.
5. Lalu, beralihnya "Ingat preferensi saya" ke "Mati“.
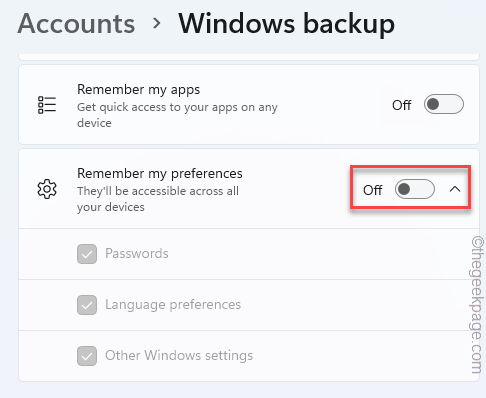
Setelah itu, tutup jendela Pengaturan.
Perbaiki 8 - Edit Pengaturan Lokalisasi
Pengaturan lokalisasi harus benar agar aplikasi email berfungsi dengan baik.
1. Pada awalnya, tekan Kunci Windows+R kunci bersama.
2. Kemudian, ketik kode ini dan klik "OKE“.
kontrol intl.cpl
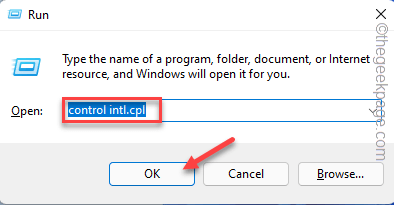
3. Sekarang, pergi ke “AdministratifTab.
4. Di sini, di bagian 'Bahasa untuk Program Non-Unicode', ketuk “Ubah Sistem Lokal… “.
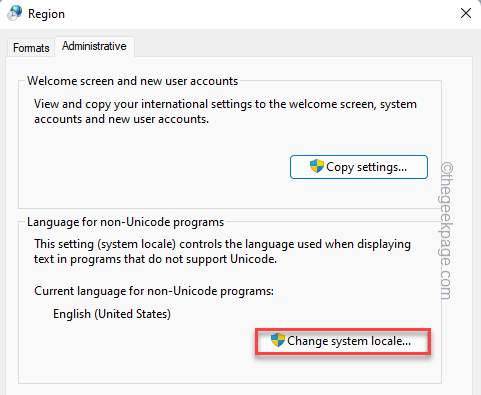
5. Pada langkah berikutnya, klik drop-down dan pilih wilayah Anda.
6. Kemudian, klik "OKE“.
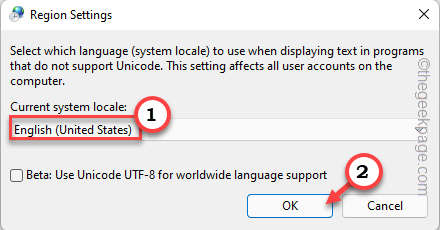
7. Akhirnya, ketuk "Menerapkan" Dan "Menutup”Untuk menyimpan perubahan.
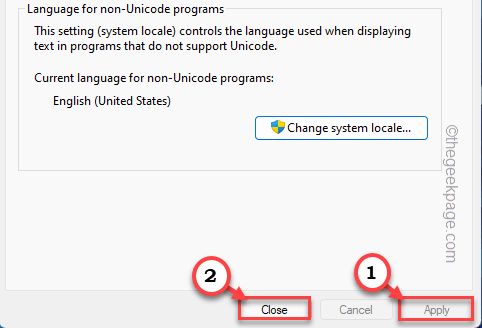
Setelah melakukan ini, Anda harus melakukannya mengulang kembali sistem Anda. Setelah sistem Anda boot, periksa aplikasi email sekali lagi.
Perbaiki 9 - Jalankan cek subs
1. Pada awalnya, klik kanan di Kunci Windows dan ketuk “Berlari“.
2. Lalu menulis "cmd”Dan tekan Ctrl+Shift+Enter kunci bersama.
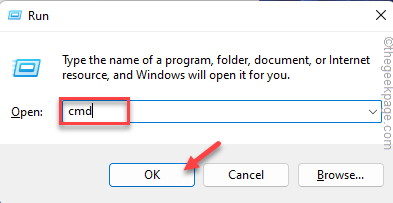
3. Sekarang, copy-paste Perintah ini dan tekan Memasuki untuk menjalankan kedua pemindaian DESM.
Sm sw.Exe /online /cleanup-image /restoreHealth
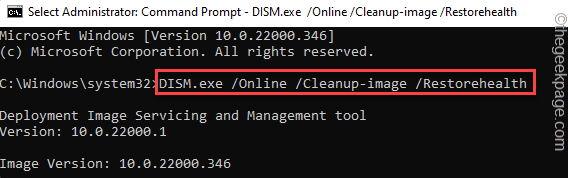
Biarkan Windows menjalankan pemindaian DESM di sistem Anda dan memperbaiki kesalahan file apa pun jika ada.
4. Setelah Anda selesai, tempel Perintah ini dan tekan Memasuki untuk menjalankan pemindaian SFC.
SFC /SCANNOW
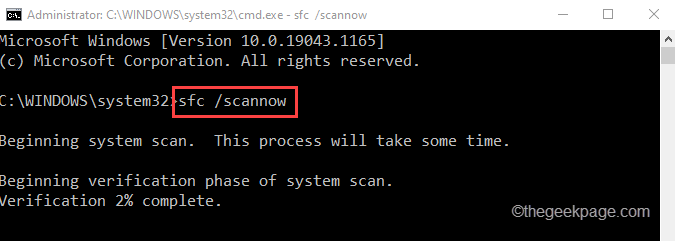
Setelah menjalankan dua perintah ini, tutup prompt perintah.
Periksa aplikasi email sekali lagi. Itu harus bekerja secara normal.
- « [Fix] Windows tidak dapat secara otomatis mengikat tumpukan protokol IP ke adaptor jaringan
- Perbaiki - Layar Hitam Saat Menggunakan Koneksi Desktop Jarak Jauh di Windows 11 »

