Perbaiki komputer windows tidak akan boot setelah mengaktifkan boot aman
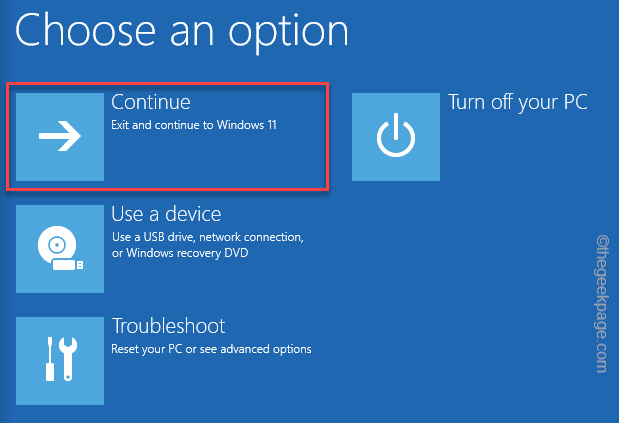
- 2660
- 676
- Jermaine Mohr
Fitur boot aman telah menjadi windows 11, sementara itu seharusnya untuk semua iterasi OS masa lalu. Boot aman melindungi bootloader dari gangguan luar apa pun seperti infeksi malware, bootloader korup, dll. Tetapi beberapa pengguna mengeluh tentang Windows 11 tidak mem -boot masalah setelah mengaktifkan fitur boot aman. Ikuti saja solusi mudah ini untuk memperbaiki masalah dengan sangat cepat dan boot komputer Anda secara normal.
Solusi -
1. Lepaskan semua hard drive eksternal yang terhubung ke sistem. Ini akan menghapus perselisihan apa pun dan membantu perangkat untuk boot dengan benar.
2. Hidupkan kembali saja sistem sekali. Periksa apakah itu berfungsi atau tidak.
Perbaiki 1 - Periksa Gaya Partisi
Anda dapat memeriksa apakah gaya partisi adalah GPT atau MBR. Jika itu adalah partisi MBR, Anda harus mengubahnya menjadi GPT.
1. Anda dapat menekan ⊞ Menangkan Kunci+X kunci bersama.
2. Kemudian, cukup ketuk "Manajemen Disk“Untuk mengaksesnya.
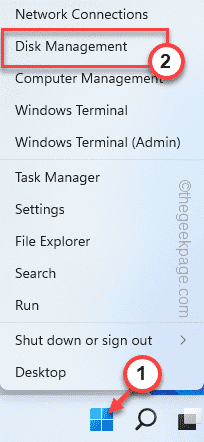
3. Setelah manajemen disk terbuka, Anda akan melihat semua partisi drive Anda dan perangkat eksternal yang terhubung ke sistem.
4. Sekarang, ketuk-kencang drive hard disk dan ketuk "Properti“.
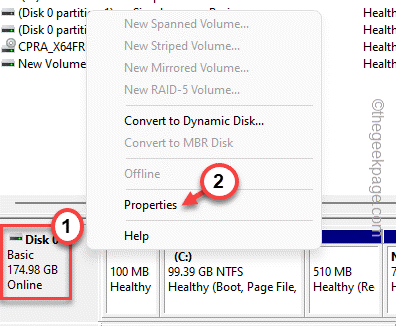
5. Di jendela partisi, buka "Volume" bagian.
6. Sekarang, periksa apakah drive tersebut dari gaya partisi MBR atau GPT.
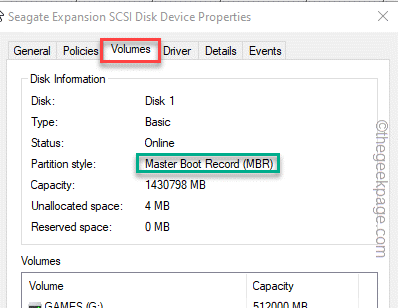
Jika gaya partisi adalah GPT, Anda dapat mem -boot sistem secara normal dan menginstal Windows 11 di sistem Anda. Itu seharusnya berhasil secara normal.
Jika gaya partisi dari tipe MBR, Anda harus mengubahnya menjadi gaya GPT sebelum Anda menginstal Windows 11.
Langkah -langkah untuk Mengubah MBR ke Gaya GPT
Anda dapat dengan mudah mengubah partisi MBR Anda menjadi GPT.
CATATAN - Mengubah drive ke GPT memang membutuhkan pembersihan, yang berarti memformat drive, dan memusnahkan semua data dari drive. Anda harus membuat cadangan file di drive sebelum Anda melanjutkan.
Langkah 1 - Boot dari CD/DVD
1. Tutup semuanya dan matikan sistem. Sekarang, aktifkan sistem.
2. Sekarang, colokkan disk instalasi Windows 11/ drive USB yang dapat di -boot di sistem Anda.
3. Sekarang, hanya mengulang kembali komputer.
4. Saat sistem Anda mulai kembali, terus tekan kunci boot* Untuk mengakses pengaturan BIOS.
*Kunci boot ini biasanya tergantung pada produsen dan bervariasi satu dari yang lain. Jadi, perhatikan dengan cermat kunci mana yang dialokasikan untuk sistem Anda. Ini bisa menjadi salah satu dari kunci ini -
F2, Del, F12, F1, F9, F2, ESC

5. Setelah halaman BIOS terbuka, lanjutkan ke “BootTab.
6. Di bagian ini, Anda benar -benar dapat melihat pesanan booting saat ini untuk sistem Anda.
Sekarang, jika Anda menggunakan drive USB yang dapat di -boot, cukup pilih “Perangkat yang dapat dilepasOpsi dan tekan Enter untuk langsung boot menggunakan perangkat.
Jika tidak, jika Anda menggunakan DVD untuk instalasi, Anda harus memilih “Alat pembaca CD”Dan tekan Memasuki tombol.
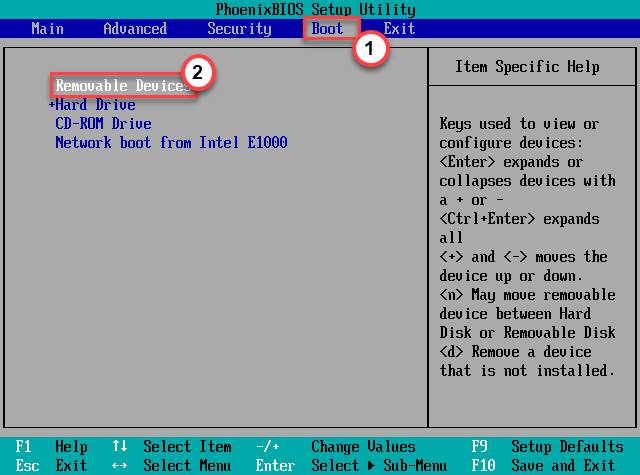
Komputer Anda akan boot menggunakan drive Windows 11 Bootable.
Langkah 2 - Konversi partisi
Sekarang, Anda dapat dengan mudah mengonversi partisi MBR menjadi GPT.
1. Setelah layar pengaturan Windows memuat, jangan ragu untuk memilih bahasa dan waktu, dan keyboard seperti yang Anda inginkan.
2. Kalau tidak, cukup ketuk "Berikutnya" untuk melanjutkan.
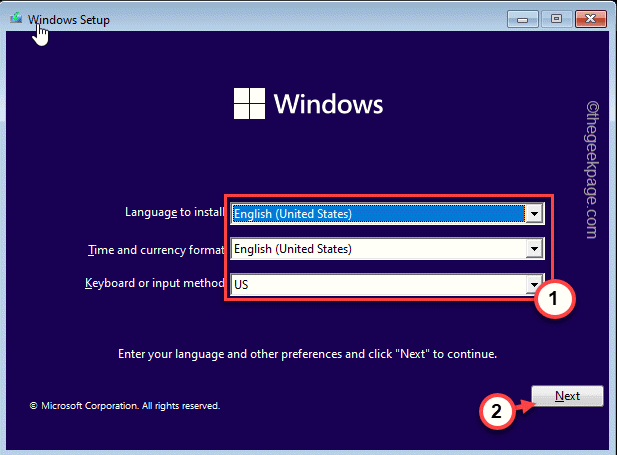
2. Setelah Anda berada di halaman instalasi utama, di halaman instalasi, cukup tekan Shift+F10 kunci bersama untuk membuka terminal.
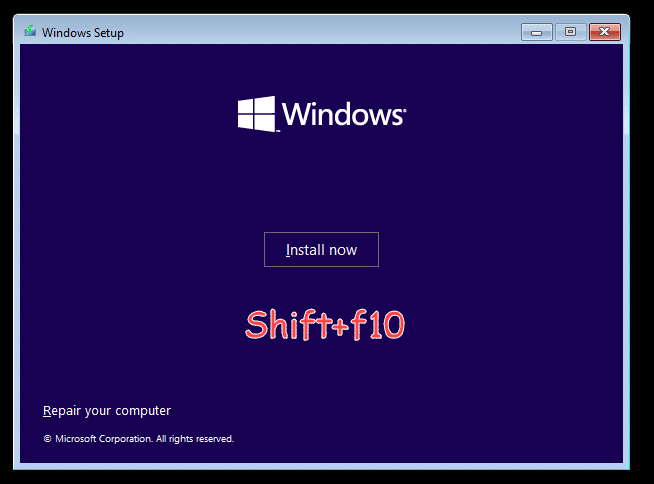
3. Setelah terminal terbuka, jenis kode-kode ini satu per satu dan tekan Memasuki kunci untuk mengakses alat diskpart dan meminta drive di sistem Anda.
DISKPART DISK DISK
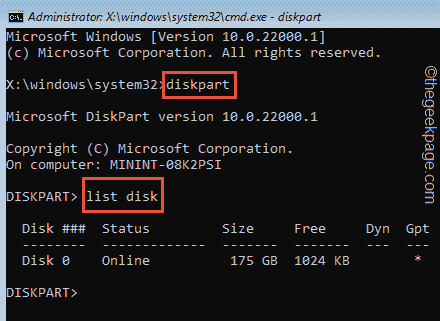
4. Sekarang, Anda harus memilih disk tempat Anda mencoba menginstalnya. Untuk melakukan itu, jalankan kode ini*.
Pilih Disk Nomor drive
Ganti "Nomor drive“Dengan nomor yang telah Anda catat sebelumnya.
Contoh - Disk adalah “Disk 0“. Jadi, kodenya -
Pilih Disk 0
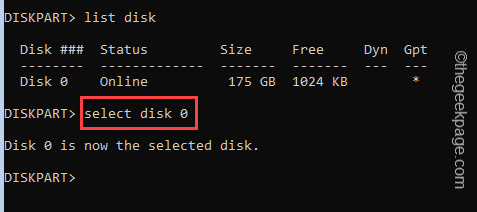
5. Akhirnya, saatnya untuk menghapus drive. Sekarang, cukup jalankan kode ini -
membersihkan
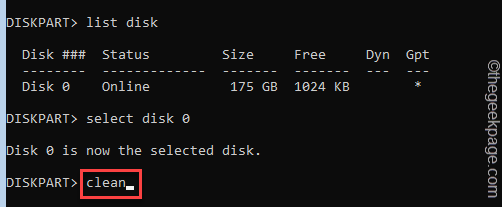
Ini akan mengosongkan drive sepenuhnya.
6. Akhirnya, Anda dapat mengubah disk ini menjadi gaya GPT. Cukup masukkan kode ini di terminal dan tekan Memasuki.
Konversi GPT
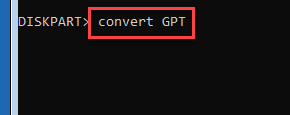
7. Proses konversi ini mungkin memakan waktu cukup lama. Setelah selesai, ketik saja "KELUAR“Di terminal dan memukul Memasuki.
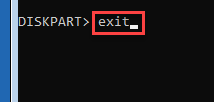
Ini akan meninggalkan Anda dari diskpart. Tutup terminal secara manual.
8. Sekarang, ketuk "Melanjutkan”Untuk keluar dan melanjutkan ke Windows 11.
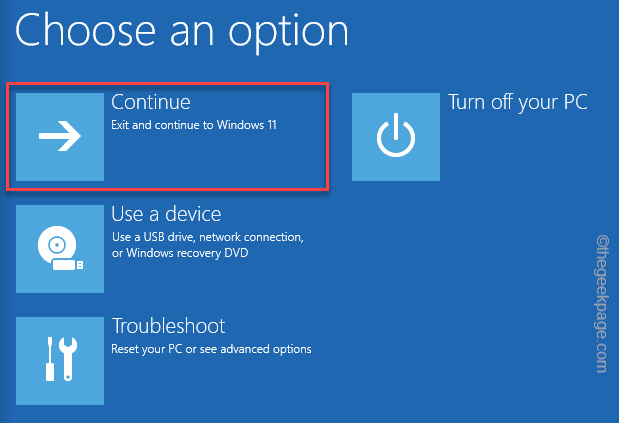
Tutup jendela Pengaturan Instalasi Windows 11. Ini akan langsung memulai ulang sistem dan mem -boot Windows 11 secara normal. Anda tidak akan menghadapi masalah lebih lanjut dengan sistem.
Perbaiki 2 - Periksa apakah boot aman diaktifkan
Ada kemungkinan boot aman masih dinonaktifkan di sistem. Anda dapat memeriksanya dari sini.
1. Tutup saja semua jendela dan mengulang kembali sistem.
2. Saat logo pabrikan muncul, tekan dengan cepat dan tahan “MenghapusKunci untuk membuka pengaturan BIOS di komputer Anda. Kunci BIOS ini mungkin berbeda untuk sistem Anda.
Menekan tombol yang dialokasikan akan memunculkan layar BIOS di komputer Anda.

3. Sekali Bios Jendela pengaturan terbuka, buka "BootBagian menggunakan tombol panah.
4. Gunakan tombol panah lagi dan pilih “Boot aman"Item dan kemudian tekan Memasuki.
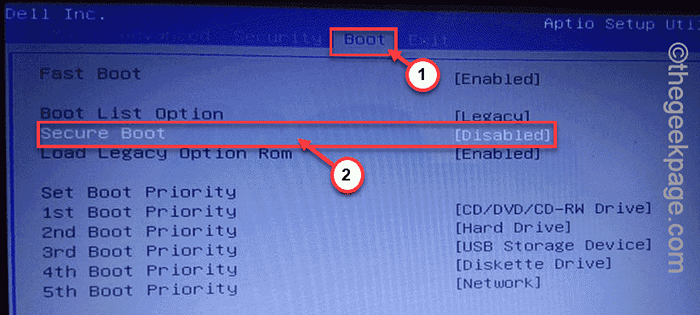
5. Cukup, pastikan untuk memilih “Diaktifkan"Opsi dan tekan Memasuki.
7. Setelah itu, cukup tekan tombol tertentu yang terkait dengan “Simpan & Keluar" pilihan.
Ini akan mengulang kembali sistem. Sekarang, uji jika ini berhasil untuk Anda.
- « Cara mendapatkan daftar nama file di dalam folder di excel
- Perbaikan tidak dapat membuka item ini, mungkin telah dipindahkan, diganti namanya, atau dihapus masalah di Windows 11 »

