Cara mendapatkan daftar nama file di dalam folder di excel
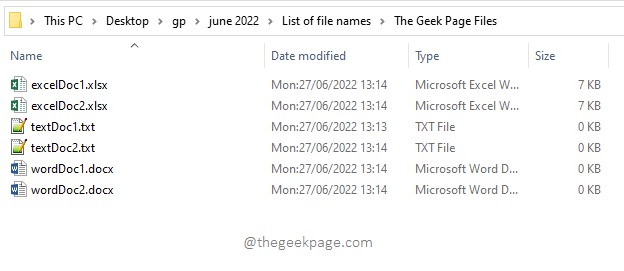
- 3749
- 92
- Dwayne Hackett
Anda memiliki folder di dalamnya yang ada ratusan file. Anda perlu mendapatkan daftar nama semua file ini, itu juga, Anda perlu mendapatkan daftar itu untuk diisi pada file Excel. Nah, jelas ada cara manual dan kemudian ada cara halaman geek. Cara manual adalah dengan menyalin nama setiap file dan menempelkannya ke file Excel, membutuhkan waktu lama untuk menyelesaikan tugas, dengan banyak kesalahan manusia. Cara halaman geek pasti akan melakukan beberapa langkah pada awalnya untuk mengotomatiskan seluruh proses dengan bantuan satu klik. Kedengarannya menyenangkan? Kami juga merasa sangat!
Dalam artikel ini, kami menjelaskan bagaimana Anda dapat dengan mudah membuat daftar dengan nama -nama file yang ada di dalam folder tertentu, itu juga, dengan bantuan apa pun kecuali beberapa formula Excel murni. Semoga Anda menikmati membaca!
Daftar isi
- Contoh skenario
- Bagian 1: Cara Mendapatkan Daftar Semua Nama File Di Dalam Folder
- Bagian 2: Cara Mendapatkan Daftar Nama File Dengan Ekstensi Spesifik Di Dalam Folder
Contoh skenario
Katakanlah Anda memiliki folder berikut dengan file dari berbagai jenis, katakanlah xlsx, txt, docx, dll. Sekarang persyaratannya adalah memiliki daftar nama file ini dalam file Excel tanpa secara manual-copy-mencelupkan setiap nama file, karena jumlah file dalam folder bisa sangat besar. Mari kita lihat bagaimana ini bisa dengan mudah dilakukan.
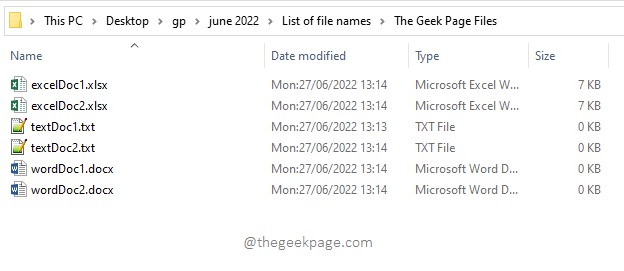
Bagian 1: Cara Mendapatkan Daftar Semua Nama File Di Dalam Folder
Langkah 1: Pertama, meluncurkan Microsoft Unggul. Saat itu terjadi, klik pada Buku kerja kosong pilihan.

Langkah 2: Mari kita simpan dan simpan dokumen terlebih dahulu, karena langkah -langkah yang tercantum dalam artikel ini mengharuskan dokumen untuk disimpan, agar mereka berfungsi.
Untuk menyimpan dokumen, klik MENGAJUKAN tab di atas.
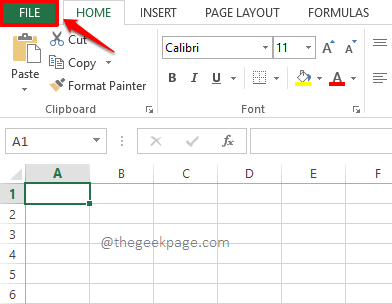
Langkah 3: Sekarang di kiri Panel jendela, klik pada Simpan sebagai pilihan. Lalu di Kanan Panel jendela, klik pada Jelajahi tombol.
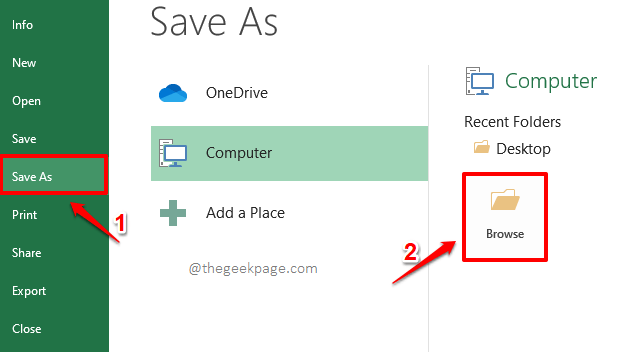
Langkah 4: Setelah Anda berada di Simpan sebagai jendela, lakukan langkah -langkah berikut.
- Menavigasi ke Lokasi yang tepat dimana Anda file hadir, yaitu lokasi yang disebutkan di Contoh skenario bagian dari artikel ini.
- Seperti berikutnya, berikan nama ke file otomatisasi Anda di bawah Nama file bidang. Dalam contoh di bawah ini, saya telah memberikan nama sebagai TheGeekPageAutomation.xlsx.
- Secara default, ekstensi akan dipilih. Tetapi jika tidak, pilih ekstensi sebagai Excel Workbook (*.xlsx) dari menu dropdown yang terkait dengan Simpan sebagai tipe pilihan.
- Tekan Menyimpan tombol setelah Anda semua selesai.
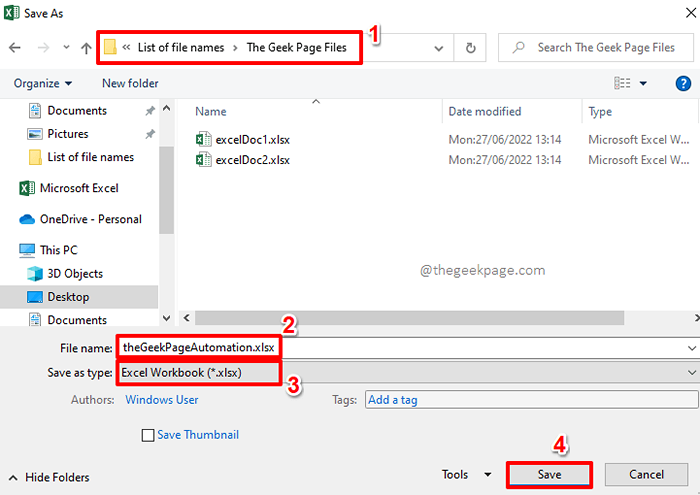
Langkah 5: Sekarang, di File Explorer, Buka lokasi di mana file Anda hadir. Ini adalah lokasi yang sama di mana Anda telah menyimpan file otomatisasi Anda juga, di Langkah 4.
Klik pada File Bar Navigasi Penjelajah Dan Salin seluruh lokasi dengan memilih lokasi dan kemudian dengan menekan tombol Ctrl + c bersama.
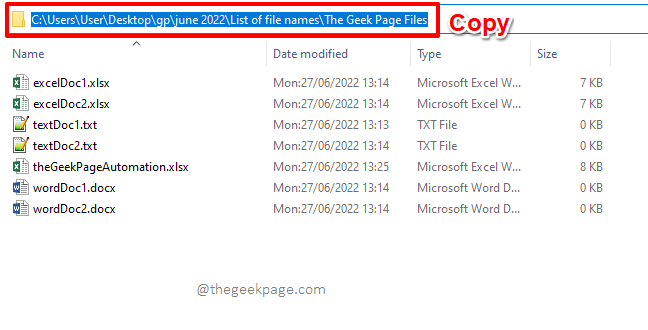
Langkah 6: Sekarang kembalilah ke file Excel yang Anda simpan, dalam kasus saya TheGeekPageAutomation.xlsx, kemudian Klik dua kali pada sel pertama, yang, A1. Anda dapat memilih sel lain juga. Tetapi karena seluruh prosesnya panjang, Anda bisa bingung jika Anda memilih sel yang berbeda. Jadi, kami sarankan Anda memilih sel A1 itu sendiri.
Sekarang, cukup tekan tombolnya Ctrl + v pada saat yang sama tempel lokasi yang Anda salin Langkah 5.
Tambahkan secara manual \* (backslash + asterisk) Di ujung lokasi yang disalin. Ini sangat penting. Itu pada dasarnya diterjemahkan ke, Segala sesuatu yang ada di lokasi yang ditentukan.
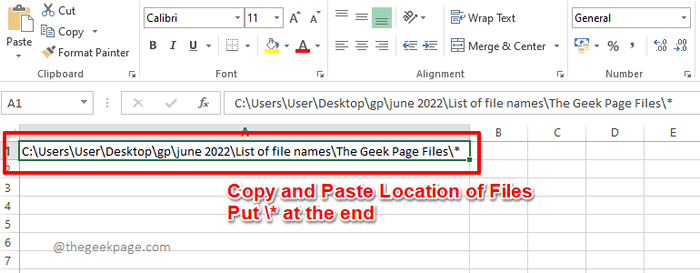
Langkah 7: Jika Anda dapat menempel dengan benar lokasi folder tempat file Anda ada, Anda dapat melewatkan langkah ini. Jika tidak, jika Anda menghadapi kesulitan, berikut adalah solusi satu langkah, cobalah.
Langkah ini cukup merinci metode mudah lain yang digunakan Anda bisa mendapatkan lokasi folder tempat file Anda ada. Untuk itu, Anda perlu Salin dan tempel formula berikut ke sel A1 seperti yang ditunjukkan pada tangkapan layar di bawah ini.
= Pengganti (sel ("nama file"), kanan (sel ("nama file"), len (sel ("nama file"))-temukan ("@", pengganti (sel ("nama file"), "\", ""@@ "", Len (sel ("" nama file ""))-len (pengganti (sel ("" nama file ""),"" \ "","" "")), 1)),""*"") Catatan: Harap dicatat bahwa Anda tidak perlu menambahkan \* secara manual di ujung lokasi jika Anda menggunakan formula ini. Bagian itu sudah ditangani dalam formula.
Langkah 8: Sekarang jika Anda menekan Memasuki kunci, Anda dapat melihat lokasi folder tempat file Anda ada.
Setelah Anda menyiapkan lokasi folder dengan \* di ujungnya, tekan Rumus tab di atas.
Seperti berikutnya, di bawah Rumus tab, tekan Tentukan nama tombol.
Langkah 9: Sekarang, pertama, Berikan nama ke rentang nama baru Anda. Saya telah memberikan namanya sebagai Geekpagelist.
Sekarang di bawah Mengacu pada bidang, ketik = File ( Dan akhirnya klik di A1 sel untuk memopulasi otomatis File () rumus.
= File (
Langkah 10: Setelah Anda mengklik sel A1, itu akan dirujuk di File () Formula secara otomatis.
Tutup formula file () mengetik dalam penjepit penutup, ). Ingat, ini adalah langkah penting.
Tekan OKE tombol.
Langkah 11: Sekarang Anda telah berhasil membuat rentang bernama yang memiliki nama semua file di dalam folder yang lokasinya telah Anda sebutkan di sel A1.
Sekarang rentang bernama baru Anda Geekpagelist seperti array dan memiliki semua nama file dari folder yang ditentukan. Satu -satunya pekerjaan yang tertunda sekarang adalah dengan sukses mengekstrak nama file satu per satu dari array ini.
Untuk berhasil mengekstrak nama file pertama dari array Geekpagelist, secara sederhana klik dua kali Di sel apa pun, kami merekomendasikan sel B1 Karena ini adalah sel yang digunakan dalam contoh tangkapan layar, dan copy-paste Formula berikut.
= Indeks (geekpagelist, 1)
Catatan: Jika Anda telah memberikan nama yang berbeda dengan rentang nama Anda di Langkah 9, Anda perlu mengganti Geekpagelist Nama dengan nama yang Anda berikan.
Perhatikan juga INDEKS fungsi mengambil array yang diteruskan ke sana, sebagai argumen pertama dan mengembalikan elemen yang ada pada nomor indeks yang diteruskan ke sana, sebagai argumen kedua. Pada kasus ini, INDEKS Fungsi Mengembalikan file pertama yang ada di dalam lokasi folder yang ada di sel A1.
Langkah 12: Jika Anda menekan Memasuki kunci sekarang, Anda dapat melihat bahwa nama file pertama berhasil diekstraksi dari Geekpagelist.
Langkah 13: Demikian pula, Anda dapat mengekstrak nama file kedua menggunakan INDEKS berfungsi sebagai berikut.
= Indeks (geekpagelist, 2)
Langkah 14: Demikian juga, nama file ketiga dapat diekstraksi dengan memberikan nomor indeks sebagai 3.
= Indeks (geekpagelist, 3)
Selama jumlah file di dalam folder terbatas, Anda dapat, mungkin, terus mengganti jumlah indeks file seperti yang ditunjukkan pada langkah -langkah di atas. Tapi bagaimana jika ada banyak file? Nah pasti maka kita perlu menggunakan cara yang dapat kita otomatisasi populasi argumen kedua dari INDEKS fungsi. Mari kita lihat bagaimana ini bisa dilakukan dalam langkah mendatang.
Langkah 15: Untuk mengotomatiskan populasi argumen kedua dari INDEKS fungsi, mari kita gunakan Baris fungsi. Harap ganti formula yang Anda miliki di sel B1 dengan satu di bawah.
= Indeks (geekpagelist, baris (a1: a1))
Langkah 16: Jika Anda menekan Memasuki Kunci, Anda dapat melihat bahwa argumen kedua diisi dengan benar dan bahwa nama file pertama berhasil diambil.
Jika Anda sekarang menyeret formula ke bawah untuk menerapkannya di kolom, Anda akan mengamati bahwa nama file pertama sedang diulang dan bahwa kami tidak mendapatkan nama file lain yang ada di folder. Nah, beberapa modifikasi kecil diperlukan untuk mendapatkan semua nama file.
Langkah 17: Secara sederhana Klik Argumen Pertama dari Baris fungsi, yaitu A1, di dalam INDEKS fungsi, dan kemudian tekan F4 kunci.
Ini akan mengunci argumen pertama dari Baris fungsi. Formula Anda, pada tahap ini, harus terlihat sebagai berikut.
= Indeks (geekpagelist, baris ($ a $ 1: a1))
Langkah 18: Sekarang mari kita coba menyeret formula ke bawah. Untuk itu, klik pada Bentuk persegi hijau kecil pada sudut kanan sel dan seret ke bawah.
Langkah 19: Sekarang, Anda dapat melihat bahwa formula diterapkan dengan benar dan semua nama file akan datang, alih -alih mengulangi yang pertama berulang kali.
Tetapi jika Anda melihat akhir dari wilayah yang disorot, Anda dapat melihatnya #Ref! kesalahan telah datang. Ini karena array telah kehabisan jangkauan. Ya, jika kita menyeret formula lebih jauh ke bawah, melebihi jumlah file aktual di folder kita, yang merupakan jumlah elemen dalam array kita, maka kita bisa mendapatkan #Ref! kesalahan, menunjukkan bahwa kami mendapat array overflow kesalahan. Jangan khawatir, ini juga bisa diatasi dengan cepat dan mudah.
Langkah 20: Untuk menangani Kesalahan #Ref, mari tambahkan Iferror fungsi. Itu Iferror () fungsi, sebagaimana didefinisikan di bawah ini, akan mengembalikan a nilai kosong Jika ada kesalahan dalam nilai yang dikembalikan oleh rumus dalam. Formula Anda dengan penanganan kesalahan harus sebagai berikut.
= Iferror (index (geekpagelist, baris ($ a $ 1: a1)), """")
Langkah 21: Itu dia. Kesalahan sekarang ditangani dengan sempurna. Anda tidak akan lagi mendapatkan kesalahan nilai dalam daftar nama file Anda. Menikmati!
Catatan: Harap perhatikan bahwa file otomatisasi, TheGeekPageAutomation.xlsx, juga dimasukkan dalam daftar file seperti di lokasi yang sama. Anda dapat secara manual menghapus nama file otomatisasi dari daftar jika Anda tidak ingin hadir dalam daftar nama file.
Bagian 2: Cara Mendapatkan Daftar Nama File Dengan Ekstensi Spesifik Di Dalam Folder
Sekarang, katakanlah Anda hanya ingin daftar nama file dengan ekstensi tertentu. Dalam hal ini, yang Anda butuhkan hanyalah tweak kecil, mari kita lihat apa yang ada dalam langkah mendatang.
Harap dicatat bahwa sebelum Anda melanjutkan, Pastikan Anda telah menyelesaikan semua langkah yang disebutkan di Bagian 1.
Langkah 1: Jika Anda hanya membutuhkan docx daftar nama file, lalu di A1 sel, alih -alih menempatkan sederhana asterisk tanda, *, Anda harus menempatkan *docx*. Lihat tangkapan layar di bawah ini.
Ya, itu saja. Cukup tekan Memasuki kunci dan dalam kolom B, Anda akan memiliki daftar docx hanya file.
Langkah 2: Demikian juga, jika Anda hanya membutuhkan daftar file teks, maka di A1 sel, pada akhirnya, ketik *txt* bukan satu tanda bintang. Tekan Memasuki kunci untuk melihat hasil pada kolom b.
Langkah 3: Demikian pula, jika Anda hanya menginginkannya xlsx file, ketik *xlsx* setelah \ di A1 sel.
Anda dapat menghasilkan daftar nama file dari jenis ekstensi tertentu seperti JPEG, PNG, dll dengan cara yang sama. Selamat bersenang-senang!
Tolong beritahu kami di bagian komentar jika Anda terjebak pada salah satu langkah, kami selalu dengan senang hati membantu! Juga, bagikan artikel dengan teman dan keluarga Anda jika Anda merasa terbantu.
Tetap disini untuk lebih banyak tips, trik, dan artikel cara yang menakjubkan!
"- « Cara memperbaiki cat 3D membutuhkan masalah pembaruan
- Perbaiki komputer windows tidak akan boot setelah mengaktifkan boot aman »


