Fix WiFi Network tidak terlihat pada Windows 10 /11
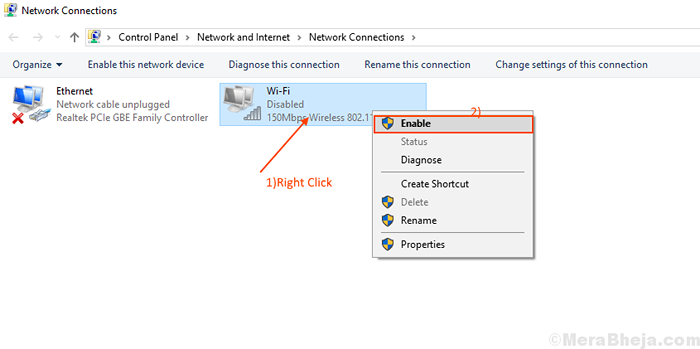
- 938
- 114
- Dwayne Hackett
Beberapa pengguna Windows 10 melaporkan untuk memiliki masalah dengan jaringan wifi yang tidak muncul di Windows 10. Sekarang, kesalahan ini dapat terjadi karena banyak alasan, mulai dari pengemudi wifi lama/tidak kompatibel ke satu set registri yang salah. Masalahnya dapat berasal dari dua sumber- perangkat keras/perangkat keras komputer WiFi adalah penyebab masalah atau masalahnya terjadi karena beberapa bug perangkat lunak. Mari kita singkirkan alasan dan fokus pada perbaikan untuk masalah ini sebelum melanjutkan untuk perbaikan yang dapat Anda restart komputer Anda dan lihat jika jaringan wifi muncul. Jika kesalahan masih ada, maka coba perbaikan ini-
Daftar isi
- Perbaikan awal
- Perbaiki 1- Aktifkan driver jaringan
- Perbaiki 2 - Perbarui Driver Jaringan WiFi
- Perbaiki 3 - Mulailah Layanan yang Diperlukan
- Perbaiki 4 - Otomatiskan Layanan WLAN AutoConfig
- Perbaikan-5 mematikan dan di router Anda
- Perbaiki-6 menghapus entri registri dengan prompt perintah
- Perbaiki-7 Periksa apakah layanan yang diperlukan sedang berjalan
Perbaikan awal
Pastikan bahwa Mode pesawat adalah dengan disabilitas di komputer Anda. Juga, beberapa produsen laptop memiliki sakelar khusus untuk menonaktifkan jaringan. Perhatikan baik -baik di laptop Anda, dan periksa apakah ada ikon jaringan di dekat kunci apa pun. Cukup tekan tombol itu lagi dan lihat apakah itu berfungsi atau tidak.
Perbaiki 1- Aktifkan driver jaringan
Jika jaringan wifi Anda tidak terlihat di Windows 10 Anda, itu mungkin terjadi karena driver wifi di komputer Anda dinonaktifkan. Mengaktifkan driver jaringan dapat memperbaiki masalah Anda. Ikuti langkah -langkah ini untuk mengaktifkan driver jaringan -
1. Untuk membuka jendela run, cukup tekan “Kunci Windows" Dan 'R'kunci bersama.
2. Sekarang, Anda perlu mengetik "NCPA.cpl" dalam Berlari Jendela dan kemudian tekan Memasuki.
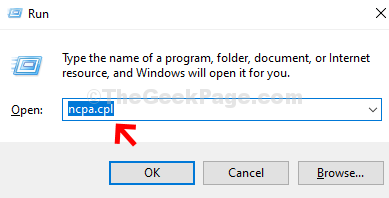
Ini akan terbuka Koneksi jaringan dari Panel kendali
2. Klik kanan pada driver wifi yang Anda gunakan dan klik "Memungkinkan“. Driver WiFi akan diaktifkan tepat waktu.
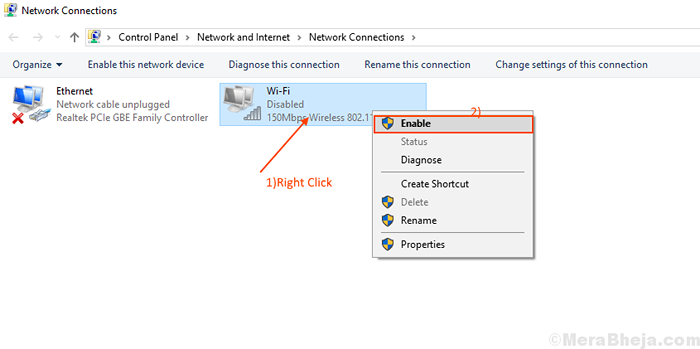
Menutup Koneksi jaringan Dan menyalakan ulang komputer Anda. Lihat, jika komputer Anda menampilkan jaringan wifi. Jika Anda masih tidak dapat melihat jaringan wifi, lakukan perbaikan berikutnya.
Perbaiki 2 - Perbarui Driver Jaringan WiFi
WiFi Anda tidak muncul karena driver jaringan lama/tidak kompatibel dapat diinstal. Memperbarui driver wifi Anda dapat menyelesaikan masalah. Ikuti langkah -langkah ini untuk memperbarui wifi Anda-
1. Sebagai langkah pertama, yang harus Anda lakukan adalah menekan 'Kunci Windows+X'Dan kemudian klik “Pengkalasan Perangkat“.
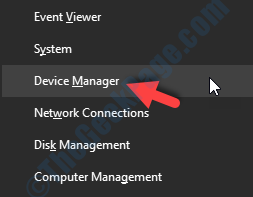
Pengaturan perangkat Utilitas akan terbuka.
2. Dalam Pengaturan perangkat jendela, temukan ”Adaptor jaringanDalam daftar pengemudi. Perluas bagian.
3. Sekarang, dari drop-down, pilih driver wifi yang Anda gunakan, klik kanan di atasnya dan klik "Perbarui driver“.
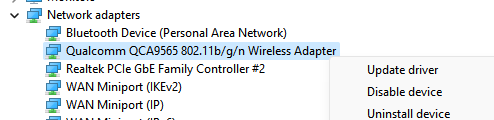
4. Setelah melakukannya, saat “Bagaimana Anda ingin mencari driver?"Prompt muncul, cukup klik"Jelajahi komputer saya untuk driver“.
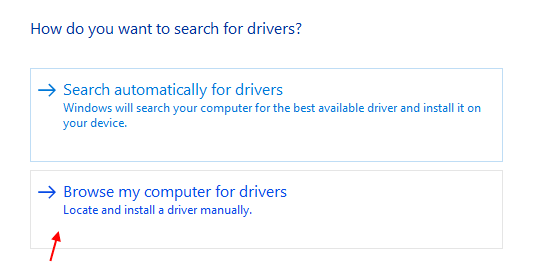
5 - Klik Biarkan saya memilih… pilihan
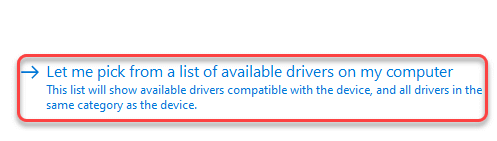
6 - Sekarang, cukup klik Berikutnya dan biarkan menginstalnya driver wifi secara lokal dari PC Anda lagi.
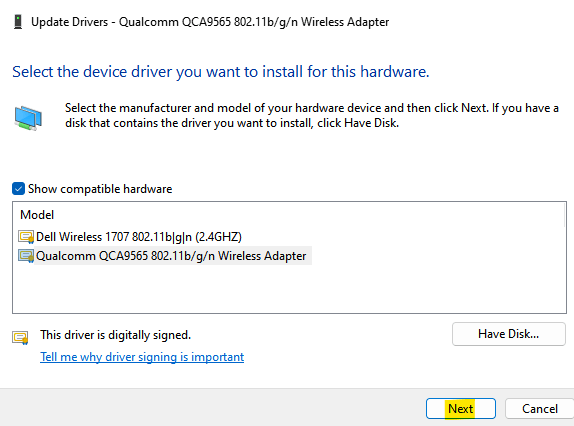
Jika ini tidak berhasil, lakukan ini
1 -open Pengaturan perangkat lagi dan kemudian, cukup kembangkan adaptor jaringan Anda.
2 - Pastikan, Driver WiFi Anda tidak dinonaktifkan. Jika dinonaktifkan, klik kanan dan pilih Aktifkan perangkat.
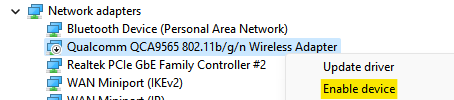
Sekarang, coba lagi.
Jika ini juga tidak berhasil, lakukan saja klik kanan pada adaptor nirkabel dan kemudian klik Uninstall
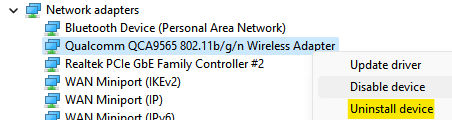
Sekarang, klik Pindai perubahan perangkat keras Tombol di Device Manager.
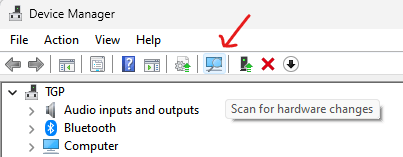
Periksa apakah Anda dapat terhubung dengan jaringan wifi.
Perbaiki 3 - Mulailah Layanan yang Diperlukan
1 - Cari Msconfig Di kotak pencarian Windows dan klik MSConfig muncul di hasil pencarian.
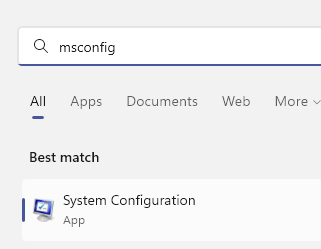
2 - NOWL Setelah jendela konfigurasi sistem terbuka, klik jasa tab.
3 - Sekarang, pastikan setiap layanan terpilih.
Anda juga bisa, klik Aktifkan semua untuk mengaktifkan setiap layanan sekaligus.
Sekarang, klik menerapkan Dan OKE.
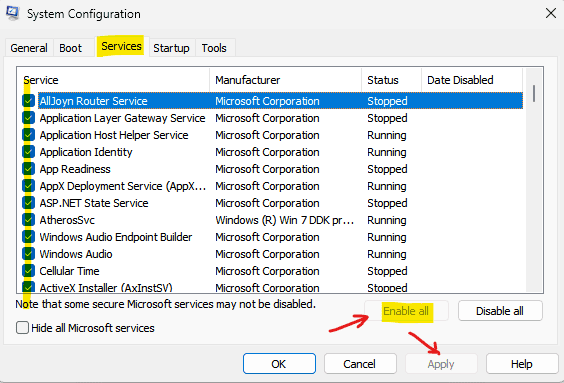
4 - Sekarang, Mengulang kembali komputer Anda
Perbaiki 4 - Otomatiskan Layanan WLAN AutoConfig
WLAN Autoconfig adalah layanan Windows yang mendeteksi dan terhubung ke jaringan nirkabel. Sekarang, kadang -kadang layanan ini tidak dimulai secara otomatis, yang dapat menyebabkan kesalahan. Ikuti langkah -langkah ini untuk mengotomatisasikan itu Layanan WLAN AUTOC0NFIG.
1. Pada awalnya, Anda perlu menekan 'Kunci Windows'dan'RKunci di komputer Anda.
2. Untuk membuka Jasa jendela, ketik "jasa.MSC"Dan klik"OKE“.
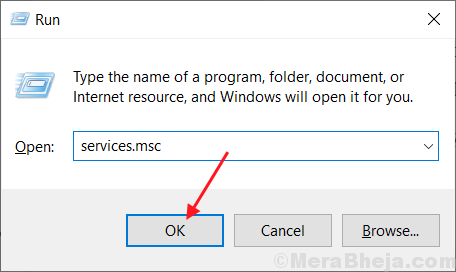
2. Gulir ke bawah untuk menemukan "WLAN Autoconfig" melayani. Sekarang, klik dua kali di atasnya, dan “WLAN Autoconfig Properties ” Jendela akan dibuka.
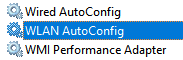
3. Sekarang klik menu tarik-turun di samping opsi "Jenis startup: " dan pilih "Otomatis“.
4. Klik "Menerapkan"Dan kemudian"Oke“.
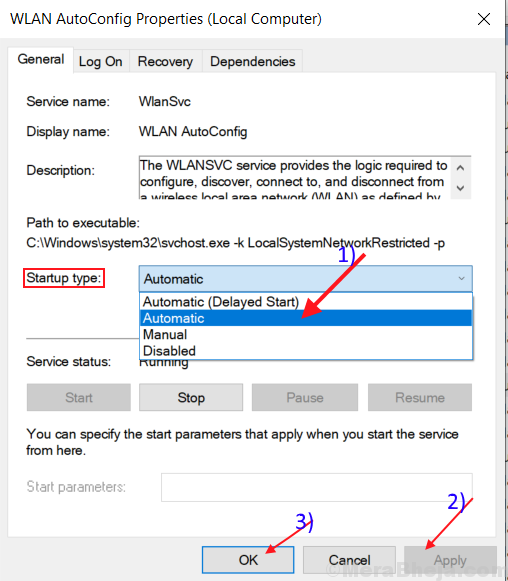
Menyalakan ulang komputer Anda dan cobalah untuk terhubung dengan wifi Anda.
Jika masih ada maka lakukan perbaikan berikutnya.
Perbaikan-5 mematikan dan di router Anda
Banyak waktu reboot router Anda dapat membantu Anda terhubung dengan jaringan Anda. Penyedia layanan internet Anda memberikan alamat IP sementara ke router Anda, yang berubah secara berkala. Jika router Anda tidak mengatasi IP yang diubah, itu tidak akan dapat terhubung dengan internet dan juga tidak akan ditampilkan di komputer. Mematikan dan pada router Anda dapat membantu proses ini-
1. Matikan router Anda dengan sakelar manual.
2. Cabut router Anda dari soket listrik.
3. Tunggu satu atau dua menit.
4. Plugin router Anda.
5. Nyalakan router.
Periksa apakah windows Anda dapat menemukan jaringan. Jika masalah masih berlanjut maka lakukan perbaikan berikutnya.
Perbaiki-6 menghapus entri registri dengan prompt perintah
Beberapa entri registri yang korup dapat menjadi penyebab yang tidak Anda temukan jaringan wifi di komputer Anda. Menghapus kunci registri dengan prompt perintah dapat menyelesaikan masalah Anda-
1. Jenis "cmd"Di kotak pencarian.
2. Klik kanan di “Command prompt"Dan kemudian klik"Jalankan sebagai administrator“.
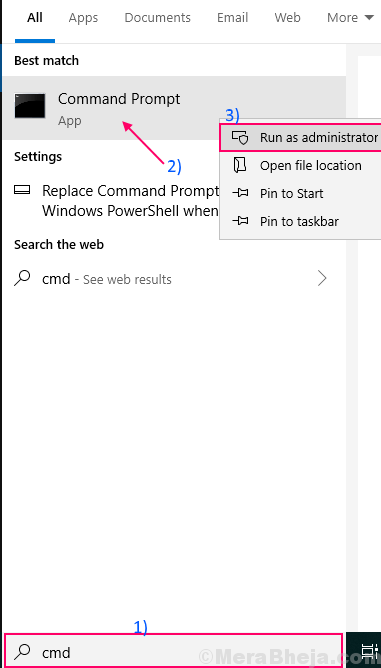
Jendela prompt perintah akan muncul dalam mode administrasi.
2. Salin dan Tempelkan Perintah berikut ini di Command Prompt dan tekan Memasuki.
Reg Hapus HKCRCLSID 988248F3-A1AD-49BF-9170-676CBBC36BA3 /VA /F
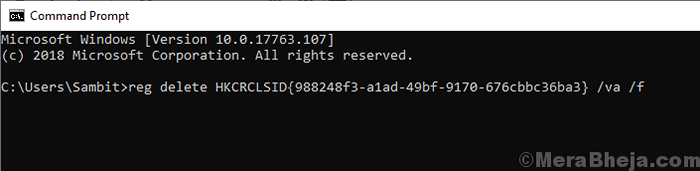
3. Salin dan tempel ini di Command prompt dan tekan Memasuki. Tunggu sampai proses selesai. Tutup Perintah Prompt.
netcfg -v -u dni_dne
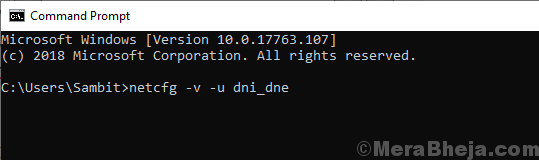
Menyalakan ulang komputer Anda dan lihat apakah jaringan wifi terlihat oleh Anda. Jika Anda masih menghadapi masalah yang sama, maka lakukan perbaikan berikutnya.
Perbaiki-7 Periksa apakah layanan yang diperlukan sedang berjalan
Penemuan WiFi di komputer Anda membutuhkan layanan penting yang sama untuk dijalankan. Jika layanan penting ini tidak berjalan, Anda tidak akan dapat menemukan jaringan wifi di komputer Anda. Untuk memeriksa bahwa layanan penting sedang berjalan ikuti langkah -langkah ini-
1. Sebagai langkah pertama untuk membuka Jasa Utilitas adalah mengetik "Jasa“.
2. Sekarang, klik "Jasa“Itu akan tiba di hasil pencarian yang ditinggikan.
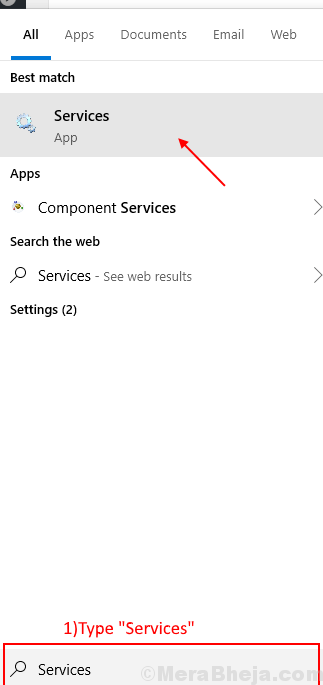
2. Cari dua layanan ini "Log Acara Windows" Dan "Windows MemperbaruiDan periksa apakah mereka Status adalah "Berlari“.
3. Juga, periksa apakah “Panggilan Prosedur Jarak Jauh (RPC)" adalah Berlari.
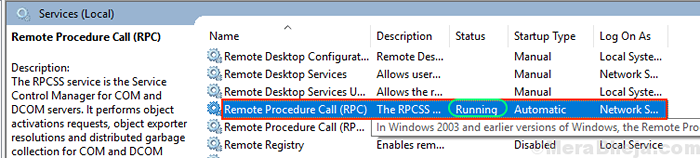
4. Jika salah satu dari ini 3 Layanan adalah berhenti/dinonaktifkan/tidak berjalan, klik kanan di atasnya dan klik "Awal“.
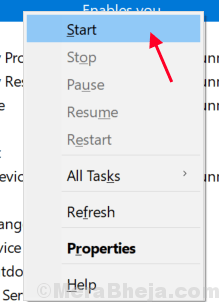
Menutup Jasa jendela dan Mengulang kembali komputer Anda.
Periksa apakah Anda dapat menemukan jaringan wifi di komputer Anda.
- « Perbaiki kesalahan Asosiasi Jenis File di Windows 10/11
- Perbaiki pointer mouse tidak muncul di windows 10/11 »

