Perbaiki pointer mouse tidak muncul di windows 10/11
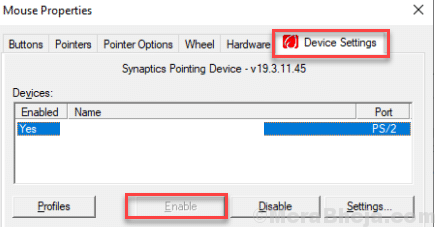
- 662
- 132
- Hector Kuhic
Pengguna Windows 11 dan Windows 10 melaporkan memiliki masalah dengan penunjuk mouse yang menghilang di komputer mereka. Mayoritas pengguna yang menghadapi masalah ini menggunakan Windows 10 pada perangkat layar sentuh, di mana "sentuhan" dan "pointer mouse" kedua opsi tersedia. Jika pointer mouse menghilang di komputer Anda, itu mungkin karena driver pointer mouse Anda sudah ketinggalan zaman atau mungkin karena Anda lupa mematikan mode tablet.
Itu adalah kemungkinan bahwa mouse Anda sudah habis. Jadi, lebih baik mencoba mouse Anda di komputer lain. Jika berfungsi dengan baik di komputer lain maka lakukan perbaikan ini-
Jika mouse tidak berfungsi untuk Anda maka Anda harus mencoba semua perbaikan ini dengan keyboard.
Daftar isi
- Perbaiki 1 - Coba tekan tombol tertentu dari laptop Anda
- Fix-2 menonaktifkan dan mengaktifkan mouse di Device Manager
- Perbaiki 3 - periksa baterai mouse
- Perbaiki 4 - Periksa mouse ini dengan PC lain
- Perbaiki 5 - Hapus centang sembunyikan pointer saat mengetik opsi
- Perbaiki-6 perbarui driver mouse Anda
- Perbaiki-7 mengaktifkan kembali penunjuk mouse Anda dari pengaturan mouse
- Perbaiki 8 - Lepaskan mouse yang lebih tua yang tidak Anda gunakan
Perbaiki 1 - Coba tekan tombol tertentu dari laptop Anda
Di beberapa laptop Acer ada fungsi TouchPad yang mengaktifkan dan menonaktifkan fungsi F7 di keyboard laptop. Jadi, tekan F7. Demikian pula, mungkin ada beberapa touchpad mengaktifkan tombol nonaktifkan di laptop lain, temukan dan tekan mereka,
Sebelum melanjutkan ke solusi, Anda dapat menekan Fn+esc kunci bersama dari keyboard Anda atau Fn+f9 kunci bersama dari keyboard Anda dan periksa apakah kursor mouse mulai muncul lagi atau tidak. Untuk sebagian besar pengguna, ini berfungsi.
Jika FN+ F9 tidak bekerja, coba tekan tombol ini: -
- f7
- Fn f6
- Fn + f3
- FN + F11
- Fn + f4
- Fn + f5
- Fn + f9
- Fn+ f2
Fix-2 menonaktifkan dan mengaktifkan mouse di Device Manager
1 - Cari Manajer Perangkat di Kotak Pencarian Windows dan kemudian klik untuk membuka Device Manager.
2 -How, di Device Manager, cukup kembangkan Tikus dan perangkat penunjuk lainnya.
3 - Klik kanan pada driver mouse Anda dan pilih Aktifkan perangkat.
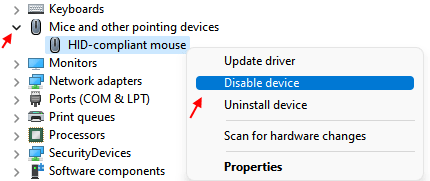
4 -Kih, sekali lagi, klik kanan di atasnya dan klik Aktifkan perangkat untuk mengaktifkannya lagi.
Tutup jendela Device Manager dan coba lagi.
Perbaiki 3 - periksa baterai mouse
Periksa baterai mouse dan cobalah untuk mengganti jika rendah. Terkadang baterai mouse yang rendah mungkin menjadi alasan masalah ini.

Perbaiki 4 - Periksa mouse ini dengan PC lain
Keluarkan mouse dan masukkan ke dalam laptop atau PC lain dan lihat apakah itu berfungsi atau tidak. Jika berfungsi pada perangkat lain, itu berarti mouse tidak memiliki masalah dan PC mengalami masalah. Jika tidak berfungsi pada perangkat lain juga, itu menunjukkan, mouse mungkin mengalami masalah. Cobalah mengganti mouse.
Perbaiki 5 - Hapus centang sembunyikan pointer saat mengetik opsi
1 - Buka BERLARI dengan menekan Windows Dan R kunci bersama -sama
2 -How, ketik UTAMA.Cpl di dalamnya dan klik OKE.
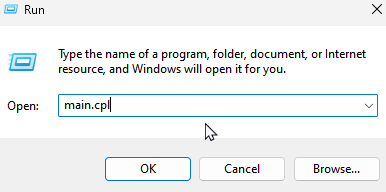
3 - Klik POpsi Ointer Tab.
4 - Sekarang, Hapus centang Pilihan Sembunyikan Pointer Saat Mengetik
5 -Klik Menerapkan Dan OKE.
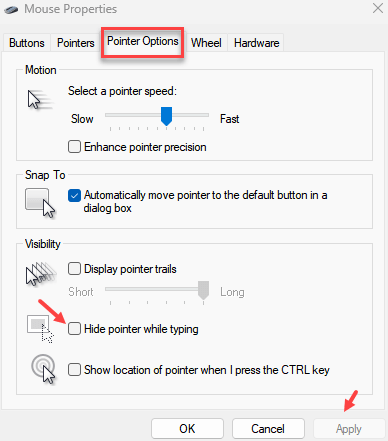
Baca juga: Cara memperbaiki kursor tikus yang menghilang di google chrome
Perbaiki-6 perbarui driver mouse Anda
Jika driver mouse Anda memiliki driver yang rusak maka akan berhenti bekerja, yang berarti Anda tidak akan menemukan penunjuk atau kursor mouse di layar. Memperbarui driver mouse Anda dapat memperbaiki masalah. Ikuti langkah -langkah ini untuk memperbarui driver mouse Anda
1. Pada awalnya, tekan saja Kunci Windows dan R kunci untuk dibuka Berlari.
2. Sekarang, ketik "devmgmt.MSC”Dan tekan Memasuki.
Pengaturan perangkat Utilitas akan terbuka.
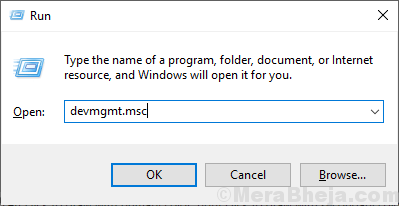
3. Tekan Tab dan istilah pertama dalam daftar akan disorot.
4. Sekarang, tekan panah bawah sampai Anda mencapai “Tikus dan perangkat penunjuk lainnya“. Sekarang tekan panah sisi kanan untuk memperluasnya.
5. Sekarang, pilih perangkat mouse yang Anda gunakan dengan a panah bawah. Akhirnya, tekan Memasuki untuk membuka “Properti“Dari perangkat itu.
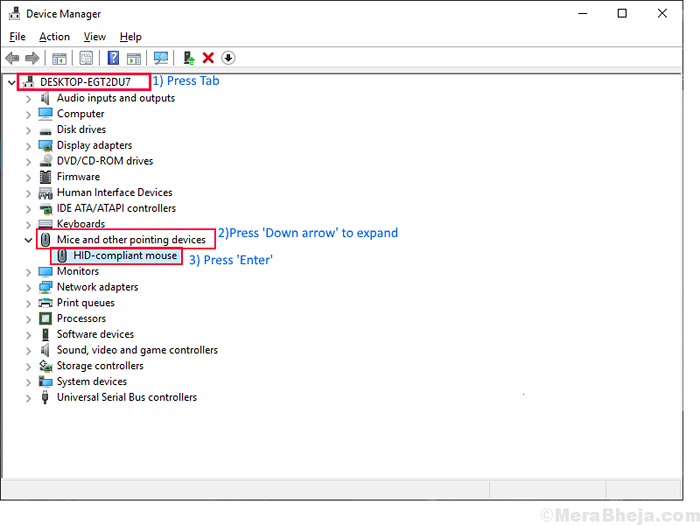
6. Sekarang, di PRoperties jendela, tekan Tab selama tiga kali- itu akan menyoroti “UmumTab.
7. tekan panah kanan untuk pergi "PengemudiTab.
8. Sekarang lagi tekan Tab untuk memilih opsi yang mengatakan “Memperbarui pengemudi”Dan tekan Memasuki.
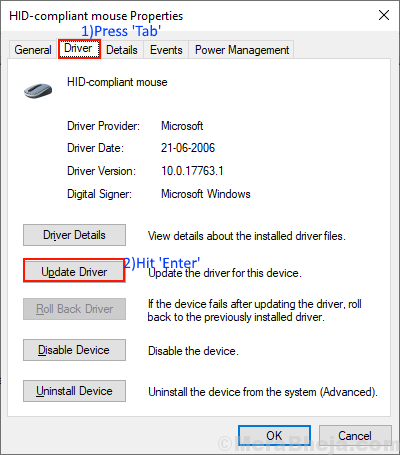
9. Anda akan ditanya, “Bagaimana Anda ingin mencari driver?“. Cukup tekan Memasuki untuk memilih opsi "Cari secara otomatis untuk perangkat lunak driver yang diperbarui“.
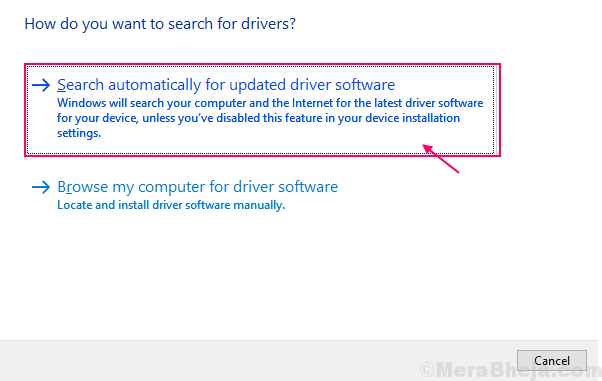
Tunggu sampai Windows mencari driver yang kompatibel untuk driver keyboard Anda, mengunduhnya dan menginstalnya.
Tekan 'Alt+f4'untuk menutup Pengaturan perangkat jendela. Reboot komputer Anda.
Periksa apakah Anda dapat melihat penunjuk mouse. Jika masih Anda tidak dapat melihat penunjuk mouse di komputer Anda, lakukan perbaikan berikutnya.
Perbaiki-7 mengaktifkan kembali penunjuk mouse Anda dari pengaturan mouse
Jika Anda baru saja meningkatkan windows Anda, maka ada kemungkinan bahwa Windows menonaktifkan mouse Anda selama pembaruan, dan tidak mengaktifkannya lagi. Jadi, Anda harus mengaktifkan mouse secara manual-
1. tekan Kunci Windows di keyboard Anda dan mulai mengetik "Pengaturan tikus”Dan tekan Memasuki.
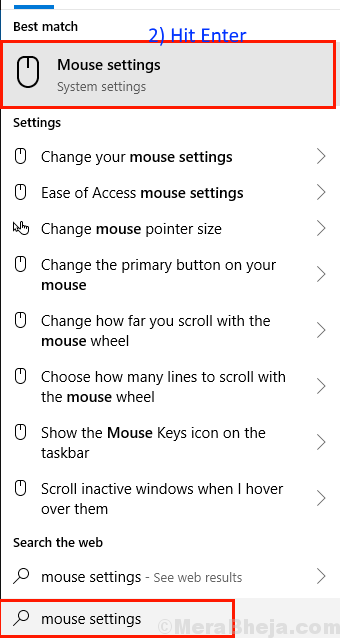
2. Sekarang, tekan Tab sampai "Opsi mouse tambahan“Disorot di bawah“Pengaturan terkait"Opsi dan tekan Memasuki.
Ini akan membuka 'Properti Mouse'Jendela.
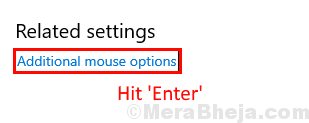
3. Sekarang, tekan Tab Tombol untuk 5 kali untuk menyorot "Tombol”Dan kemudian tekan sisi kanan kunci panah untuk pergi "Pengaturan alat“.
4. Sekarang di Pengaturan alat tekan Tab sampai Anda memilih 'Memungkinkan'. dan memukul Memasuki. Ini akan memungkinkan mouse lagi.
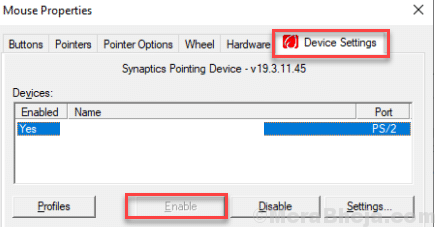
5. Menyalakan ulang komputer Anda untuk menyimpan perubahan.
Periksa apakah Anda dapat menemukan penunjuk mouse di komputer Anda setelah restart. Lakukan perbaikan berikutnya jika Anda masih tidak dapat menemukan penunjuk mouse di komputer Anda.
Perbaiki 8 - Lepaskan mouse yang lebih tua yang tidak Anda gunakan
Mungkin Anda telah mengganti mouse Anda baru -baru ini dan Anda lupa menghapus perangkat yang lebih lama dari komputer Anda. Ikuti langkah -langkah ini untuk menghapus mouse yang lebih tua-
1 - Cari Bluetooth dan pengaturan perangkat lainnya
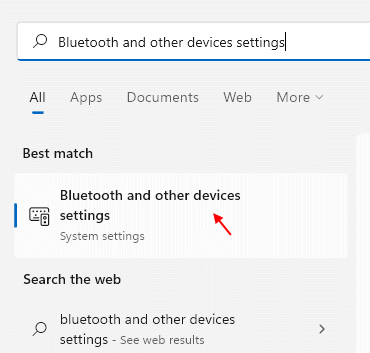
2 - Sekarang, klik 3 titik di sebelah kanan perangkat USB dan klik Hapus Perangkat.
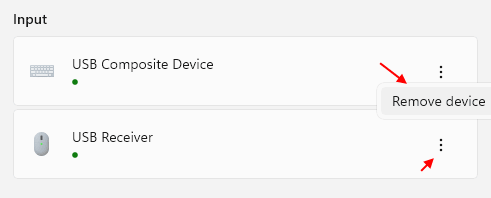
Sekarang, tekan Alt+f4 untuk menutup Pengaturan. Mengulang kembali komputer Anda dan periksa apakah Anda dapat menemukan penunjuk mouse di komputer Anda.
Bagi mereka yang menggunakan mouse nirkabel
1. Memeriksa Baterai mouse Anda.
2. Memutuskan Dan Menghubung mouse Anda dengan komputer.
3. Memutuskan Adaptor USB secara fisik Anda menggunakan untuk mouse dan Hubungkan adaptor USB lagi.
Bagi mereka yang menggunakan perangkat layar sentuh (seperti perangkat permukaan)-
Karena perangkat ini menerima dua jenis input ( menyentuh Dan mouse eksternal), pengguna sering menghadapi masalah ini. Anda dapat mencoba perbaikan ini di perangkat Anda-
1. Nonaktifkan mode tablet-
Saat Anda menggunakan perangkat Anda dalam mode layar sentuh, beralih ke Mode tablet mungkin berguna, tetapi terkadang mencegah Penunjuk mouse untuk muncul di komputer Anda.
1. Sentuh pada Pusat Pemberitahuan ikon di sudut kanan bawah. Di area pusat pemberitahuan, Pastikan 'Mode Tablet' tidak disorot.
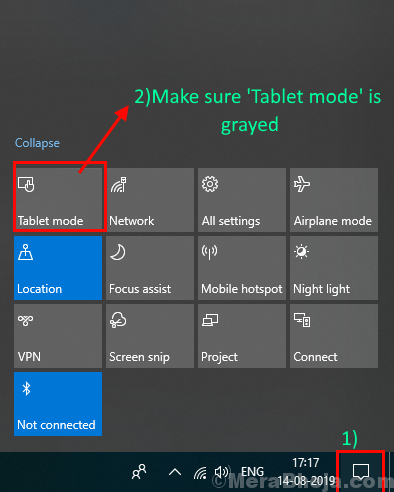
2. Coba lepaskan pena permukaan dari perangkat Anda-
Masalah tidak melihat penunjuk mouse mungkin karena Anda Perangkat permukaan terhubung dengan pena permukaan. Terkadang penunjuk tikus menjadi terlalu kecil untuk diperhatikan. Mencoba melepaskan S-Pen untuk sementara waktu.
Periksa apakah Anda dapat melihat penunjuk mouse di komputer Anda.
- « Fix WiFi Network tidak terlihat pada Windows 10 /11
- Perbaiki No WiFi Network muncul di Windows 10/11 »

