Perbaiki kesalahan Asosiasi Jenis File di Windows 10/11
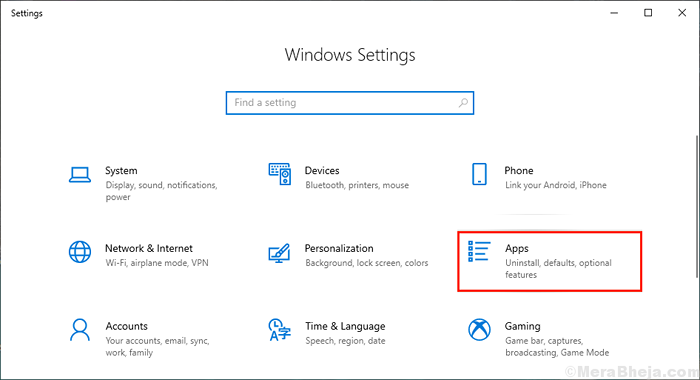
- 3472
- 779
- Hector Kuhic
Asosiasi Jenis File adalah hubungan antara satu set jenis file yang sama dan aplikasi, sehingga jenis file tertentu ini akan dibuka dengan aplikasi tertentu. Seperti semua file gambar (dengan ekstensi seperti .jpg, .jpeg, .PNG dll) dibuka dengan aplikasi foto secara default di Windows 10.
Sekarang, kesalahan Asosiasi Jenis File terjadi saat asosiasi file rusak di Windows 11 & Windows 10, yang mengarah pada membuka jenis file dengan aplikasi yang salah. Seperti Anda ingin membuka file dengan .File PDF tetapi dibuka dengan browser HTML (seperti Google Chrome atau Microsoft Edge), bukan dalam prosesor PDF (seperti Adobe Acrobat Reader). Jenis kesalahan ini dapat terjadi karena kunci registri yang salah atau asosiasi file yang rusak. Mari kita singkirkan alasan dan pergi untuk perbaikan-
Daftar isi
- Fix-1 Reset Semua File ke Microsoft Defaults
- Fix-2 hapus tombol registri tertentu untuk jenis file tertentu
- Fix-3 Reset Jenis Asosiasi File dari Command Prompt
- Fix-4 Set Jenis Asosiasi File Secara Manual
- Perbaiki 5 - Perbaiki Jenis Asosiasi File Menggunakan Perintah Prompt
- Perbaiki 6 - Perbaiki Jenis Asosiasi File Menggunakan Command Prompt Menggunakan FType
Fix-1 Reset Semua File ke Microsoft Defaults
Kasus 1 - Untuk Windows 10
Mengatur ulang semua jenis file ke default microsoft dapat menyelesaikan masalah ini karena semua jenis file akan secara otomatis terkait dengan jenis aplikasi defaultnya. Ikuti langkah -langkah ini untuk mengatur ulang semua file ke windows default-
1. Tekan Kunci Windows dan ketik "Pengaturan”Dan tekan Memasuki.
2. Kemudian klik "Aplikasi" dari Pengaturan Windows jendela.
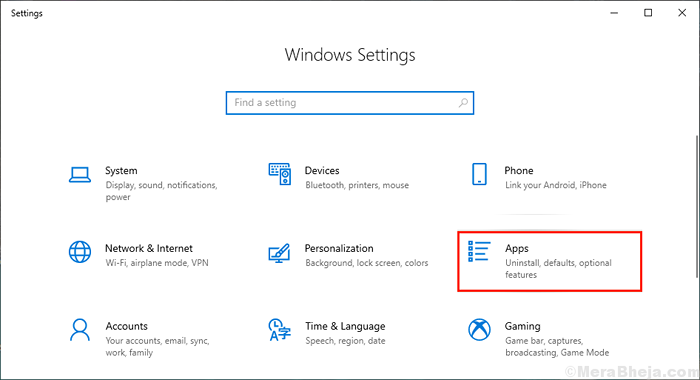
3. Sekarang, di panel kiri klik “Aplikasi default“.
4. Kemudian, di panel kanan pilih "Mengatur ulang" di bawah "Setel ulang ke microsoft yang direkomendasikan default" pilihan.
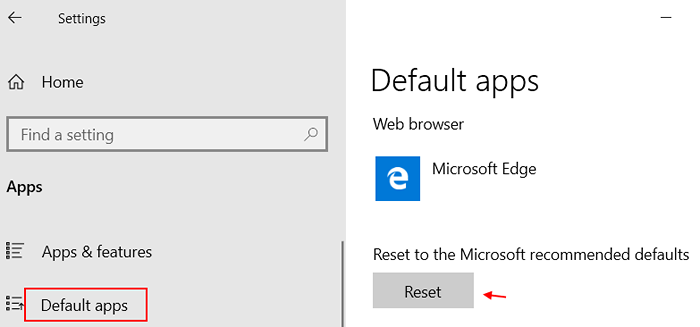
Mengulang kembali komputer Anda.
Periksa apakah Asosiasi Jenis File Kesalahan masih ada. Jika kesalahan masih terjadi.
Kasus 2 - Untuk Windows 11
1 - Cari Aplikasi default dalam pencarian Windows.
2 - Sekarang, klik Aplikasi default.
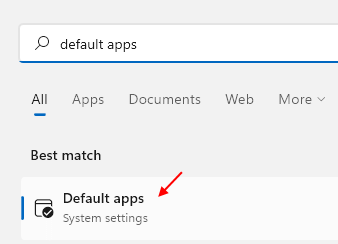
3 -Croll ke bawah ke bawah dan klik
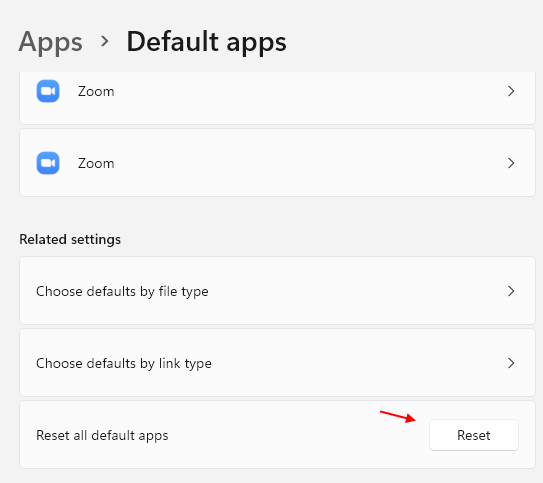
Fix-2 hapus tombol registri tertentu untuk jenis file tertentu
Menghapus kunci registri tertentu untuk jenis file tertentu dapat menyelesaikan masalah dengan Asosiasi Jenis File kesalahan. Ikuti langkah -langkah ini untuk menghapus kunci registri-
1. Pertama, tekan Kunci Windows+R Bersama dan ketik "Regedit”Dan tekan Memasuki.
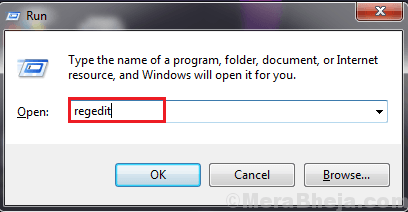
2. Anda akan mengikuti jalan ini-
Hkey_current_user \ software \ microsoft \ windows \ currentVersion \ explorer \ fileexts
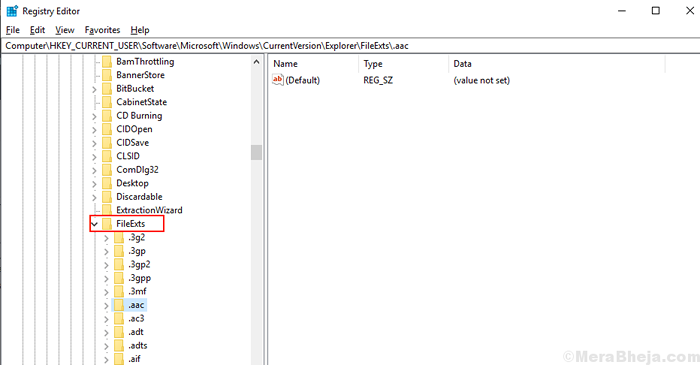
4. Sekarang, klik kanan di Jenis file tertentu (ekstensi) yang Anda hadapi, dan klik “Menghapus“. (Misalnya .AAC format diambil).
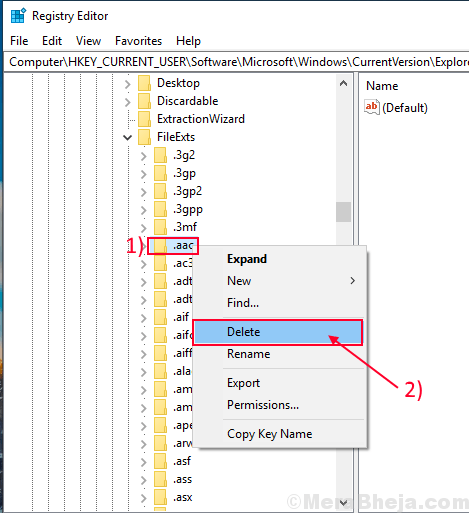
5. Setelah Anda melakukannya, Anda harus melakukannya menyalakan ulang komputer Anda.
Periksa apakah Anda dapat mengubah jenis asosiasi file atau tidak. Jika kesalahan masih ada maka lakukan perbaikan berikutnya.
Fix-3 Reset Jenis Asosiasi File dari Command Prompt
Anda dapat memulihkan jenis asosiasi file dengan menjalankan beberapa perintah di Command prompt jendela. Sekarang, ikuti langkah -langkah ini-
1. tekan Kunci Windows dan mulai mengetik "cmd“.
2. Ketika kamu melihat 'Command prompt'telah muncul pada hasil pencarian yang ditinggikan, klik kanan di atasnya dan kemudian klik “Jalankan sebagai administrator“.
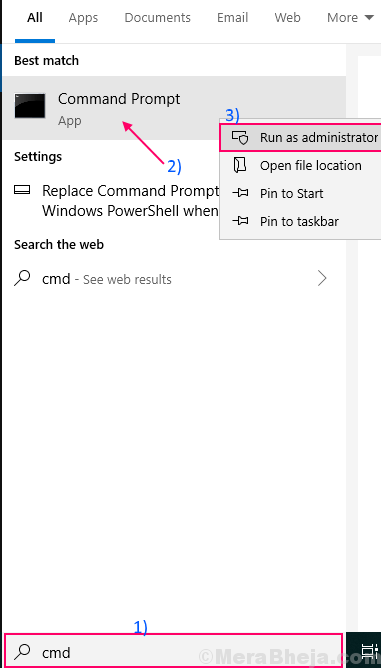
2. Salin dan tempel perintah ini di Command prompt antarmuka dan tekan Memasuki.
Dism /Online /Ekspor-DefaultAppassociations: "%userprofile%\ desktop \ defaultAppassociations.xml "

Tunggu sebentar karena pemindaian DESM mungkin memakan waktu.
Ini akan mengekspor pengaturan asosiasi file Anda sebagai “DefaultAppassociations.xml"File bernama.
Dalam langkah selanjutnya, kami akan mengimpor file i.e. Kembalikan pengaturan default-
3. Salin dan Tempel Perintah Ini di prompt perintah dan tekan Memasuki.
Dism /Online /Impor-DefaultAppassociations: "%userprofile%\ desktop \ fileassociations.xml "

4. Menyalakan ulang komputer Anda.Periksa apakah kesalahan masih ada atau tidak. Jika kesalahan masih ada, lalu go-atead untuk perbaikan berikutnya.
CATATAN-Jika Anda ingin mengembalikan perubahan yang telah Anda buat, cukup taruh ini di prompt perintah dan tekan Memasuki.
Sm sw.EXE /Online /Remove-DefaultAppAssociations
Fix-4 Set Jenis Asosiasi File Secara Manual
Anda selalu dapat mengatur jenis asosiasi file secara manual dan menyelesaikan masalah Anda dengan 'kesalahan jenis asosiasi file'. Untuk mengatur jenis asosiasi file secara manual ikuti langkah -langkah mudah ini-
1. Pertama pergi ke lokasi file tempat Anda menghadapi masalah (seperti, di sini misalnya a .file txt diambil).
2. Sekarang, klik kanan pada file dan klik "Buka dengan“.
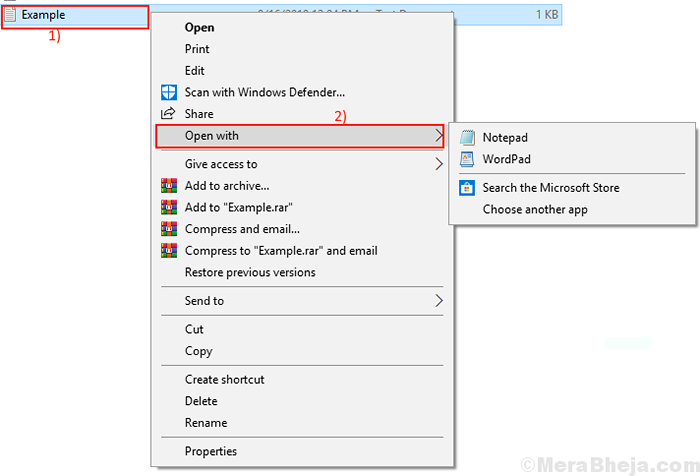
3. Sekarang, klik "Pilih aplikasi lain“.
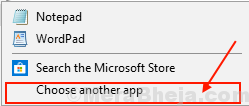
4. Sekarang, pilih aplikasi default yang ingin Anda kaitkan dengan file Anda. Centang kotak yang bertuliskan “Selalu gunakan aplikasi ini untuk dibuka .file txt“. Kemudian klik "OKE“.
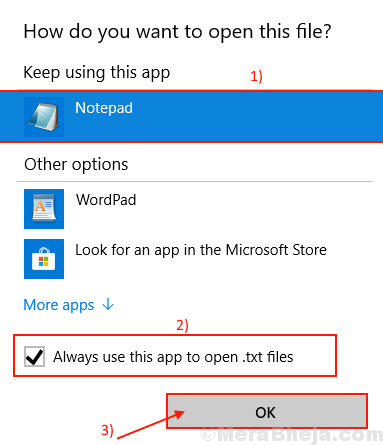
Ini akan memastikan jenis asosiasi file ke aplikasi default yang Anda pilih.
Perbaiki 5 - Perbaiki Jenis Asosiasi File Menggunakan Perintah Prompt
Jika Anda menghadap Asosiasi File Tidak Ditemukan kesalahan maka Anda dapat menyelesaikan ini menggunakan prompt perintah.
1. Mencari cmd Dalam Pencarian Taskbar Windows 10.
2. Klik kanan Jalankan sebagai administrator.
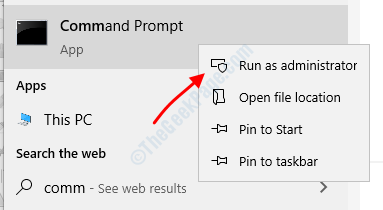
3. Sekarang, untuk mengubah asosiasi jenis file, cukup ketik Assoc .extension_name = file_type
Misalnya, jika kita harus bergaul .Jenis file SCR dengan notepad menggunakan prompt perintah, maka kami akan mengeksekusi:
Assoc .scr = txtfile
Untuk mengembalikannya kembali ke apa yang akan kita jalankan:
Assoc .SCR = scrfile
Catatan: Untuk melihat, daftar asosiasi jenis file di sistem Anda, cukup ketik Assoc | lagi di Command Prompt dan tekan Enter.
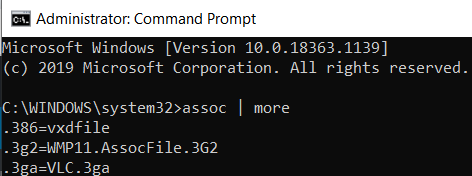
Perbaiki 6 - Perbaiki Jenis Asosiasi File Menggunakan Command Prompt Menggunakan FType
1. Mencari cmd Dalam Pencarian Taskbar Windows 10.
2. Klik kanan Jalankan sebagai administrator.
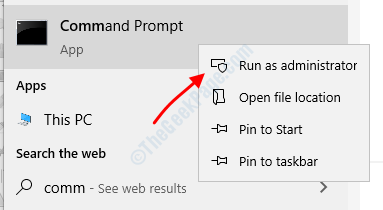
3. Tidak, ketik Assoc file_type_you_are_facing_problem_with dan tekan Key Enter.
Misalnya, katakanlah Anda menghadapi masalah dengan Chrome .
Jadi, jalankan perintah berikut.
Assoc .url
Sekarang, catat output, karena akan digunakan dalam perintah berikutnya.
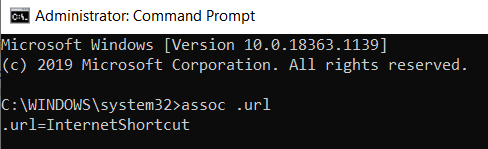
4. Sekarang, ketik perintah yang diberikan di bawah ini.
ftype output_obtained = "full_path_of_application" "%1"
Misalnya, dalam hal ini, untuk mengetahui jalur lengkap Chrome, cari Chrome di kotak pencarian Windows 10 dan kemudian klik kanan dan klik pada lokasi file terbuka.
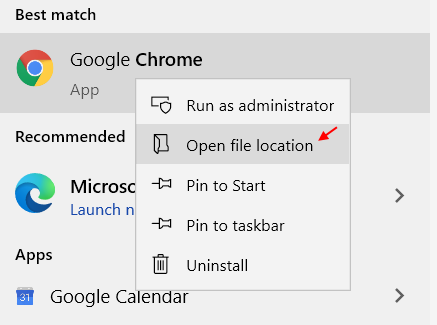
5. Setelah itu klik kanan pada file EXE yang terletak di folder dan klik properti.
6. Salin target. Itu adalah jalur aplikasi lengkap.
Jadi, dalam hal ini perintah yang akan kami jalankan adalah:-
ftype internetshortcut = "c: \ program file (x86) \ google \ chrome \ application \ chrome.exe ""%1 "
Itu dia.
- « Layanan Fix- Intel Rapid Storage Technology (RST) tidak berfungsi
- Fix WiFi Network tidak terlihat pada Windows 10 /11 »

