Perbaiki layar putih dengan kursor setelah login di Windows 11 atau 10
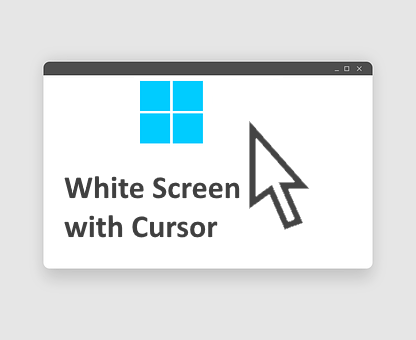
- 3534
- 1
- Simon Cormier
Banyak pengguna Windows mengeluh bahwa mereka menghadapi masalah di mana hanya ada layar putih dengan kursor setelah mereka masuk ke sistem Windows 11. Mereka tidak dapat melakukan apa pun tentang hal itu, bahkan setelah memaksa sistem untuk mematikan dan memulainya lagi.
Penyebab yang mungkin untuk masalah ini dikumpulkan dan tercantum di bawah ini.
- Windows tidak diperbarui
- Pembaruan terbaru mungkin menjadi alasannya
- Perubahan dalam file registri
Kami telah mengembangkan daftar solusi yang memungkinkan Anda masuk ke sistem Anda tanpa masalah. Jika Anda mengalami masalah yang sama, silakan lihat posting ini untuk instruksi tentang cara menyelesaikan layar putih dengan kursor setelah masuk ke Windows 11.
Perbaiki 1 - Melakukan Perubahan pada Editor Registry
Langkah 1: Mulai Penjelajah Menggunakan Tugas Manajer
Ketika ada pengguna yang memulai sistem Windows, itu mengarah ke layar login di mana kredensial login dimasukkan. Setelah login berhasil, ia membuka program Explorer pada sistem yang tidak lain adalah layar Windows dengan desktop, taskbar, dll.
Sementara setiap pengguna menemukan layar putih ini dengan kursor bahkan setelah login yang berhasil, ini menunjukkan bahwa ada beberapa masalah dengan program Explorer pada sistem. Menggunakan Task Manager, kami dapat secara manual memulai penjelajah dengan membuat tugas baru.
Mari kita lihat bagaimana hal itu dapat dilakukan dengan menggunakan beberapa langkah sederhana di bawah ini.
Langkah 1: Tekan Ctrl + Shift + ESC kunci bersama di keyboard Anda untuk membuka Pengelola tugas di sistem Anda.
Langkah 2: Lalu, jika dibuka di Tampilan Compact, lalu klik Keterangan lebih lanjut Di bagian bawah jendela manajer tugas.

Langkah 3: Pergi ke Mengajukan > Jalankan tugas baru.

Langkah 4: Di jendela Buat Tugas Baru, masukkan penjelajah.exe dalam Membuka bidang dan periksa Buat tugas ini dengan hak istimewa administratif kotak centang seperti yang ditunjukkan pada tangkapan layar di bawah ini.
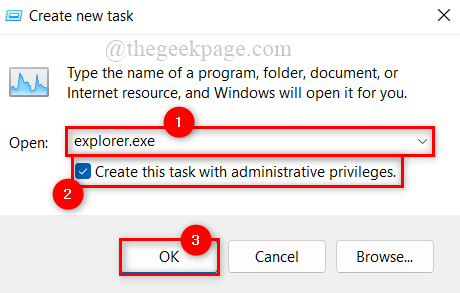
Langkah 5: Setelah selesai, klik OKE ke awal itu penjelajah pada sistem tanpa masalah.
Langkah 2: Edit file registri menggunakan editor registri
Jenis masalah ini terjadi ketika ada perubahan yang dilakukan pada file registri pada sistem Windows. Ada sesuatu yang disebut nilai string shell yang memiliki nama program, yang dipicu setelah windows login. Jika nilai string ini diedit, maka itu menyebabkan masalah ini.
Kami akan menunjukkan kepada Anda bagaimana Anda dapat memodifikasi file registri menggunakan editor registri untuk menyelesaikan masalah ini.
CATATAN: Sebelum melanjutkan, pastikan bahwa file registri diekspor pada sistem Anda sehingga Anda dapat mengembalikannya nanti kapan saja jika ada yang salah saat mengedit, yang dapat merusak sistem.
Langkah 1: Tekan Ctrl + Shift + ESC kunci bersama di keyboard Anda untuk membuka Pengelola tugas di sistem Anda.
Langkah 2: Lalu, jika dibuka di Tampilan Compact, lalu klik Keterangan lebih lanjut Di bagian bawah jendela manajer tugas.

Langkah 3: Pergi ke Mengajukan > Jalankan tugas baru.

Langkah 4: Ketik Regedit Di jendela Buat Tugas Baru dan pastikan Buat tugas ini dengan hak istimewa administratif kotak centang dicentang.
Langkah 5: Klik OKE untuk membuka editor registri.
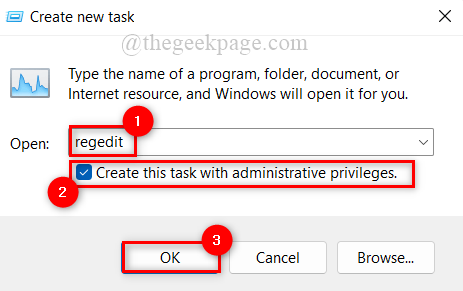
Langkah 6: Di jendela Registry Editor, salin dan tempel jalur yang diberikan di bawah ini di bilah alamat yang jelas dan kosong dan tekan Memasuki kunci untuk mencapai Winlogon Kunci registri.
Hkey_local_machine \ software \ microsoft \ windows nt \ currentVersion \ winlogon
Langkah 7: Setelah selesai, klik Winlogon Kunci registri sekali di sisi kiri editor registri.
Langkah 8: Di sisi kanan jendela, klik dua kali Kerang nilai string untuk membuka jendela propertinya.
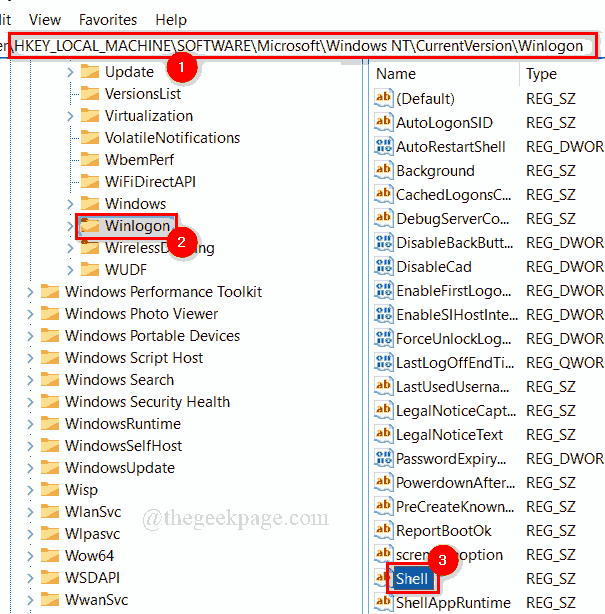
Langkah 9: Di jendela Shell Properties, pastikan nilainya penjelajah.exe. Jika tidak ada nilai, silakan masukkan nilainya penjelajah.exe.
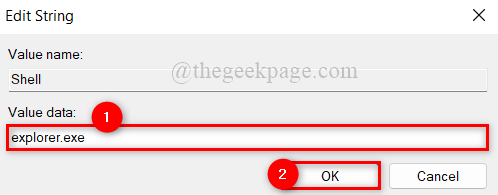
Langkah 10: Jika Anda tidak menemukan nilai string shell, maka buat satu dengan mengikuti langkah -langkah di bawah ini.
- Klik kanan Winlogon Kunci registri.
- Pilih Baru> nilai string.
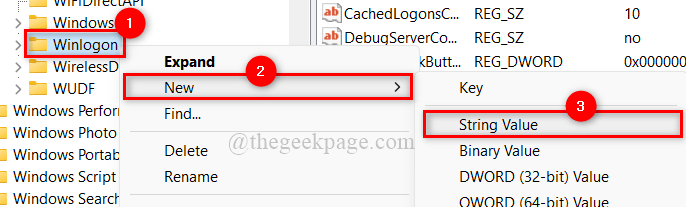
- Kemudian, ganti nama nilai string yang baru dibuat menjadi Kerang dan klik dua kali di atasnya.
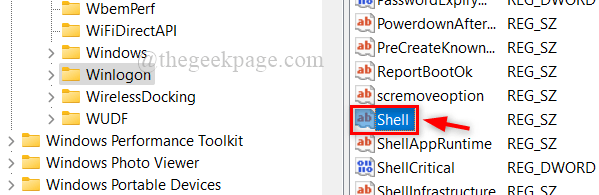
- Masukkan nilainya penjelajah.exe dan klik OKE untuk membuat perubahan.
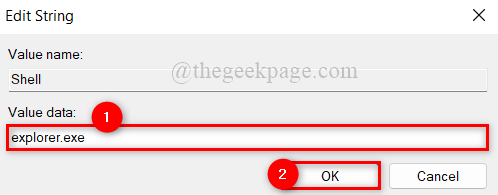
- Itu dia.
Langkah 11: Tutup jendela editor registri dan restart sistem Anda sekali.
Sekarang periksa apakah masalahnya masih berlanjut.
Semoga ini memecahkan masalah ini.
Perbaiki 3: Hapus instalan pembaruan windows terbaru
Ini mungkin menjadi penyebab masalah Anda jika muncul setelah Anda baru -baru ini menginstal pembaruan Windows di sistem Anda. Akibatnya, pengguna dapat mencoba menghapus pemasangan pembaruan Windows terbaru dan memeriksa apakah ini benar -benar menyebabkan masalah.
Kami merekomendasikan agar pengguna menghapus pemasangan pembaruan Windows terbaru yang diinstal pada sistem. Kemudian, restart sistem dan lihat apakah ini menyelesaikan masalah dan dapat masuk ke sistem secara normal.
Langkah 1: Tekan Ctrl + Shift + ESC kunci bersama di keyboard Anda untuk membuka Pengelola tugas di sistem Anda.
Langkah 2: Lalu, jika dibuka di Tampilan Compact, lalu klik Keterangan lebih lanjut Di bagian bawah jendela manajer tugas.

Langkah 3: Pergi ke Mengajukan > Jalankan tugas baru.

Langkah 4: Ketik cmd Di jendela Buat Tugas Baru dan periksa Buat tugas ini dengan hak istimewa administratif kotak centang.
Langkah 5: Lalu, klik OKE membuka Command prompt sebagai admin.
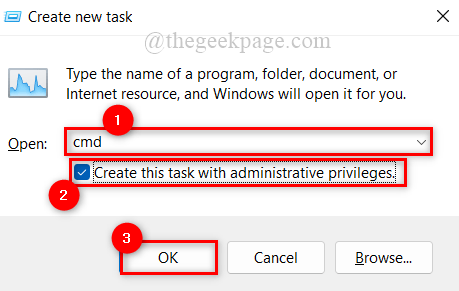
Langkah 6: Di jendela prompt perintah, ketik shutdown /r /o /f /t 00 dan memukul Memasuki kunci untuk menjalankan dia.
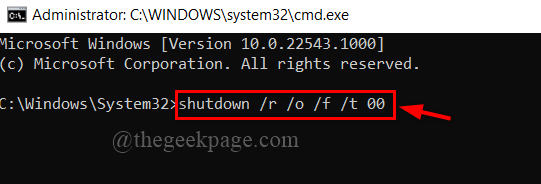
Langkah 7: Ini akan memulai kembali sistem dan boot ke Opsi Startup Lanjutan.
Langkah 8: Pilih Pemecahan masalah dari opsi yang tersedia.
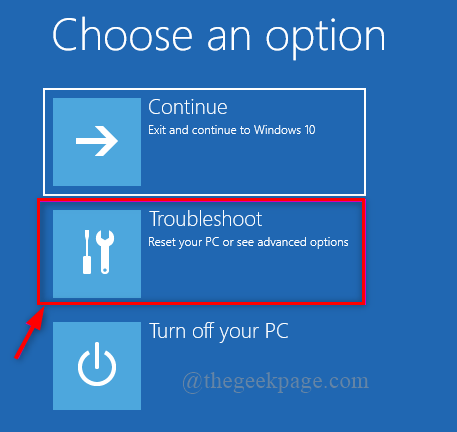
Langkah 9: Pilih Opsi lanjutan seperti yang ditunjukkan di bawah ini.
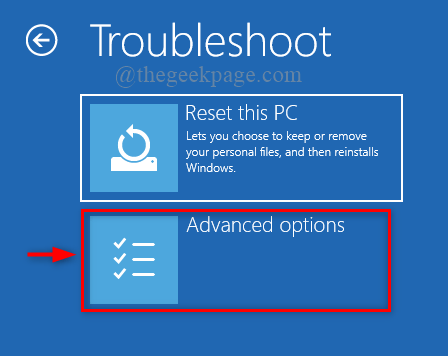
Langkah 10: Lalu, klik Hapus pembaruan dari opsi seperti yang ditunjukkan pada tangkapan layar di bawah ini.
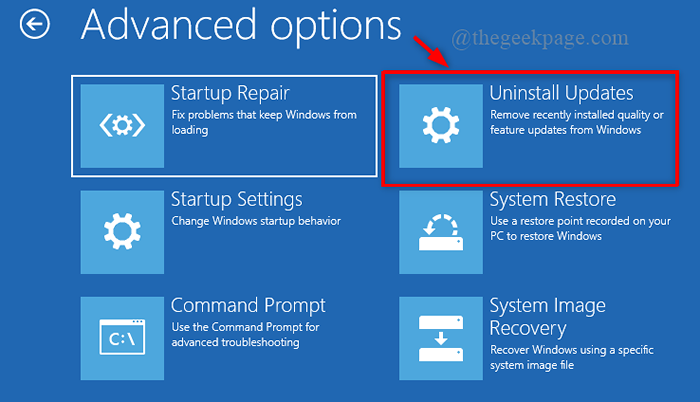
Langkah 11: Di halaman pembaruan uninstall, pilih Uninstall pembaruan kualitas terbaru seperti yang ditunjukkan di bawah ini.
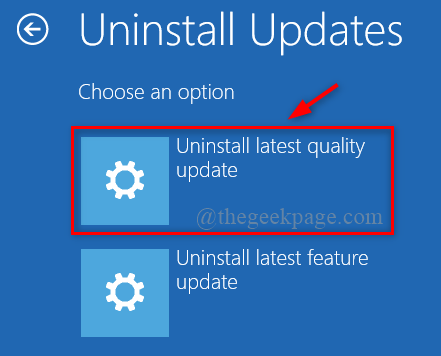
Langkah 12: Ini akan memulai kembali sistem Windows.
Sekarang periksa apakah Anda dapat masuk ke sistem windows secara normal.
Semoga ini memecahkan masalah.
Itu saja. Semoga posting ini informatif dan bermanfaat.
Terima kasih!
- « Perbaiki DLLRegisterServer tidak ditemukan di prompt perintah di Windows 11, 10
- Memperbaiki tidak bisa memuat masalah XPCOM di Mozilla Firefox »

